Adobe Illustrator är grafikprogram som främst används för att skapa vektorgrafik. Detta program, byggt vid sidan av Adobe Photoshop, används för att skapa logotyper, bilder, tecknade serier och teckensnitt för fotorealistiska Adobe Photoshop-layouter. I sin senaste version ger Adobe Illustrator CS till CS5 nya funktioner, till exempel att lägga till tredimensionella penselapplikationer och realistiska penslar. Om du är intresserad av att lära dig grundläggande funktioner och användningsområden för Adobe Illustrator, läs den här artikeln vidare.
Steg

Steg 1. Vi rekommenderar att du börjar med att designa en affisch med Adobe Illustrator
Här kan du lära dig hur du skapar repdokument, grundtext och färgredigering och skapar mästerverk.
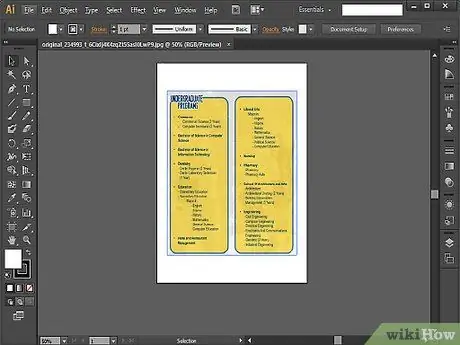
Steg 2. Testa sedan att skapa en broschyr med Adobe Illustrator för att bättre förstå den relaterade höjden, bredden, storleken och layouten
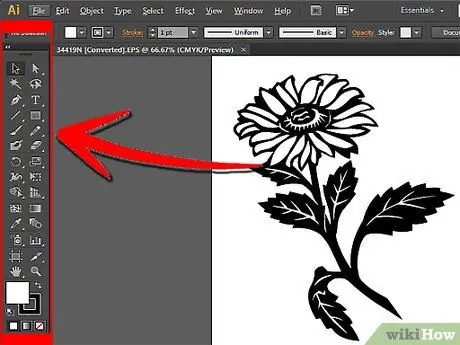
Steg 3. Lär dig hur du använder de mest grundläggande verktygen för att rita (inklusive pennverktyget) om du planerar att överföra ditt arbete till Photoshop
Använd pennverktyget för att rita enkla former från komplexa logotyper i Adobe Illustrator. Välj vitt som fyllning (fyllning) och svart som linje (streck). Lämna effekterna, lutningarna och färgerna för tillfället och koncentrera dig på att rita grafiken.
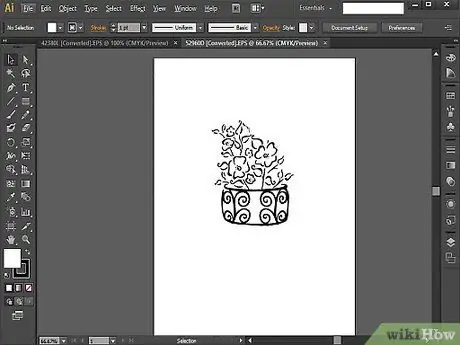
Steg 4. Prova att rita något från början till slut, om du redan är skicklig med pennverktyget
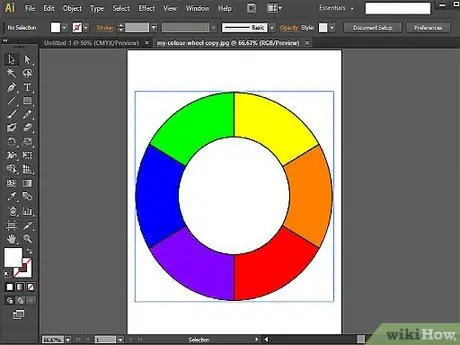
Steg 5. Lär dig hur du använder Shape and Pathfinder -verktygen
Om du använder pennverktyget för att rita och känner att formen inte är perfekt, prova att använda formverktyget. Använd det här verktyget för att skapa ellipser, rektanglar, trubbiga rektanglar, trianglar och stjärnor.
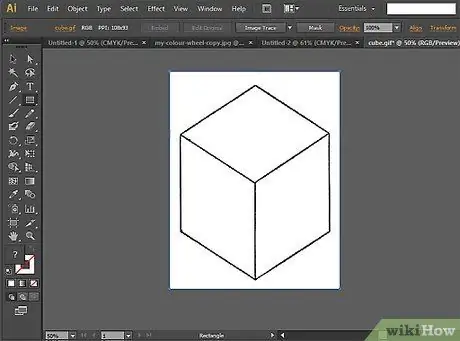
Steg 6. Testa dina färdigheter med Pathfinder Tool
Detta verktyg är användbart för att skapa komplexa former och objekt.
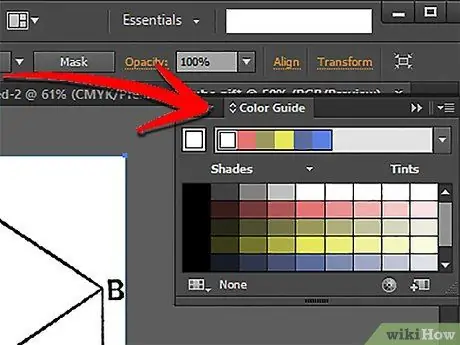
Steg 7. Lär dig hur du använder paletter och färger om du redan är skicklig på att rita med Adobe Illustrator
Börja med att finjustera fyllnings- eller streckfärgerna i bilden med hjälp av färgrutor.
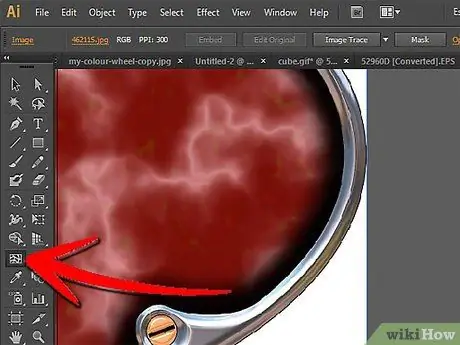
Steg 8. Prova att applicera en lutning med hjälp av Mesh Tool
Grundidén, om du vill skapa en tvådimensionell bild, använd en färgpalett. Lutningen gör att din grafik ser mer tredimensionell ut och använder sedan Mesh-verktyget för att göra bilden mer realistisk.
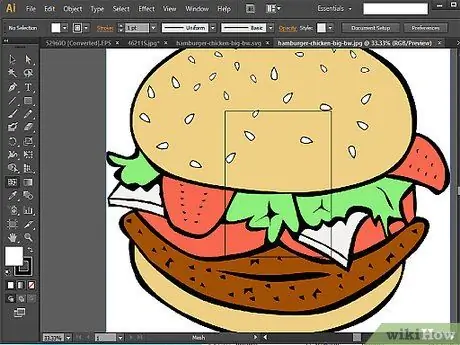
Steg 9. Testa dina färdigheter genom att rita en hamburgare från början till slut
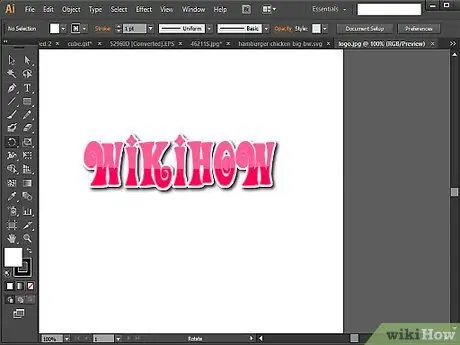
Steg 10. Skapa omedelbart din personliga logotyp och visitkort för att tillämpa all den kunskap du har lärt dig
När du har övat på att använda verktygen i varje steg kan du börja skapa logotyper och sätta ihop enkla layouter.
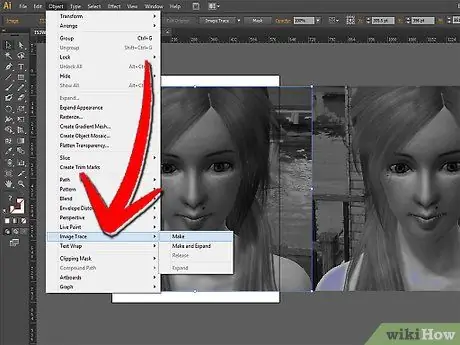
Steg 11. Prova att spåra bilden direkt om du vill ha mer utmaning
Detta steg är en bra start för de mer avancerade verktygen i Adobe Illustrator.






