Att använda röstkommandofunktionen i Waze -appen kan hjälpa dig att hålla fokus medan du kör. Denna funktion kan användas för att initiera navigering, rapportera trafikförhållanden och utföra andra aktiviteter via röst. Du kan aktivera röstkommandon via inställningsmenyn i Waze -appen. När den här funktionen är aktiverad kan du använda den genom att vidröra Waze -skärmen med tre fingrar eller vinka framför sensorn på din enhet. Den här guiden är till för att konfigurera den engelska Waze -appen.
Steg
Del 1 av 2: Aktivera röstkommando
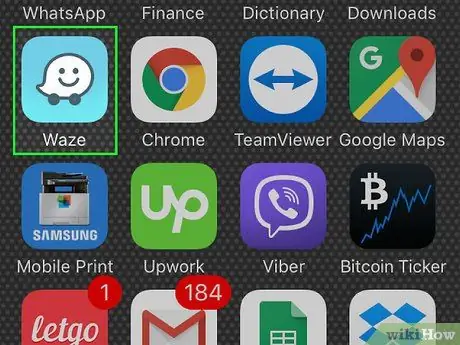
Steg 1. Öppna Waze
Du kan aktivera röstkommandon via Waze -inställningsmenyn.
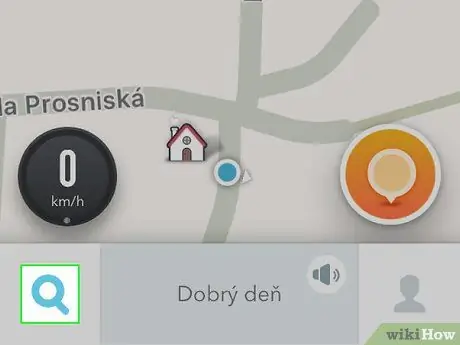
Steg 2. Tryck på sökknappen (förstoringsglas)
Det är i det nedre vänstra hörnet av skärmen. Denna knapp öppnar sökfältet.
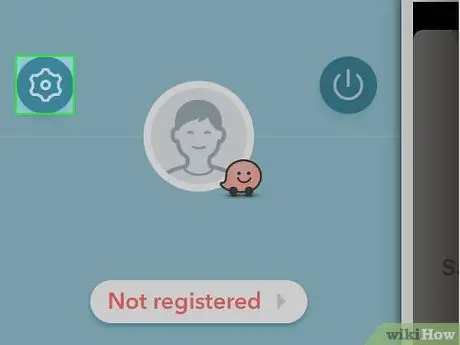
Steg 3. Tryck på inställningsknappen (växel)
Det finns i det övre vänstra hörnet av sökfältet. Denna knapp öppnar inställningsmenyn.
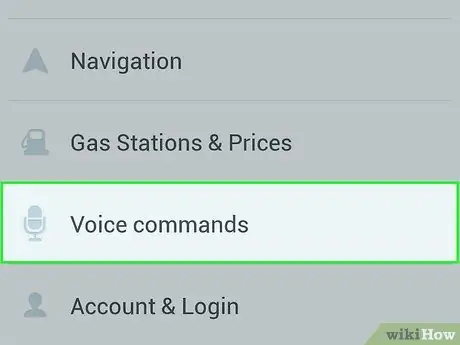
Steg 4. Tryck på knappen "Röstkommandon"
Det här alternativet finns på sidan "Avancerade inställningar" i inställningsmenyn.
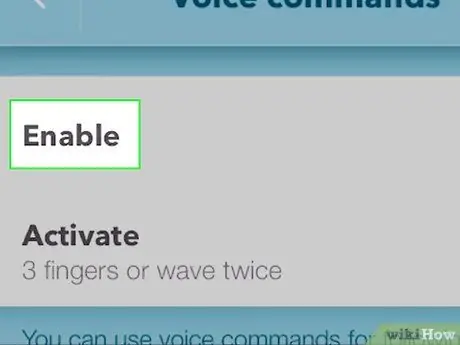
Steg 5. Tryck på rutan eller skjut knappen "Aktivera" för att aktivera röstkommandon
Detta aktiverar röstkommandofunktionen.
Beroende på vilken enhet du använder kan du behöva låta Waze komma åt enhetens mikrofon. Tryck på "Tillåt" för att aktivera röstkommandon
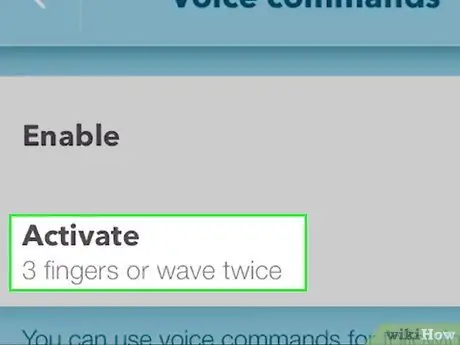
Steg 6. Tryck på "Aktivera" för att ställa in hur röstkommandon ska aktiveras
Det finns tre sätt att aktivera Waze -röstkommandon:
- Tryck med tre fingrar - Om du placerar tre fingrar på Waze -skärmen öppnas röstkommandofunktionen.
- 3 fingrar eller enkel våg - att placera tre fingrar eller vinka framför enhetens skärm öppnar röstkommandofunktionen.
- 3 fingrar eller vinka två gånger - Samma som alternativet ovan men du måste vinka två gånger.
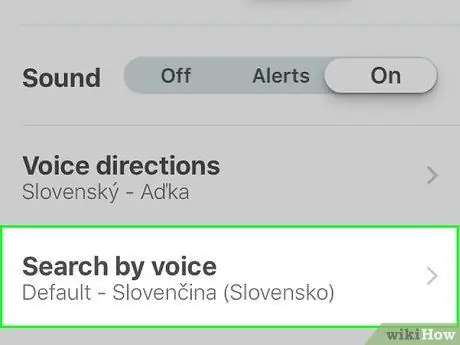
Steg 7. Välj språk för röstkommando
Röstkommandon kan inte känna igen alla språk. Du måste välja det språk som innehåller gatunamnen:
- Öppna Waze -inställningsmenyn och välj "Ljud".
- Tryck på "Röstspråk" för att ladda en lista med tillgängliga språk.
- Hitta det och välj ett språk du talar flytande och det står "Inklusive gatunamn". Detta aktiverar röstkommandot.
Del 2 av 2: Använda röstkommandon
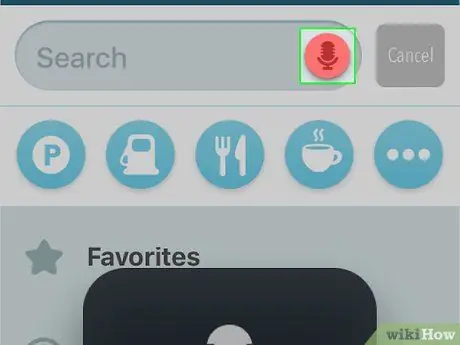
Steg 1. Öppna röstkommandofunktionen genom att vifta med handen eller placera fingret på skärmen
Beroende på vilken metod som valdes i föregående steg kan du öppna röstkommandofunktionen genom att vifta med handen framför skärmen. För framgång, vifta med handen nära den främre kameran. Waze -appen måste vara öppen för att röstkommandofunktionen ska kunna startas.
- De flesta användare har svårt att starta ett röstkommando genom att vinka. Detta problem uppstår vanligtvis i äldre enheter.
- Om du inte kan, kan du placera tre fingrar på skärmen för att starta ett röstkommando.
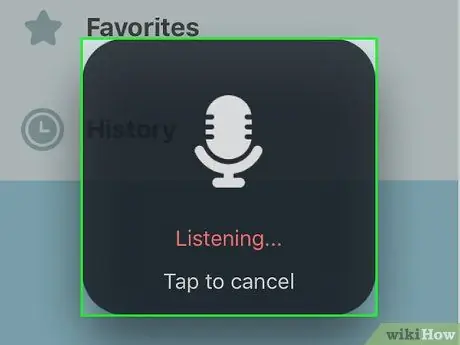
Steg 2. Använd röstkommandon för att utföra grundläggande navigering
Röstkommandon stöder några av de grundläggande navigeringen nedan:
- “Kör till jobbet/hemmet” (Navigera till Office/Home) - Detta kommando startar navigering till ditt arbete eller hem.
- "Stoppa navigering" (Stoppa navigering) - Detta stoppar den för närvarande aktiva navigeringen.
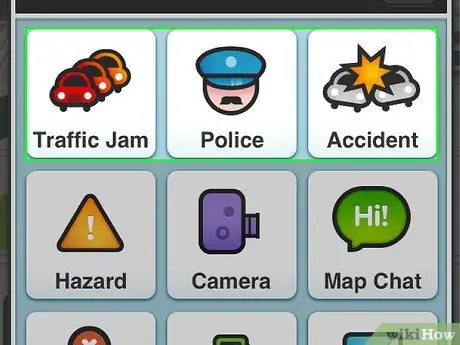
Steg 3. Använd röstkommandon för att rapportera trafikförhållanden, olyckor och polisnärvaro
Du kan använda röstkommandon för att snabbt rapportera trafikförhållanden och polisens närvaro. Nedan följer några kommandon som kan användas:
- ”Rapportera trafik måttlig/tung/stillastående” (rapportera trafik måttlig/tung/total stopp) - Det kommer att rapportera trafiktillstånd baserat på de tre valda alternativen. Dessa tre alternativ är villkor som Waze känner igen.
- "Polisanmäla" (polisanmälan) - Det här alternativet kommer att rapportera polisens närvaro.
- ”Anmäl olycka större/mindre” - Det kommer att rapportera mindre eller större olyckor.
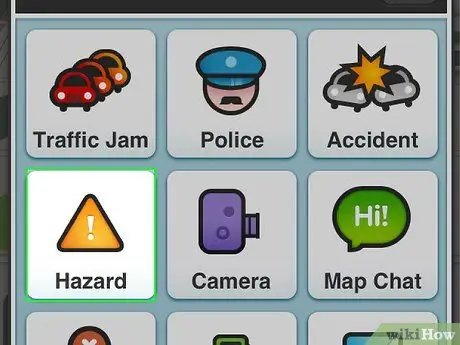
Steg 4. Anmäl en fara på vägen
Du kan rapportera flera faror som föremål, konstruktioner, gropar, kameror, etc. Nedan följer några kommandon som kan användas:
- Säga ”Rapportera fara” (Rapportera fara) att börja rapportera.
-
Säga "På väg" Säg sedan:
- "Objekt på vägen"
- "Konstruktion" (utveckling)
- "Pothole"
- "Roadkill" (djur dör mitt på vägen)
-
Säga "Shoulder" (Shoulder) Säg sedan:
- "Bilen stannade"
- "Djur" (djur)
- "Skylt saknas"
-
Säga ”Rapportera kamera” (Rapportera kamera) Säg sedan:
- "Speed" (hastighet)
- "Rött ljus"
- "Fake" (falsk kamera)
- Säga “Avbryt” (Avbryt) att sluta rapportera.
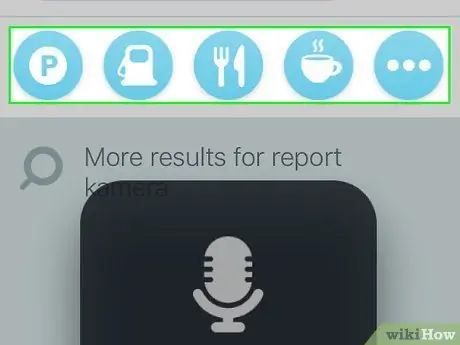
Steg 5. Använd röstkommandon för att navigera genom menyerna i Waze -gränssnittet
Du kan byta Waze -menyer med röstkommandon:
- "Tillbaka tillbaka) - Du kommer tillbaka till föregående meny.
- “Stäng av/stäng av/stäng av” - detta stänger Waze -appen.






