Denna wikiHow lär dig hur du aktiverar undertexter på YouTube -videor på din dator, telefon eller surfplatta. Vissa videoklipp på YouTube har undertexter, oavsett om de skapats av den officiella uppladdaren, bidragit av YouTube -communityn eller automatiskt översatta. Du kan aktivera officiella undertexter eller automatiska undertexter på engelska eller andra språk på olika videor.
Steg
Metod 1 av 2: Via skrivbordsläsaren
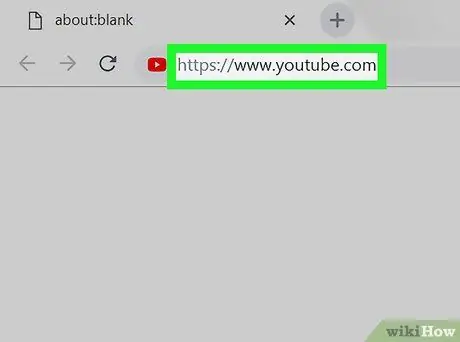
Steg 1. Öppna YouTube i en webbläsare
Skriv eller klistra in https://www.youtube.com -länken i adressfältet och tryck på Retur eller Retur på tangentbordet.
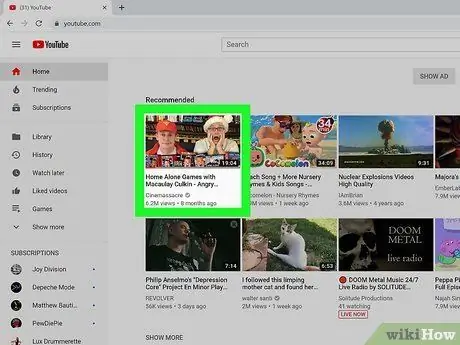
Steg 2. Klicka på videoförhandsgranskningsikonen
Du kan öppna en video från YouTubes huvudsida, användarkanal eller sökfält (" Sök ") överst på sidan.
- Videon öppnas på en ny sida.
- Alla videor har inte bildtexter.
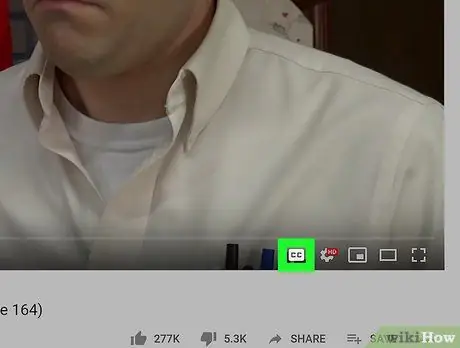
Steg 3. Klicka på ikonen CC i det nedre högra hörnet av videofönstret
Det är bredvid den vita växelikonen
i det nedre högra hörnet av videon. Undertexter eller bildtexter visas på videon.
- Klicka på samma knapp för att inaktivera undertexter.
- Det för närvarande valda undertextspråket kommer att visas i det övre vänstra hörnet av videon.
- Om det inte finns någon sådan knapp kan det hända att videon inte har någon bildtext eller bildtext.
- Alternativt kan du trycka på C -tangenten på tangentbordet för att visa eller inaktivera bildtexter.
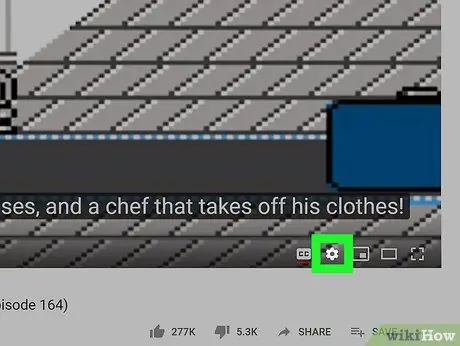
Steg 4. Klicka på den vita kugghjulsikonen
i det nedre högra hörnet av videofönstret.
Videoinställningarna visas i ett popup-fönster.
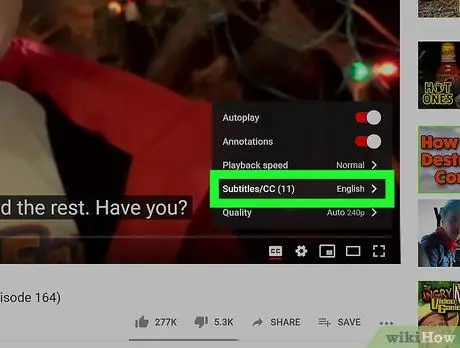
Steg 5. Klicka på Subtitles/CC på den visade inställningsmenyn
En lista med alla textningsspråk för videon visas.
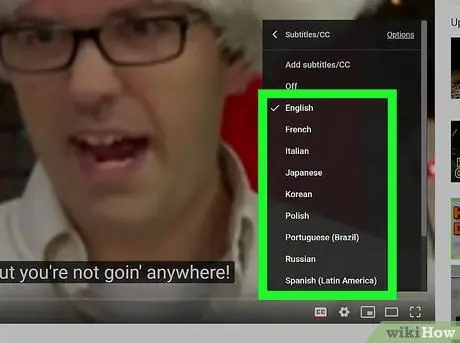
Steg 6. Välj textningsspråk
Klicka på önskat språk från popup-menyn. Bildtexten ändras automatiskt till det valda språket.
- I vissa videor kan du välja " Automatisk översättning ”, Klicka sedan på önskat språk. Detta alternativ använder YouTubes automatiska översättningsfunktion för att skapa undertexter på det valda språket.
- Dessutom kan du klicka på " alternativ ”I det övre högra hörnet i popup-fönstret" Undertexter/CC "och ändra sedan teckensnitt, färg, storlek och undertextformat.
Metod 2 av 2: Via YouTube Mobile App
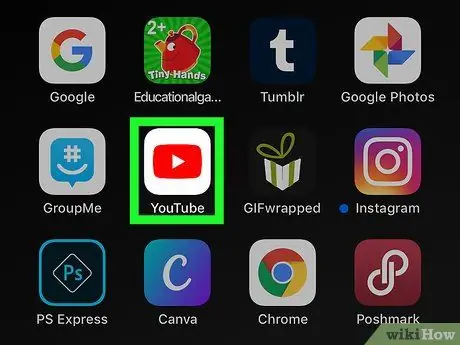
Steg 1. Öppna YouTube -appen på din iPhone, iPad eller Android -enhet
YouTube -ikonen ser ut som en vit uppspelningsknapp
inuti den röda rutan. Du hittar den här ikonen i en mapp, sida eller applåda (“Appar”).
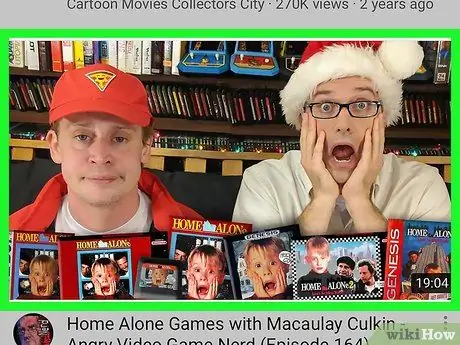
Steg 2. Peka på videon du vill titta på
Den valda videon öppnas på en ny sida.
Alla videor har inte bildtexter
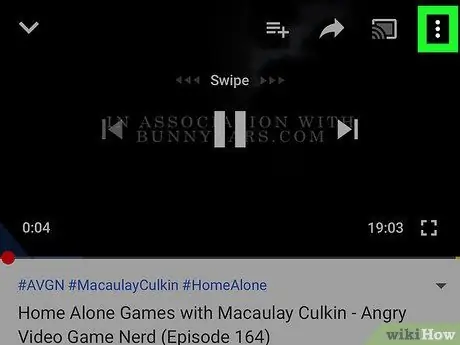
Steg 3. Tryck på ikonen med tre prickar i det övre högra hörnet
Videoalternativen visas i popup-menyn.
Om du inte ser några knappar i videofönstret, tryck på videon för att visa alla kontrollknappar
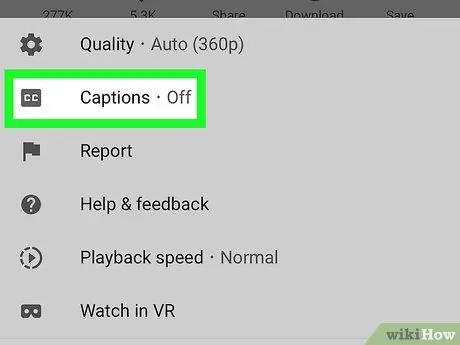
Steg 4. Tryck på Bildtexter på menyn
Det är bredvid " CC"i popup-menyn. En lista med alla tillgängliga bildtexter för videon visas.
Om du inte ser det här alternativet i menyn har videon ingen bildtext eller bildtext
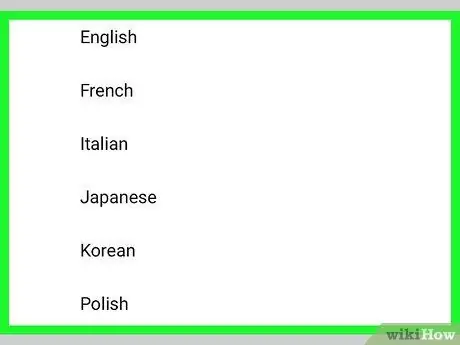
Steg 5. Välj textningsspråk
Tryck på ett språk i bildtexten för att visa det på videon.






