Det är en bra idé att ändra routerns lösenord då och då för att göra din dator och din personliga information säkrare. Varje router fungerar lite annorlunda, och det finns så många märken och modeller av routrar att det är omöjligt att diskutera hur de fungerar individuellt. Trots det är de flesta av dessa steg i princip desamma för de flesta routrar, även om layouten och konfigurationen varierar något. Se de grundläggande stegen nedan för att ändra routerns lösenord.
Steg
Del 1 av 3: Hitta routerinloggningsinformation
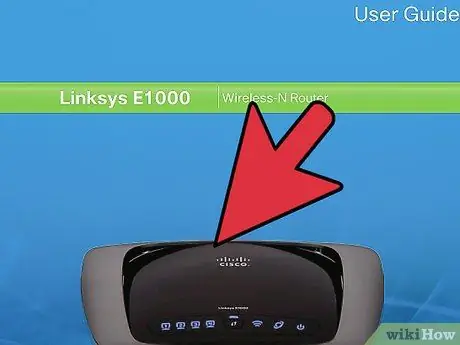
Steg 1. Titta på routern eller den medföljande guiden
Om du aldrig har ändrat routerns inloggningsinformation är det fortfarande routerns standardinställningar. Du kan vanligtvis hitta IP -adressen, användarnamnet och det allmänna lösenordet bredvid routern eller i routerns manual.
- Routerguiden kan bara ha en gemensam IP -adress och visa inte alltid routerns lösenord. Men sidan av routern har i allmänhet den informationen.
- Den vanliga IP -adressen för de flesta routrar är 192.168.1.1. Detta gäller Linksys, Actiontec, VersaLink -produkter och andra.
- Routerns standard -IP -adress kan variera. För AT & T -routrar är vanligtvis IP -adressen 192.168.1.254. För WRP400 är den vanliga IP -adressen 192.168.15.1.
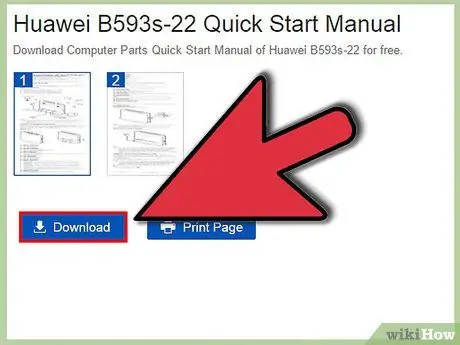
Steg 2. Ladda ner den elektroniska versionen av routerguiden
Om din routerguide saknas är en elektronisk version av guiden vanligtvis tillgänglig på routerbolagets webbplats.
- Den elektroniska guiden tillhandahåller bara en generisk IP -adress, men kan inte användas om routerns IP -adress har ändrats.
- Leta efter en elektronisk version av routerns manual på internet eller på tillverkarens webbplats. Därifrån använder du sök- eller sökverktyget för att hitta din routers guide och bläddrar sedan igenom resultaten tills du hittar en guide som matchar routerns modellnummer.
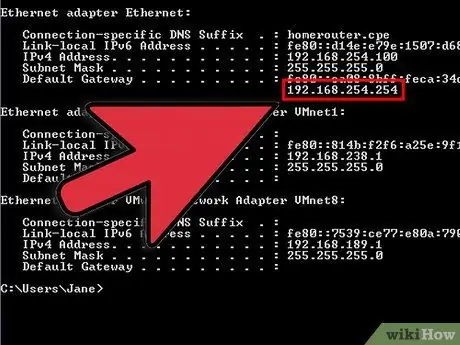
Steg 3. Hitta routerns IP -adress med hjälp av TCP/IP -programmet
Du kan köra detta program genom att öppna ett kommandotolkfönster och skriva "ipconfig". Din routers IP -adress kommer att finnas under listan "Standardgateway".
- Om du använder Windows, tryck på Windows -tangenten+R för att öppna dialogrutan Kör. Skriv "cmd" för att öppna kommandotolken och skriv "ipconfig" följt av Enter -tangenten för att visa routerns IP -adress.
- Om du använder en Mac navigerar du till programmenyn och klickar på verktygen. Därifrån klickar du på Terminal. Skriv "ipconfig" följt av Retur -tangenten för att visa olika IP -information.
- För Linux, öppna Terminal genom att trycka på Ctrl+Al+T på tangentbordet. I terminalen skriver du kommandot "sudo ifconfig" för att öppna den information du behöver.
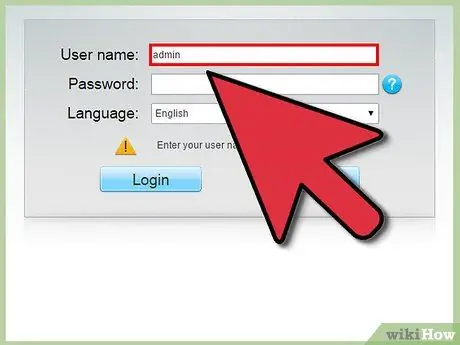
Steg 4. Känn till lösenordet och det vanliga användarnamnet för din router
Om du aldrig har ändrat ditt lösenord kan denna information fortfarande vara allmän och kan variera beroende på routerns märke.
- Du kan kontrollera routerns allmänna lösenord online genom att besöka
- Välj ditt routermärke i listrutan och klicka på knappen Sök lösenord.
- En lista över routermodeller visas under tillverkaren. Hitta din routermodell och titta på avsnittet om användarnamn och lösenord i tabellen för att fastställa din routers allmänna information.
- För Netgear-, Linksys-, Actiontec- och VersaLink -routrar är vanligtvis det vanliga användarnamnet administration.
- Observera att vissa routrar, till exempel Belkin -routrar, inte har användarnamn.
- Lämna Linksys tomt för Linksys, Belkin och några Actiontec -routrar.
- För Netgear -routrar, VersaLink och andra Actiontec -routrar, prova det vanliga lösenordet, vilket är Lösenord.
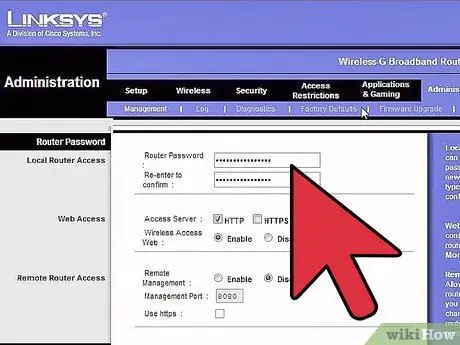
Steg 5. Återställ routern till fabriksinställningarna
Om du ändrar inloggningsinformationen för din router men inte hittar den är det enda praktiska att göra om att återställa routern så att informationen återgår till dess allmänna inställningar.
- För de flesta routrar kan du återställa IP -adressen genom att trycka på knappen Återställ på routerns baksida i 30 sekunder. För att nå denna återställningsknapp måste du vanligtvis använda en tandpetare, ett rakt gem eller annat litet spetsigt föremål för att nå skyddshålet och trycka på knappen inuti.
- Om du återställer routern raderas alla anpassade inställningar som har gjorts. Routerns lösenord och användarnamn återställs också.
Del 2 av 3: Åtkomst till routern i nätverket
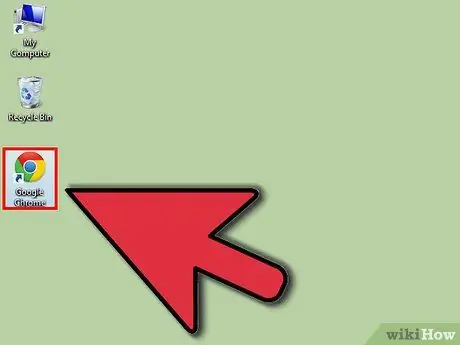
Steg 1. Öppna en webbläsare
Du kan använda vilken webbläsare som helst, till exempel Internet Explorer, Firefox, Safari eller Google Chrome.
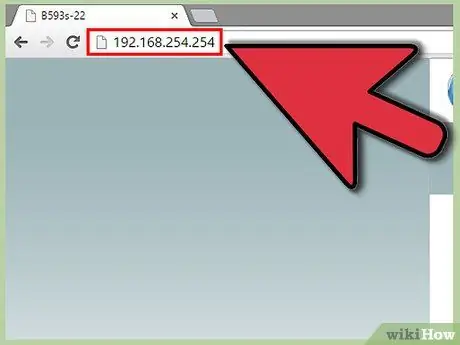
Steg 2. Skriv in routerns IP -adress
Denna information måste skrivas in direkt i webbläsarens adressruta. Tryck på Enter eller Return -tangenten på tangentbordet, eller klicka på Go -knappen bredvid adressrutan för att besöka routersidan.
Efter att ha skrivit in routerns IP -adress kommer du till en speciell webbsida som styr routerns inställningar. Härifrån kommer de inblandade stegen att variera beroende på routerns märke och modell, men några av de grundläggande stegen är fortfarande desamma
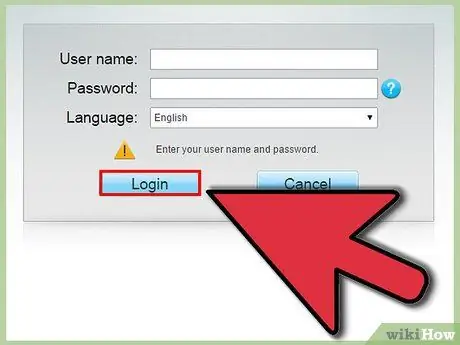
Steg 3. Logga in
Vanligtvis kommer du att bli ombedd att skriva in användarnamnet och lösenordet du letade efter. När du har informationen trycker du på knappen OK eller Skicka.
Observera att du ibland inte kommer att bli ombedd att ange ett användarnamn eller lösenord om du inte ändrar någon av inställningarna
Del 3 av 3: Ändra lösenord
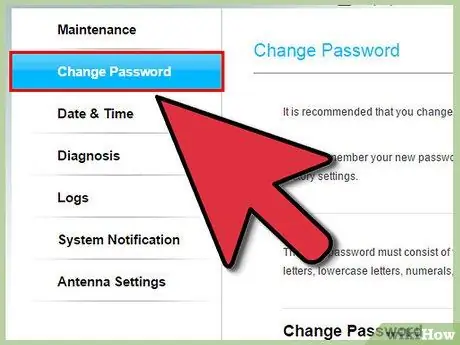
Steg 1. Hitta rätt flik
När du har öppnat routerns webbsida, leta runt för att hitta var du kan ändra lösenordet på sidan.
- Vanligtvis finns det här avsnittet på sidan under fliken Administrativ eller Säkerhet.
- För Linksys -routrar, klicka på fliken Administration. Om din Linksys -router är äldre bör du klicka på fliken Lösenord.
- På vissa VersaLink -routrar bör du titta under menyn Underhåll.
- På Netgear -routrar finns det högra avsnittet under fliken Avancerat. Därifrån bör du leta efter Setup och sedan Wireless Setup.
- På AT & T -routrar bör du klicka på länken Systemlösenord. Observera att du inte kommer att uppmanas att skriva in ditt nuvarande systemlösenord förrän du når den här skärmen. Därifrån öppnar du skärmen Redigera systemlösenord och uppmanas att ange ett nytt lösenord och instruktioner.
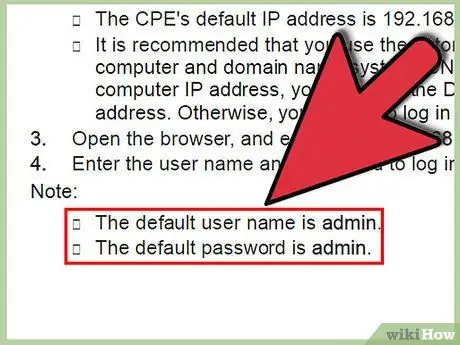
Steg 2. Hitta även dessa instruktioner i routerguiden
Om en PDF -version av din routers manual finns tillgänglig, sök efter orden "lösenord" för att hitta information om var du kan ändra routerns lösenord.
Den knepiga delen med att söka efter "lösenord" i den här PDF-guiden är att det finns många routerrelaterade lösenord som inte är de lösenord du letar efter. Till exempel är inloggningslösenordet inte samma sak som PPoE -lösenordet, PPTP -lösenordet eller L2TP -lösenordet, och lösenordet för ditt trådlösa nätverk är inte detsamma
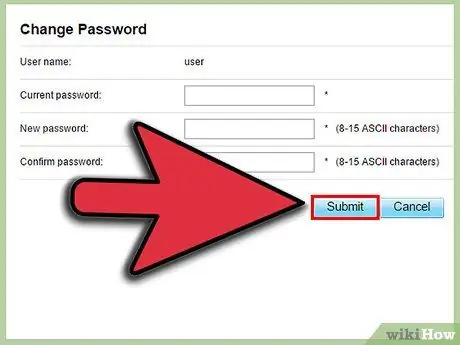
Steg 3. Skriv det nya lösenordet
Medan varje router fungerar något annorlunda, behöver du vanligtvis bara skriva in det nya lösenordet i lösenordsfältet och skriva det igen i fältet Ange lösenord igen. Klicka på knappen Apply eller Submit för att bekräfta ändringarna.
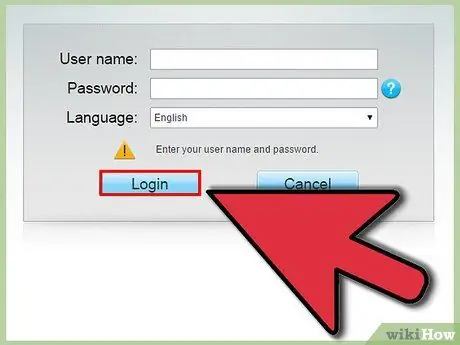
Steg 4. Logga in med ditt nya lösenord
De flesta routrar tvingar dig att lämna användarinställningar och logga in igen med ett nytt lösenord. Gör detta för att kontrollera att routerns nya lösenord fungerar korrekt.






