Denna wikiHow lär dig hur du stänger ditt Spotify -konto permanent. Eftersom Spotify -mobilappen inte tillåter dig att radera ett konto måste du använda en dator för att göra det. Om du prenumererar på ett Spotify Premium -konto måste du säga upp din prenumeration innan du kan stänga ditt Spotify -konto.
Steg
Del 1 av 2: Avsluta prenumeration på premiumkonto
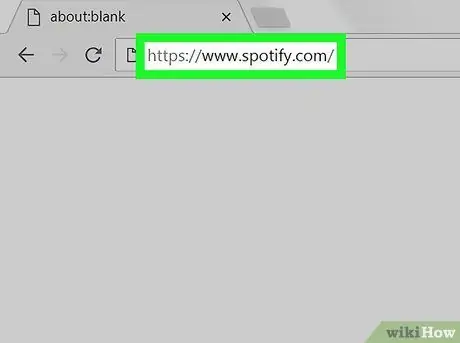
Steg 1. Öppna Spotifys webbplats
Besök https://www.spotify.com/ via datorns webbläsare. Därefter öppnas en dedikerad Spotify -instrumentpanelsida om du redan är inloggad på ditt konto.
- Gå vidare till nästa steg om du inte har ett Premium -konto på Spotify.
- Om webbläsaren inte kommer ihåg inloggningsinformationen, klicka på " Logga in "I det övre högra hörnet på sidan, ange ditt Spotify -kontos e -postadress och lösenord och klicka på" LOGGA IN ”.
- Du kan inte säga upp ditt Premium -kontoprenumeration via Spotify -mobilappen.
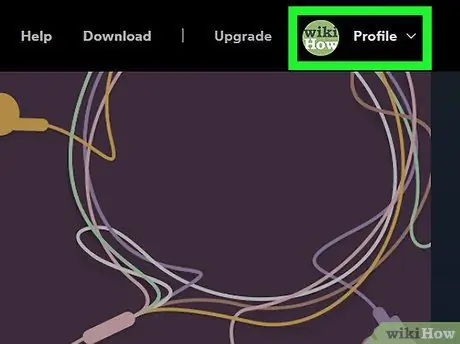
Steg 2. Klicka på Profiler
Det är i det övre högra hörnet av sidan. När du har klickat på den visas en rullgardinsmeny.
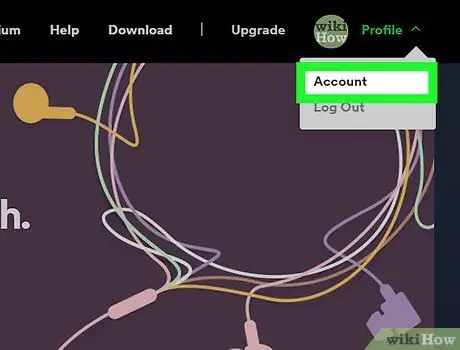
Steg 3. Klicka på Konton
Det här alternativet finns i rullgardinsmenyn. När du har klickat på det kommer Spotify -kontosidan att visas.
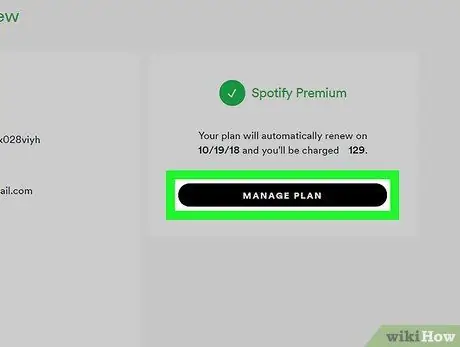
Steg 4. Klicka på HANTERA PLAN
Det är en svart knapp under rubriken "Spotify Premium" på höger sida av sidan.
Om du inte ser det här alternativet klickar du på fliken " Konto översikt ”I det övre vänstra hörnet på sidan för att se till att du är på rätt sida.
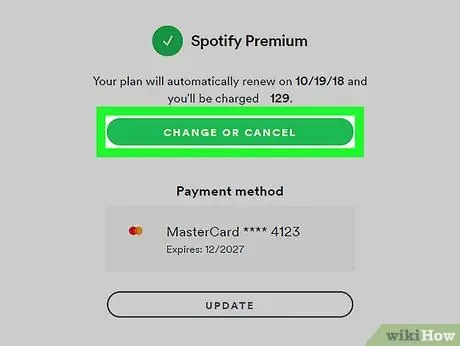
Steg 5. Klicka på ÄNDRA ELLER AVBRYT
Det är en grön knapp mitt på sidan.
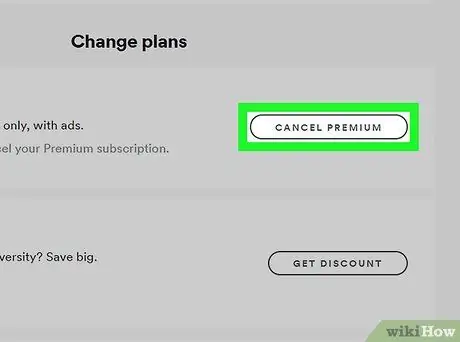
Steg 6. Klicka på AVBRYT PREMIUM
Det är en grå knapp till höger på sidan, under rubriken "Ändra planer".
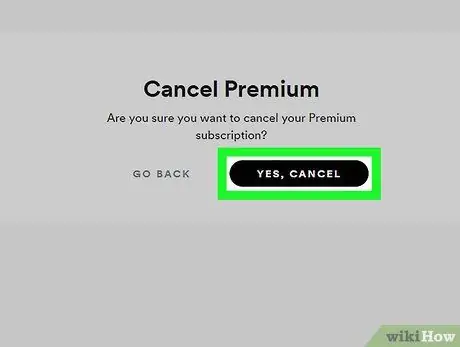
Steg 7. Klicka på JA, AVBRYT
Det är högst upp på sidan. Därefter avbryts prenumerationen på Premium -kontot. När du har slutfört dessa steg kan du gå vidare till Spotify -kontos stängningsprocess.
Del 2 av 2: Ta bort Spotify -konto
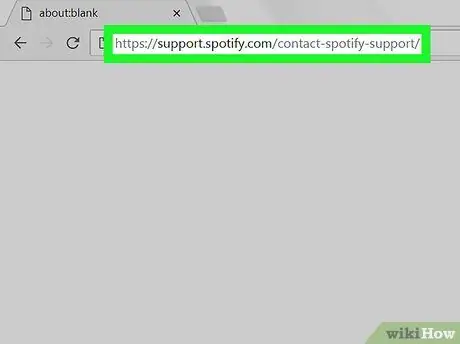
Steg 1. Gå till Spotifys kundtjänstsida
Besök https://support.spotify.com/contact-spotify-support/ via en webbläsare. Därefter öppnas sidan "KONTAKTA SPOTIFY" om du redan är inloggad på ditt Spotify -konto.
Om du inte är inloggad på ditt konto skriver du in din Spotify -e -postadress (eller användarnamn) och kontolösenord och klickar sedan på " LOGGA IN ”Innan du fortsätter.
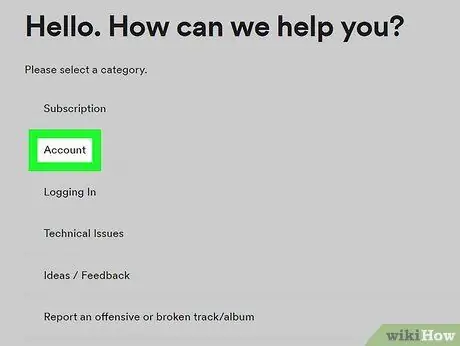
Steg 2. Klicka på Konton
Det här alternativet finns under rubriken "Välj en kategori" högst upp på sidan.
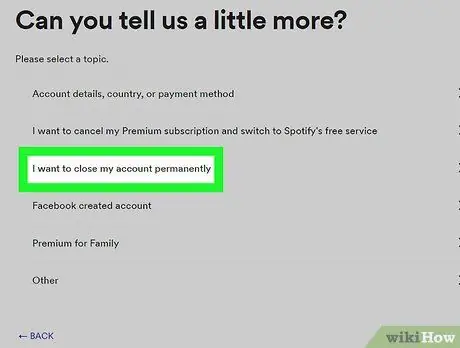
Steg 3. Klicka på Jag vill stänga mitt Spotify -konto permanent
Det är i mitten av sidan.
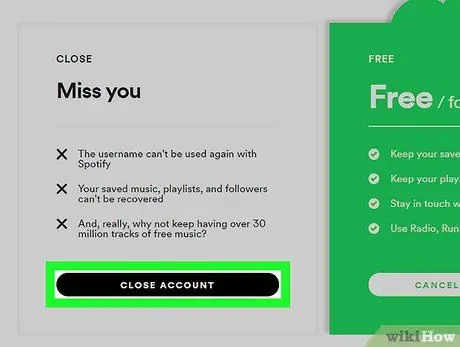
Steg 4. Klicka på STÄNG KONTO
Det är en svart knapp i det nedre vänstra hörnet av sidan.
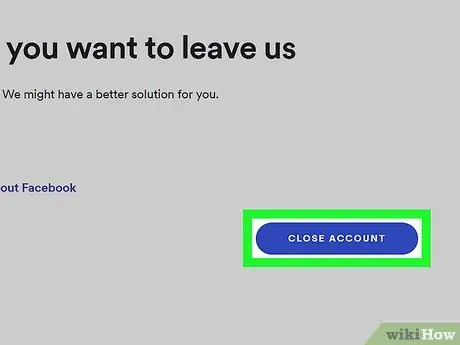
Steg 5. Klicka på STÄNG KONTO
Det är en blå knapp i det nedre högra hörnet av sidan.
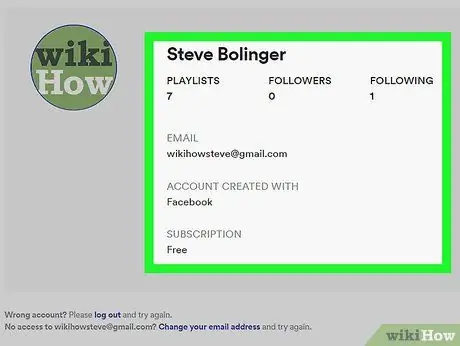
Steg 6. Granska ditt konto
Innan du fortsätter, titta på kontonamnet i mitten av sidan för att se till att det är namnet på det konto du vill radera.
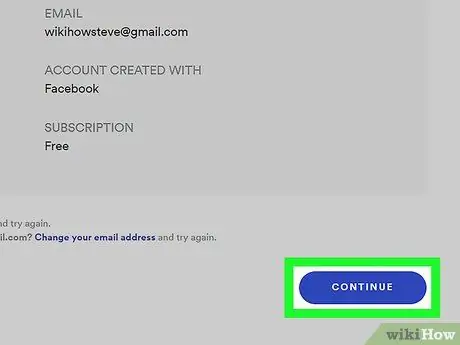
Steg 7. Rulla ner och klicka på FORTSÄTT
Det är i det nedre högra hörnet på sidan.
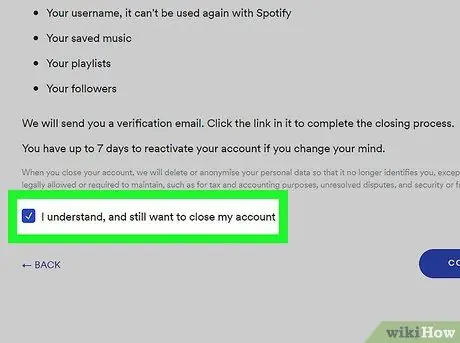
Steg 8. Markera rutan "Jag förstår, och vill fortfarande stänga mitt konto"
Den här rutan finns längst ner på sidan. Du kan behöva svepa på skärmen för att se den.
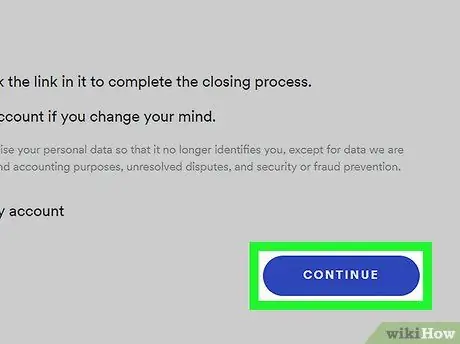
Steg 9. Klicka på FORTSÄTT
Det är i det nedre högra hörnet på sidan. När du klickar på det kommer ditt val att bekräftas och Spotify skickar ett e -postmeddelande till ditt kontos e -postadress.
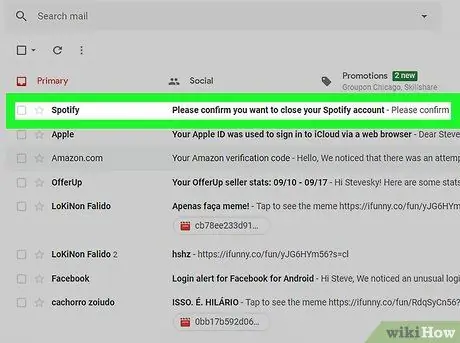
Steg 10. Öppna e -postmeddelandet från Spotify
Gå till den e -postadress som används för att skapa ditt Spotify -konto, klicka sedan på e -postmeddelandet med titeln Bekräfta att du vill stänga ditt Spotify -konto ”Från Spotify.
Om du använde Facebook för att skapa ett Spotify -konto måste du öppna e -postadressen som du använde för att skapa ditt Facebook -konto
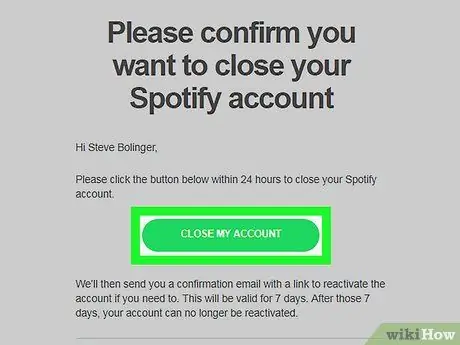
Steg 11. Klicka på STÄNG MITT KONTO
Det är en grön knapp mitt i e -postmeddelandet. Med detta steg är borttagningsprocessen klar och ditt Spotify -konto kommer att markeras för borttagning.
Tips
- Du kan återaktivera ditt Spotify -konto inom 7 dagar efter avbokning/radering genom att öppna din e -postadress " Detta är vårt sista farväl "Från Spotify och klicka på länken" AKTIVERA MITT KONTO ”I mitten av brevet.
- När du har tagit bort ditt Spotify -konto kan du ta bort Spotify -appen från din telefon, surfplatta och/eller dator.






