Om du är trött på standard ringsignalen på din enhet kanske det är dags att göra en ändring. Android -enheter har vanligtvis många ringsignaler som du kan välja mellan i appen Inställningar. Om du vill ge det en mer personlig touch kan du använda en mängd olika gratisappar för att skapa dina egna ringsignaler från dina egna musikfiler. Du kan också tilldela olika ringsignaler till specifika personer i enhetens kontaktlista.
Steg
Metod 1 av 3: Ändra ringsignal

Steg 1. Öppna appen Inställningar på din enhet
Välj en ringsignal som redan ingår i enheten. Tänk på att instruktionerna nedan fungerar på nästan vilken Android -enhet som helst, även om den exakta formuleringen kan variera från enhet till enhet.
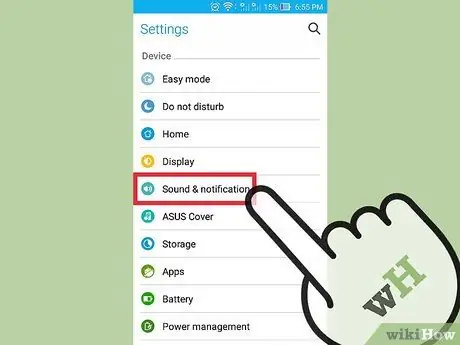
Steg 2. Välj "Ljud och avisering" eller "Ljud"
Meddelandealternativ öppnas.
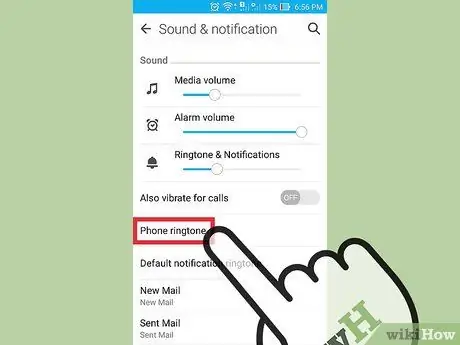
Steg 3. Tryck på "ringsignal" eller "ringsignal för telefon"
En lista över alla ringsignaler som finns tillgängliga på din enhet öppnas.
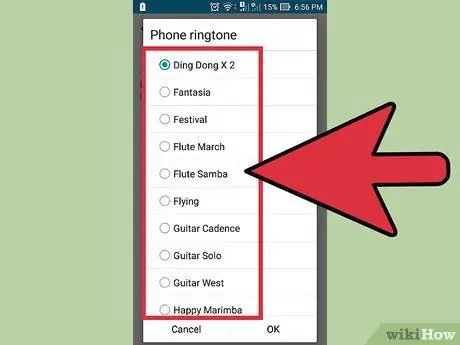
Steg 4. Tryck på önskad ringsignal och förhandsgranska ljudet
Ringsignalen spelas upp omedelbart när den väljs. Bläddra bland de tillgängliga ringsignalerna tills du hittar den du vill ha.
Se nästa avsnitt om du vill lägga till en anpassad ringsignal från ditt musikbibliotek
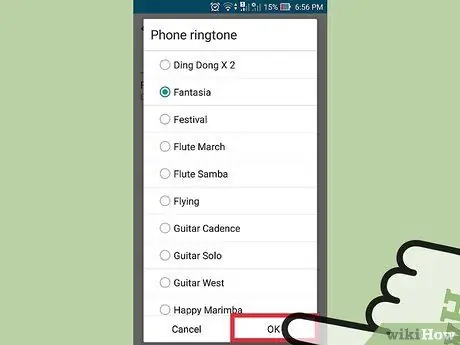
Steg 5. Tryck på "OK" för att spara ringsignalen
Nu kommer ringsignalen att vara standard ringsignal när ett samtal kommer in.
Metod 2 av 3: Lägga till hemlagade ringsignaler
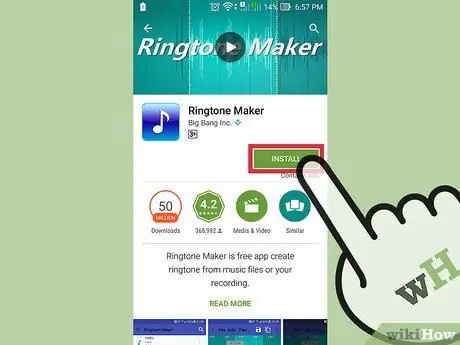
Steg 1. Ladda ner app för ringsignalskapare
Det finns massor av gratisappar som du kan använda för att redigera MP3 -filer och göra dem till ringsignaler. Använd det här programmet för att skapa ringsignaler utan att behöva använda en dator för att redigera och flytta filer. Allt du behöver ha är en MP3 -fil som du vill förvandla till en ringsignal för att spara på din enhet.
- Bland hundratals alternativ är Ringdroid och Ringtone Maker två av de mest populära apparna. Du kan få båda apparna i Google Play Butik. Guiden i den här artikeln använder Ringtone Maker, men processen som används i andra appar är inte mycket annorlunda.
- Denna app kan också användas för att skapa anpassade aviseringar. Processen är också densamma.
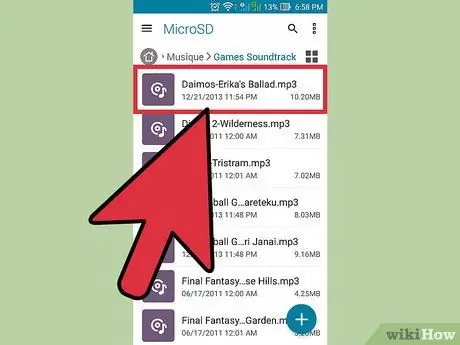
Steg 2. Förbered MP3 -filen som du vill konvertera till en ringsignal
Använd den här appen för att redigera MP3 -filer och ställa in dem som ringsignaler. Det här är bra för att hitta en specifik punkt i en låt, istället för att använda låten från början. För att redigera en MP3 -fil måste du spara filen på din Android -enhet. Några av de sätt du kan infoga MP3 -filer i din Android -enhet inkluderar:
- Du kan ladda ner MP3 -filer direkt till din Android -enhet om du har en länk till filen.
- Om MP3 -filen finns på din dator, anslut din Android -enhet till din dator och flytta filen till musikkatalogen, eller använd en tjänst som Dropbox för att ladda upp filen från din dator och ladda ner filen direkt till din enhet.
- Om du köpte MP3 -filen på Amazon eller Google Play laddar du först ner filen till din dator och överför den sedan till din Android -enhet.

Steg 3. Kör appen ringsignalskapare som du har installerat
En lista över ringsignaler och ljudfiler som känns igen av Ringtone Maker visas i standardkatalogen. Om den MP3 -fil du vill använda redan finns i en av standardkatalogerna (t.ex. nedladdningar, aviseringar, musik) visas den här. Om filen finns på en annan plats, leta efter filen.
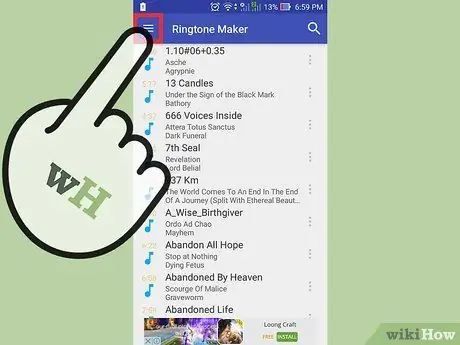
Steg 4. Tryck på menyknappen (⋮) och välj sedan "Bläddra"
Bläddra i katalogen på enhetens lagring för att hitta MP3 -filen du vill använda.
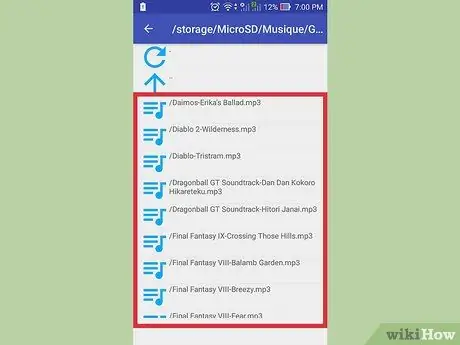
Steg 5. Leta reda på MP3 -filen som du vill konvertera till en ringsignal
Använd katalogen för att hitta MP3 som du vill använda. Om du nyligen laddade ner en MP3 -fil från internet kan du prova katalogen "Nedladdningar". Om du kopierade filen från din dator, kontrollera platsen där du kopierade den (vanligtvis musik- eller ringsignalkatalogen).
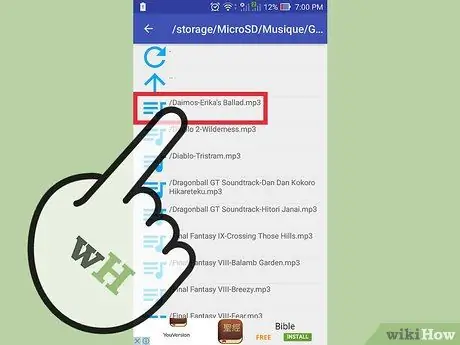
Steg 6. Klicka på MP3 -filen för att öppna den
Sedan visas låtformatet i form av vågor tillsammans med en sångspelare och redigeringskontroll. Var inte rädd för att redigera låtar här, eftersom de ursprungliga MP3 -filerna inte påverkas.
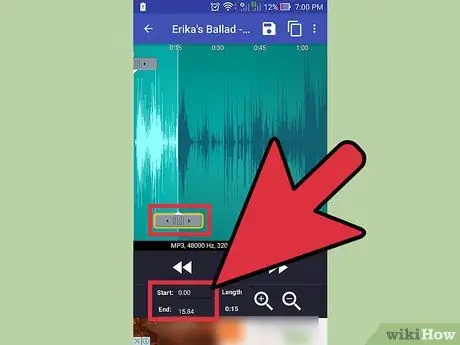
Steg 7. Ställ in start- och slutpunkter
När låten laddas i redigeringsprogrammet visas två reglage i vågdiagrammet. Tryck och dra det här reglaget för att ställa in den punkt du vill använda som början på ringsignalen och slutet av ringsignalen. Varaktigheten för ringsignalen varierar beroende på hur länge din enhet ringer innan du går till röstbrevlådan, men den idealiska varaktigheten är cirka 30 sekunder.
- Tryck på knappen Spela för att lyssna på det val du har gjort. Du kan finjustera början och slutet av ringsignalen genom att trycka på knapparna "+" och "-".
- Om du redigerar en låt för att göra den till en avisering istället för en ringsignal kan den behöva vara kortare.
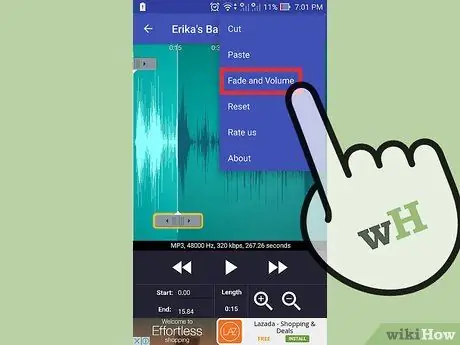
Steg 8. Lägg till en fade in och en fade out (valfri) effekt
Ringtone Maker har en funktion för blekning som kan nås genom att trycka på menyknappen (⋮). Använd rullgardinsmenyn för att ställa in hur lång tid du vill att låten ska blekna.
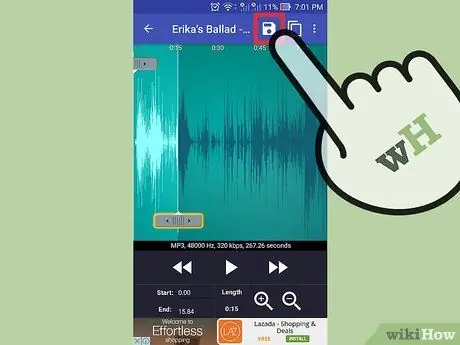
Steg 9. Klicka på knappen Spara om du är nöjd med din ringsignal
Menyn Spara som öppnas.
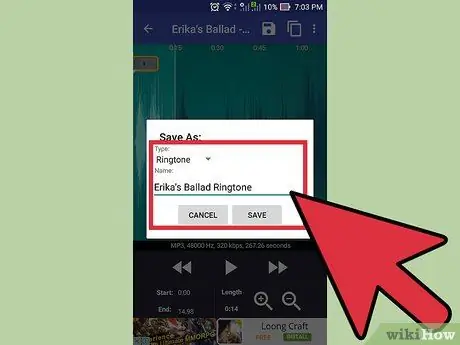
Steg 10. Bestäm vad ringsignalen är till för
Som standard kommer ringsignalen att väljas som "ringsignal", men du kan också välja Meddelande, Larm eller Musik. De sparade filerna sorteras i rätt katalog. Du kan också ge ringsignalen ett annat namn. Som standard kommer filen att få namnet "Song Title Ringtone".
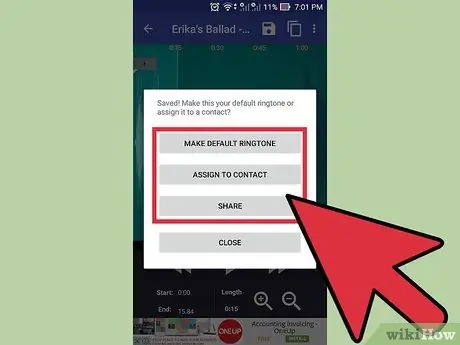
Steg 11. Bestäm vad du vill göra med den nya ringsignalen
När ringsignalen har sparats ombeds du av Ringtone Maker att välja vad du vill göra med ringsignalen. Du kan ställa in den som standard ringsignal direkt, använda den som ringsignal för en specifik kontakt, dela ringsignalen eller göra ingenting.
Om du inte vill använda den här ringsignalen vid denna tidpunkt, använd de andra metoderna i den här artikeln för att välja den. Ringsignalen kommer att läggas till i listan över installerade ringsignaler för enkelt val senare
Metod 3 av 3: Ställa in en ringsignal för en specifik kontakt

Steg 1. Öppna appen Kontakter eller Personer
Du kan tilldela olika ringsignaler till olika kontakter så att du kan veta vem som ringer innan du svarar. Hur du gör detta varierar beroende på vilken telefon du använder, men processen kommer inte att vara mycket annorlunda.
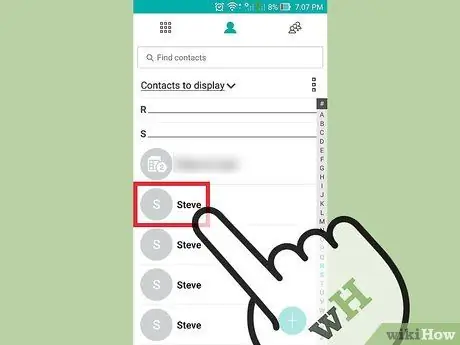
Steg 2. Tryck på kontakten vars ringsignal du vill ändra
Du kan också använda vissa enheter för att ändra ringsignalen för grupper av kontakter.
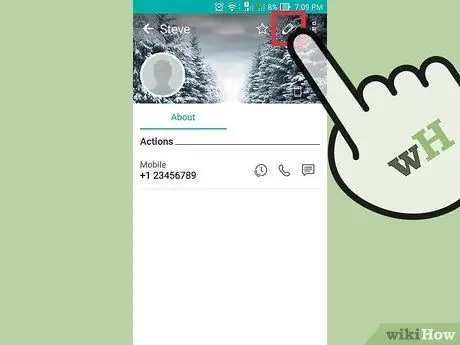
Steg 3. Klicka på knappen "Redigera"
Denna knapp är vanligtvis en pennaikon.
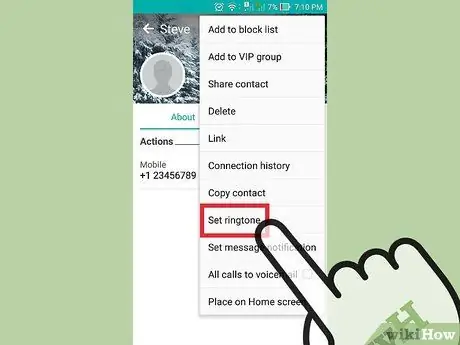
Steg 4. Hitta och tryck på alternativet "ringsignal"
Det här alternativet finns på olika platser beroende på vilken enhet du använder.
- För Samsung -användare, leta efter det här alternativet längst ner i kontakterna.
- För användare av Android -enheter, leta efter alternativet "Ställ in ringsignal" genom att trycka på menyknappen (⋮).
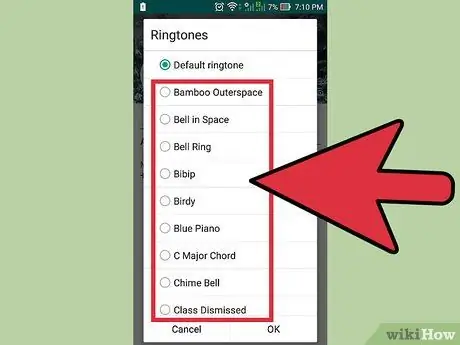
Steg 5. Välj den ringsignal du vill använda
En lista med installerade ringsignaler visas. Ringsignalerna du skapade i föregående avsnitt visas också i den här listan.






