Denna wikiHow lär dig hur du tar bort appgenvägar på din Android -telefons startskärm. I allmänhet på de flesta Android -enheter kan du ta bort varje genväg direkt genom själva startskärmen. Du kan också stänga av funktionen för automatisk läggning av genvägar så att det i framtiden inte kommer att finnas några oönskade genvägar på startskärmen.
Steg
Metod 1 av 5: Ta bort genvägar på enheter med standard Android
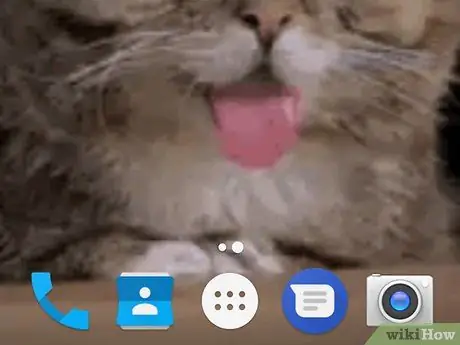
Steg 1. Förstå enhetsbegränsningar
Eftersom olika menyalternativ tillämpas av olika tillverkare på deras produkter kan det hända att telefonen (eller surfplattan) du använder inte ger möjlighet att ta bort appikoner från startskärmen.
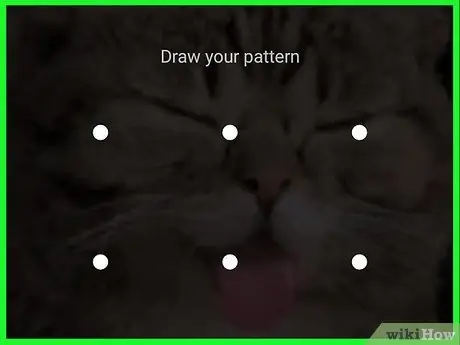
Steg 2. Lås upp enhetens skärm
Tryck på låsknappen och ange lösenord, PIN -kod eller låsmönster för att komma till skärmen.
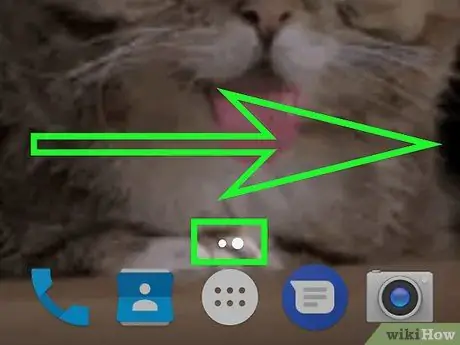
Steg 3. Besök en annan skärm/sida om det behövs
Om det finns flera startskärmar, sveper du åt höger för att bläddra igenom varje sida tills du når sidan med ikonen du vill ta bort.
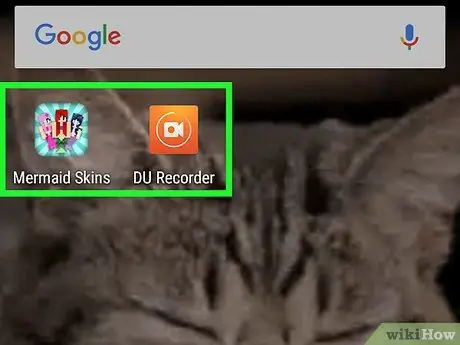
Steg 4. Hitta ikonen du vill ta bort
Tänk på att ikonerna på startskärmen är associerade med lämplig applikation och inte fungerar som själva applikationen. Det betyder att appen inte kommer att tas bort från enhetens sida/applåda om ikonen tas bort.
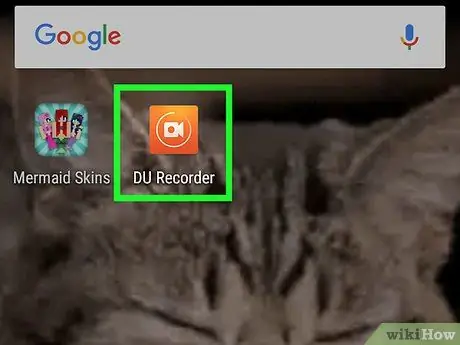
Steg 5. Håll ned appikonen länge
Vissa Android -enhetsutvecklare sätter in ett raderingsmenyalternativ i väntelägesmenyn. Försök därför att hålla ned appikonen och se om det finns en meny efter den.
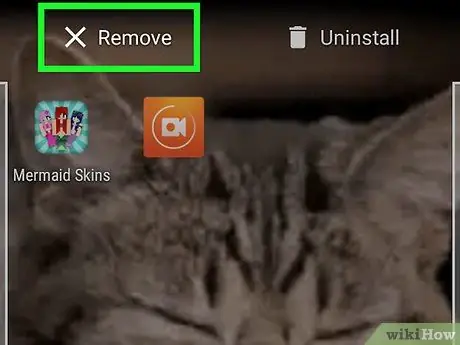
Steg 6. Välj "Ta bort" eller "Ta bort"
Leta efter rätt alternativ för att ta bort appikonen på menyn. Tryck på alternativet om det är tillgängligt.
Om du inte hittar alternativet "Ta bort" eller "Ta bort", hoppa över det här steget
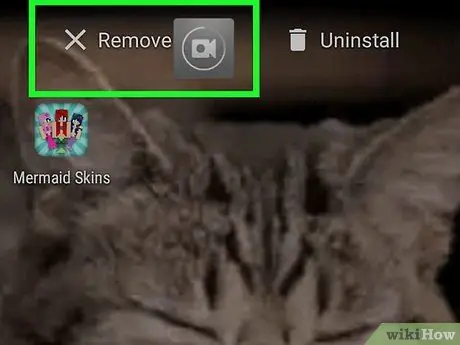
Steg 7. Peka på och dra appikonen högst upp på skärmen
Om ingen meny visas efter att ha hållt ikonen länge, leta efter alternativet "Ta bort", "Ta bort" eller papperskorgen högst upp på skärmen. Om det finns, ta med appikonen högst upp på skärmen och släpp den.
- På vissa enheter måste du dra ikonen till " X'och släppte den.
- Hoppa över det här steget om det inte finns något alternativ "Ta bort", "Ta bort", papperskorgen eller "knapp" X ”Längst upp på skärmen.
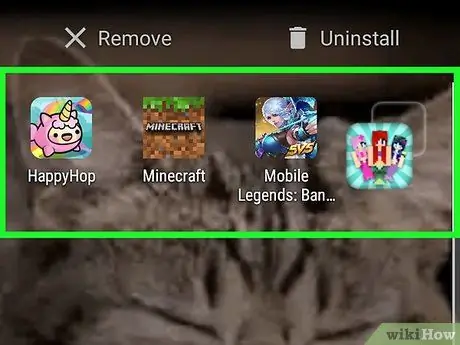
Steg 8. Flytta ikonen till en annan startskärm
Om alternativet "Ta bort" eller "Ta bort" inte är tillgängligt, tryck och dra ikonen för det program du vill dölja längst till höger på skärmen, håll kvar det tills skärmen flyttas till en annan hemsida och släpp ikonen på den sidan. Programikonerna kommer inte att tas bort från startskärmens layout, men åtminstone kan de döljas från huvudskärmen.
Metod 2 av 5: Ta bort genvägar på Samsung Galaxy -enheter
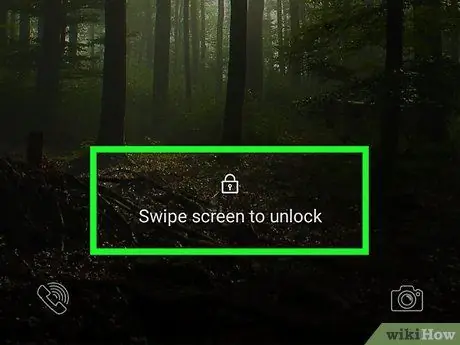
Steg 1. Lås upp Samsung Galaxy -telefonskärmen
Tryck på låsknappen och ange lösenord, PIN -kod eller låsmönster för att komma till skärmen.
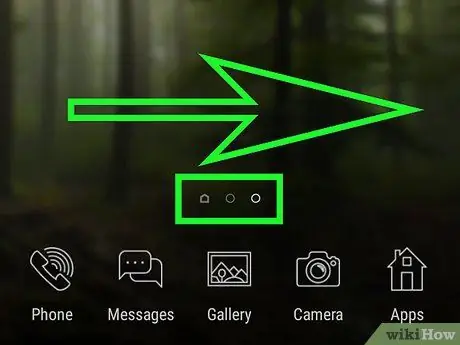
Steg 2. Besök en annan skärm/sida om det behövs
Om det finns flera startskärmar, sveper du åt höger för att bläddra igenom varje sida tills du når sidan med ikonen du vill ta bort.
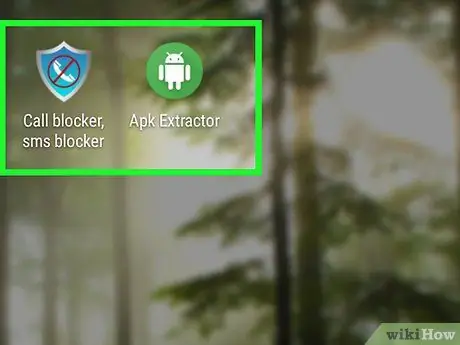
Steg 3. Hitta ikonen du vill ta bort
Tänk på att ikonerna på startskärmen är associerade med lämplig applikation och inte fungerar som själva applikationen. Det betyder att appen inte kommer att raderas från Samsung Galaxy -appens sida/låda om ikonen tas bort.
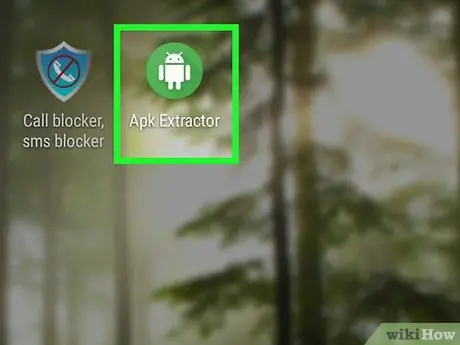
Steg 4. Håll ned ikonen länge
Håll ikonen intryckt tills en popup-meny visas.
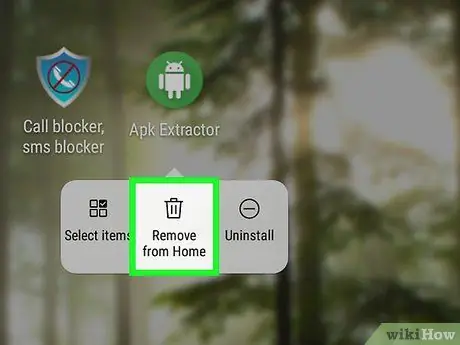
Steg 5. Välj Ta bort genväg
Det här alternativet finns i popup-menyn. Appikonen tas bort från startskärmen på Samsung Galaxy -enheten.
Metod 3 av 5: Använda Nova Launcher
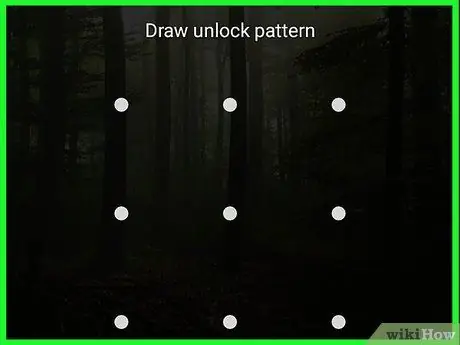
Steg 1. Lås upp enhetens skärm
Tryck på låsknappen och ange lösenord, PIN -kod eller låsmönster för att komma till skärmen.
Om du använder Nova Launcher istället för enhetens standardstartprogram kan du ta bort ikoner på startskärmen med den här metoden
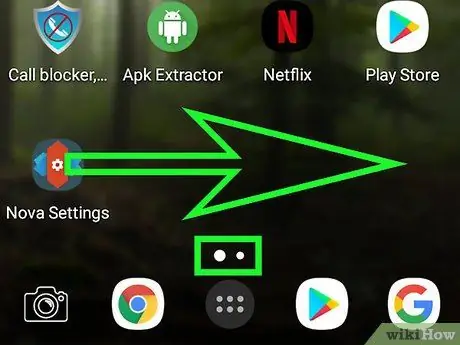
Steg 2. Besök en annan skärm/sida om det behövs
Om det finns flera startskärmar, sveper du åt höger för att bläddra igenom varje sida tills du når sidan med ikonen du vill ta bort.
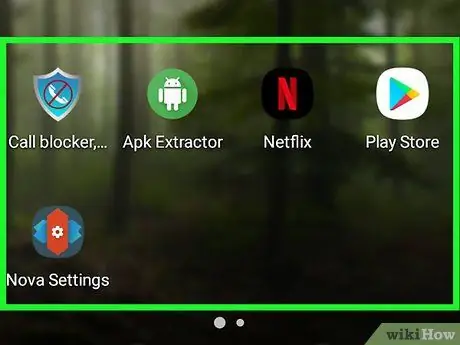
Steg 3. Hitta ikonen du vill ta bort
Tänk på att ikonerna på startskärmen är associerade med lämplig applikation och inte fungerar som själva applikationen. Det betyder att appen inte kommer att tas bort från enhetens sida/applåda om ikonen tas bort.
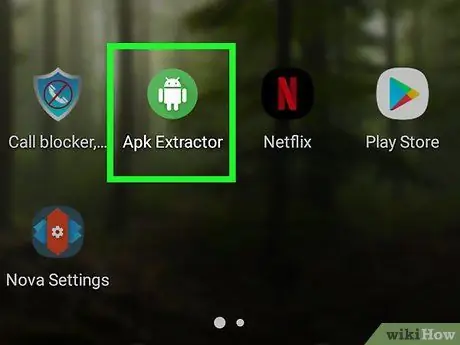
Steg 4. Håll ned appikonen länge
Efter någon sekund visas en popup-meny.
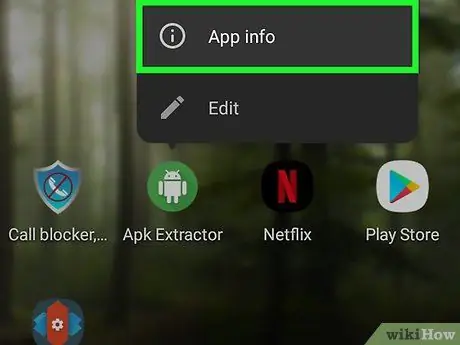
Steg 5. Håll ned App -ikonen länge
Det här alternativet finns i popup-menyn.
Om du använder en Android -enhet med Nougat -operativsystem kan du trycka på alternativet " Avlägsna ”På popup-menyn. I den här situationen trycker du på alternativet för att ta bort appikonen från startskärmen.
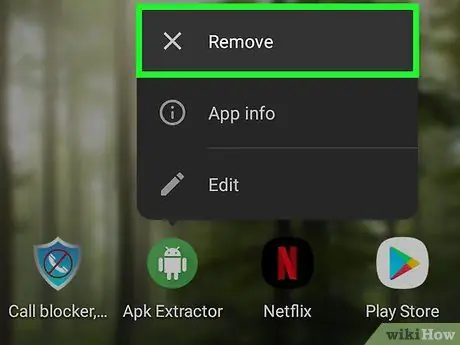
Steg 6. Tryck på Ta bort när du uppmanas
Efter det kommer appikonen att tas bort från enhetens startskärm.
Metod 4 av 5: Stänga av automatiskt Lägga till genvägar på Android Oreo
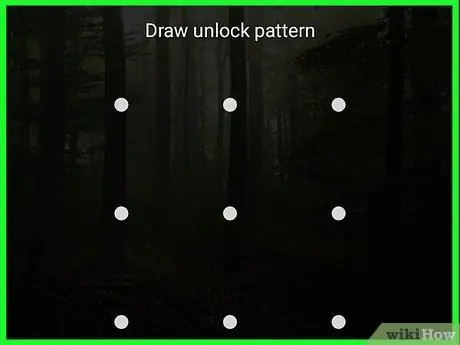
Steg 1. Lås upp enhetens skärm
Tryck på låsknappen och ange lösenord, PIN -kod eller låsmönster för att komma till skärmen.
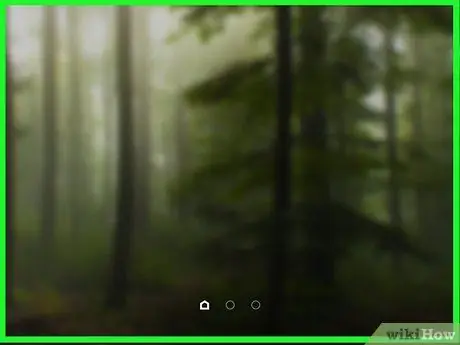
Steg 2. Tryck och håll kvar på enhetens startskärm
En rullgardinsmeny visas efter ett tag.
- Om rullgardinsmenyn inte visas kan du försöka krympa sidan genom att nypa inåt på startskärmen för att öppna inställningarna. Om du följer detta steg kan du hoppa över nästa steg.
- Om du använder en Android -enhet med Nougat -operativsystem (7.0) använder du instruktionerna för Nougat -operativsystemet i nästa metod.
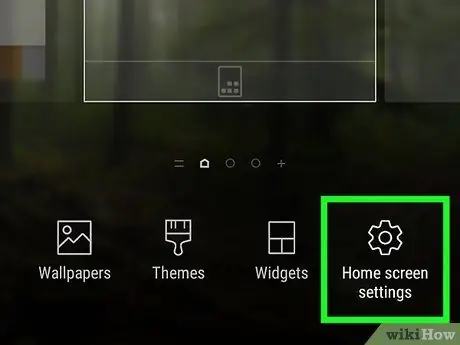
Steg 3. Tryck på Inställningar
Det här alternativet finns i rullgardinsmenyn. Startskärmens inställningar visas efteråt.
På vissa Android -enheter trycker du på” Startskärmsinställningar ”Eller ett liknande alternativ.
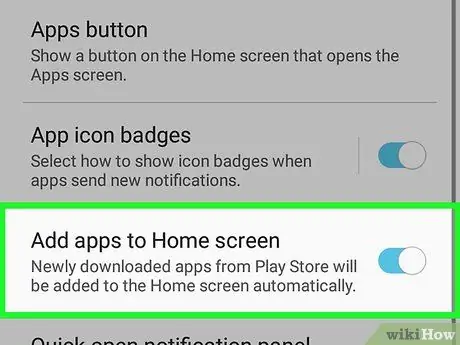
Steg 4. Leta efter alternativet "Lägg till ikon"
Namnet och platsen för alternativet "Lägg till ikon" i den här menyn kan skilja sig åt. Bläddra därför i menyn för att hitta rätt alternativ.
Till exempel, på de flesta Android -telefoner finns alternativet "Lägg till ikon på startskärmen" längst ner på menyn
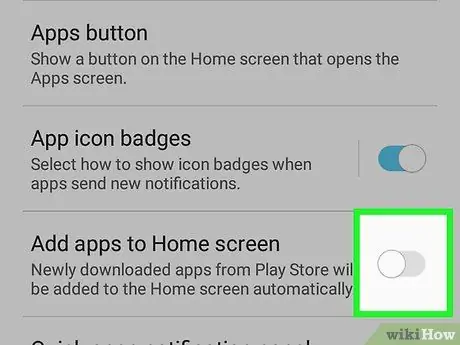
Steg 5. Tryck på den gröna knappen "Lägg till ikon"
Färgen blir grå eller vit vid beröring
. Nu kommer nyligen tillagda appikoner inte att visas automatiskt på startskärmen.
På vissa Android -enheter trycker du på kryssrutan istället för omkopplaren
Metod 5 av 5: Stäng av automatiskt Lägg till genvägar på Android Nougat
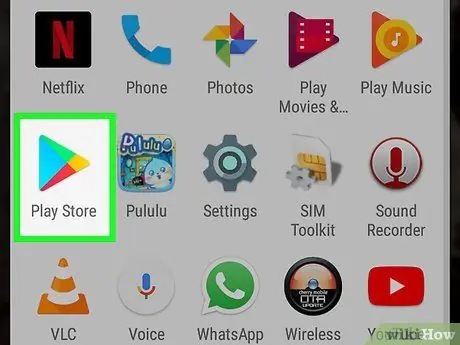
Steg 1. Öppna
Google Play Butik. Tryck på ikonen Google Play Butik, som ser ut som en färgglad triangel på en vit bakgrund. Det är i det övre vänstra hörnet av skärmen. Efter det kommer en popup-meny att visas. Det är längst ner i popup-menyn. När du har tryckt på den visas inställningssidan. Detta alternativ finns i inställningsgruppen "Allmänt". När bockmarkeringen har tagits bort från rutan lägger Android -enheter inte automatiskt till nya appikoner på startskärmen.Om din Android -enhet använder operativsystemet Oreo (8.0), använd instruktionerna för Oreo -operativsystemet i den tidigare metoden
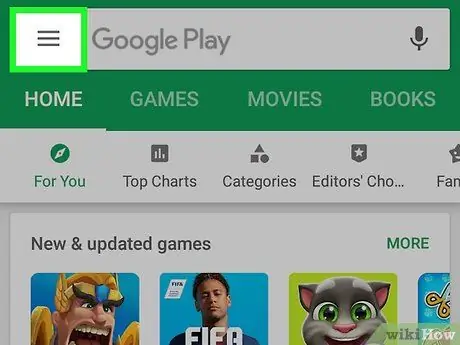
Steg 2. Peka på
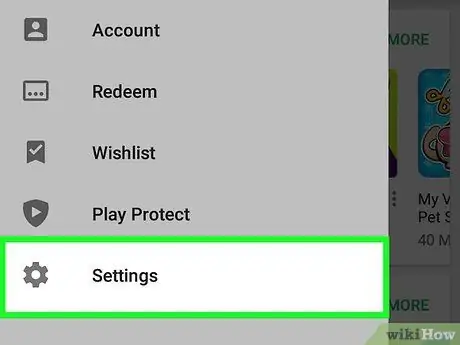
Steg 3. Svep på skärmen och tryck på Inställningar
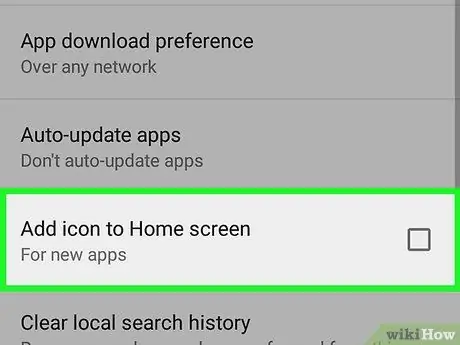
Steg 4. Avmarkera rutan "Lägg till ikon på startskärmen"
Tips
Om du använder en annan startskärmsstartare än standardstartaren på din telefon/surfplatta kan du behöva inaktivera programmet innan du kan flytta eller dölja ikoner






