Denna wikiHow lär dig hur du tar bort en Facebook -användare från en blocklista ("Blockerad"), både på en mobil plattform och på en dator.
Steg
Metod 1 av 2: På iPhone och Android
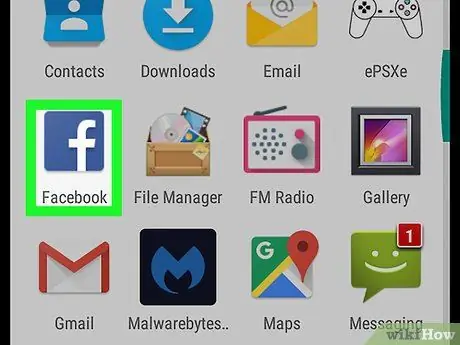
Steg 1. Öppna Facebook
Denna app är markerad med en mörkblå ikon med en vit "f" på den. Därefter visas nyhetsflödet om du redan är inloggad på Facebook.
Om du inte är inloggad på ditt konto anger du först din e -postadress (eller telefonnummer) och lösenord
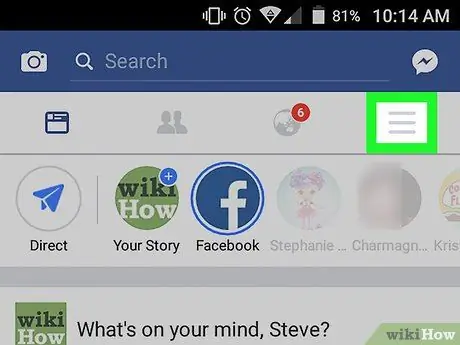
Steg 2. Tryck på knappen
Det är i det nedre högra hörnet på skärmen (iPhone) eller det övre högra hörnet (Android).
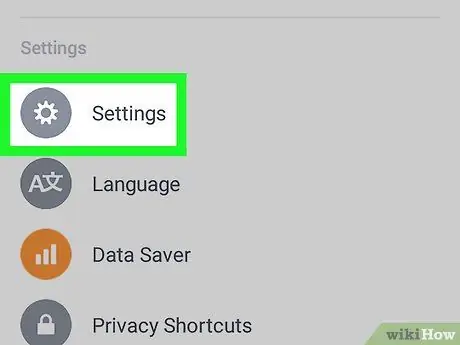
Steg 3. Bläddra till skärmen och tryck på alternativet Inställningar ("Inställningar")
Det är längst ner på menyn.
För Android -enheter, hoppa över det här steget
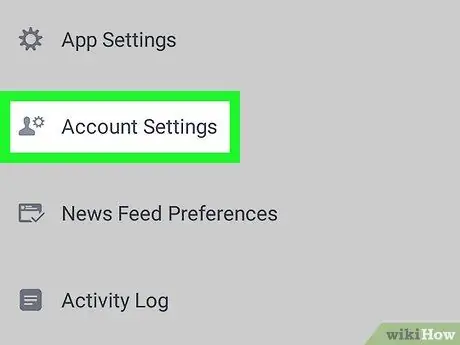
Steg 4. Tryck på alternativet Kontoinställningar
Det är högst upp på popup-menyn (iPhone) eller längst ner i ☰(Android).
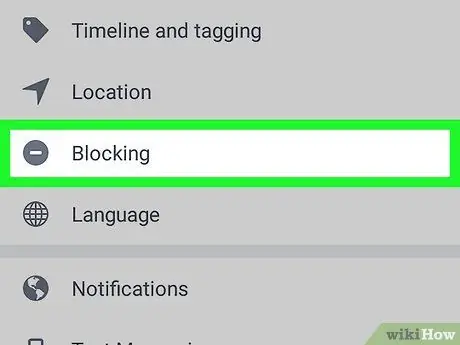
Steg 5. Tryck på alternativet Blockering
Det är längst ner på skärmen och indikeras av en röd cirkelikon bredvid den.
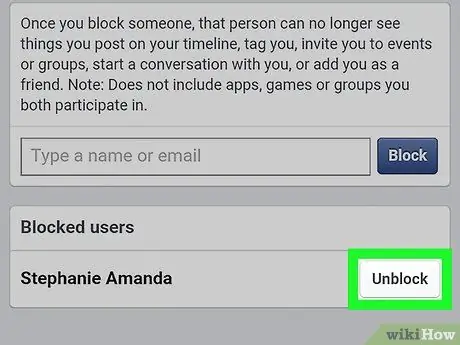
Steg 6. Tryck på avblockeringsknappen ("Avblockera") bredvid Facebook -användarnamnet
På den här sidan kan du se en lista över tidigare blockerade användare. Du kan avblockera den användaren.
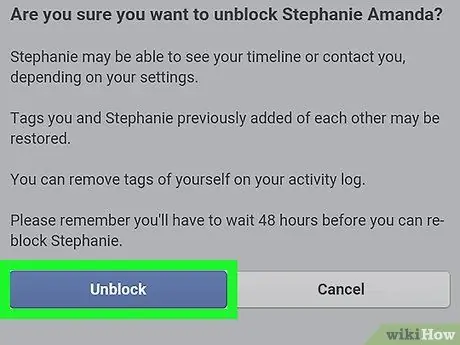
Steg 7. Tryck på Avblockera -knappen ("Avblockera") när du uppmanas
Det är en blå knapp på vänster sida av sidan. Därefter avbryts blockeringen av användaren i fråga.
Om du vill blockera en användare igen måste du vänta 48 timmar innan du kan blockera dem igen
Metod 2 av 2: På Windows och Mac
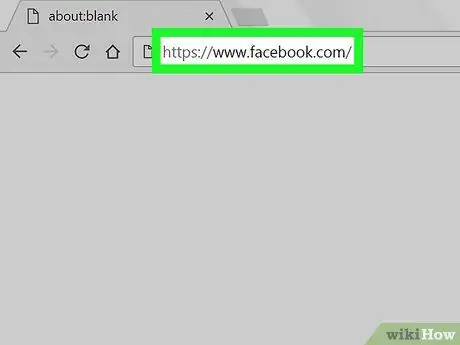
Steg 1. Gå till Facebook -webbplatsen
Besök Om du redan är inloggad på ditt konto visas ett nyhetsflöde.
Om du inte är inloggad på Facebook anger du först din e-postadress (eller telefonnummer) och lösenord i det övre högra hörnet av sidan
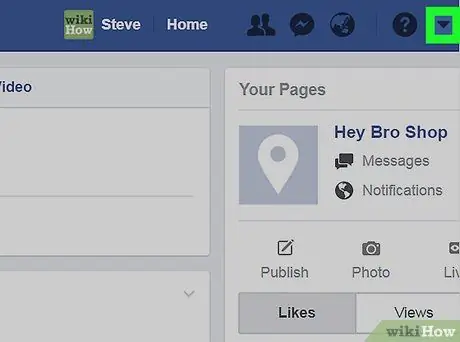
Steg 2. Klicka på knappen
Det är i det övre högra hörnet av Facebook-fönstret.
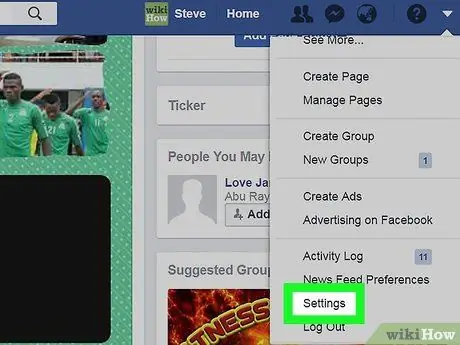
Steg 3. Klicka på Inställningar (“Inställningar”)
Det här alternativet finns i rullgardinsmenyn.
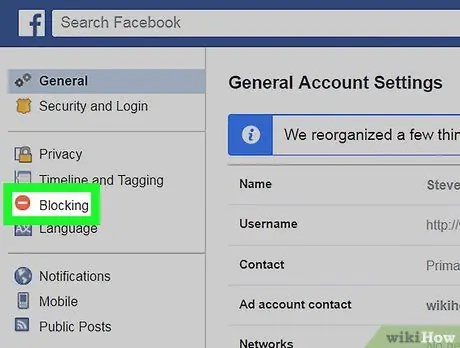
Steg 4. Klicka på Blockering ("Blockering")
Denna flik visas till vänster på sidan.
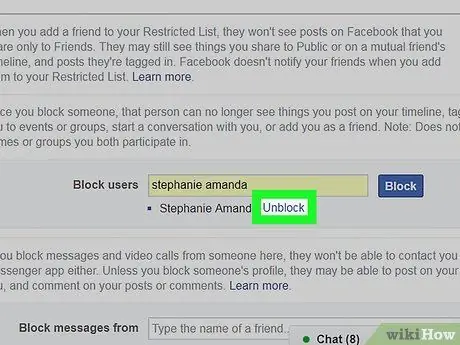
Steg 5. Klicka på Avblockera ("Avblockera") bredvid användarnamnet
Du kan se namnet på alla användare du någonsin har blockerat i avsnittet "Blockera användare" på den här sidan.
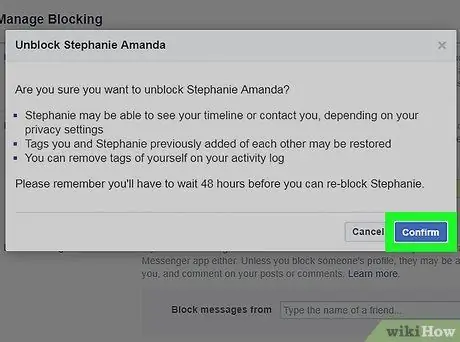
Steg 6. Klicka på Bekräfta ("Bekräfta") när du uppmanas
Därefter avbryts blockeringen av användaren i fråga.






