Denna wikiHow lär dig hur du återställer din Android -enhet till sina ursprungliga (fabriksinställningar) genom en grundläggande process för återställning eller återställningsläge (om du har ett allvarligare problem).
Steg
Metod 1 av 2: Utföra en grundläggande återställning
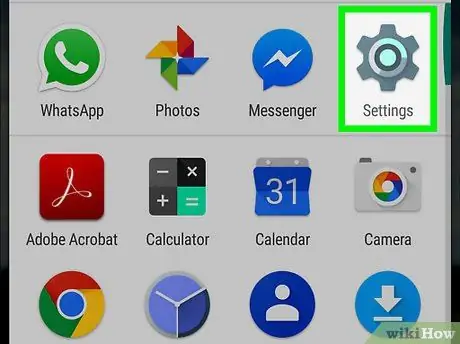
Steg 1. Öppna menyn för enhetsinställningar (“Inställningar”)
Vanligtvis indikeras denna meny med en kugghjulsikon (⚙️) eller en uppsättning skjutreglage.
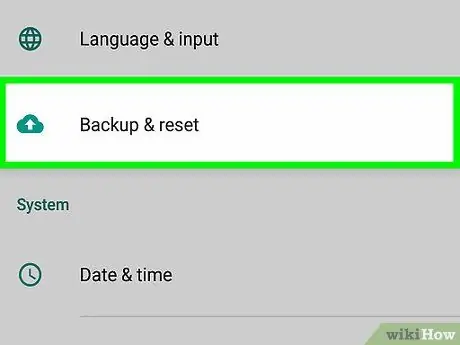
Steg 2. Svep på skärmen och tryck på Säkerhetskopiering och återställning
Det här alternativet finns i menysegmentet " Personlig "eller" Integritet ”, Beroende på vilken enhet och vilken Android -version du använder.
Om du använder en Samsung Galaxy -enhet trycker du på” Allmän förvaltning "och välj" Återställa ”.
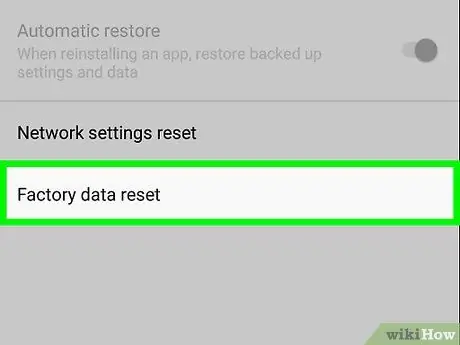
Steg 3. Tryck på Återställ fabriksdata
Det är längst ner på menyn.
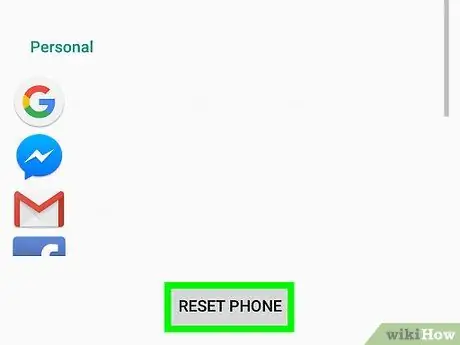
Steg 4. Tryck på Återställ telefon
När återställningen är klar formateras telefonen till fabriksinställningarna.
Om du använder en Samsung Galaxy -enhet trycker du på” Återställa ”.
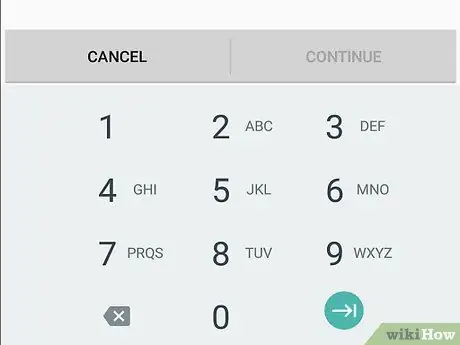
Steg 5. Ange skärmens lösenord
Om du aktiverar låsskärmen blir du ombedd att ange ett hemligt mönster, en PIN -kod eller ett lösenord.
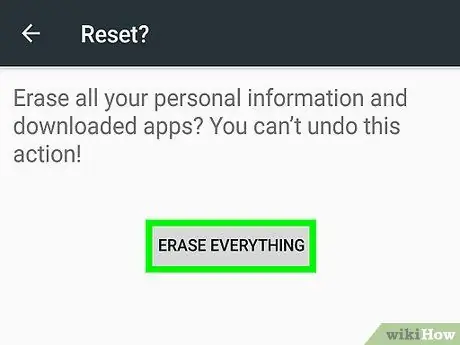
Steg 6. Tryck på Radera allt för att bekräfta valet
Därefter raderas all telefondata och enheten återställs till fabriksinställningarna och konfigurationerna. Processen tar några minuter.
Om du använder en Samsung Galaxy -enhet trycker du på” Radera allt ”.
Metod 2 av 2: Utföra en enhetsåterställning (Återställning av återställning)
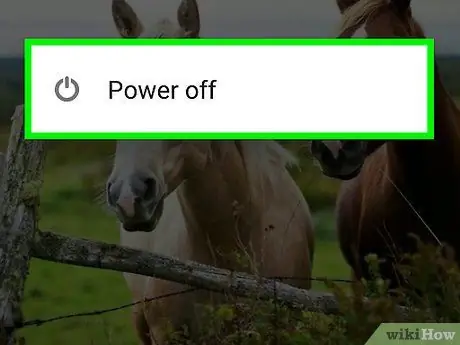
Steg 1. Stäng av enheten
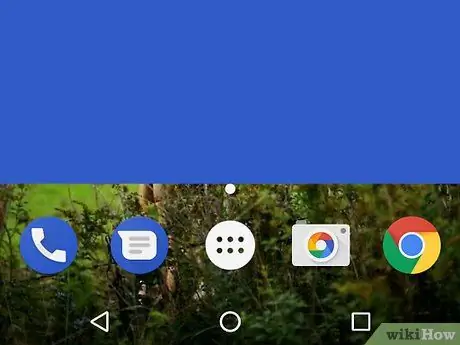
Steg 2. Starta om telefonen i återställningsläge (återställningsläge)
Håll ned vissa tangentkombinationer medan enheten är avstängd. Kombinationen av knappar som måste tryckas kommer att variera från en enhet till en annan.
- Nexus -enheter - Volym upp, volym ned och strömknappar.
- Samsung -enheter - Volym upp, hem och strömknappar.
- Moto X - Volym ned, hem och strömknappar.
- I allmänhet kan andra enheter använda en kombination av volymknappen och strömbrytaren. Vissa enheter som har ett fysiskt gränssnitt kan använda strömbrytaren och hemknappen.
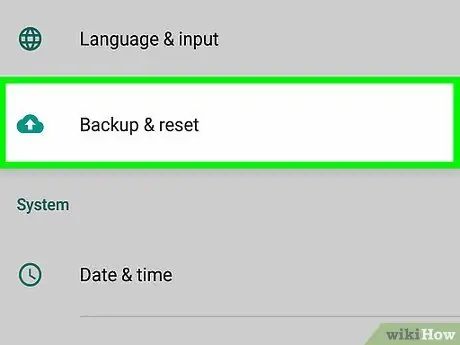
Steg 3. Bläddra till alternativet Rensa data/fabriksåterställning
Använd volymknapparna för att gå från ett menyalternativ till ett annat.
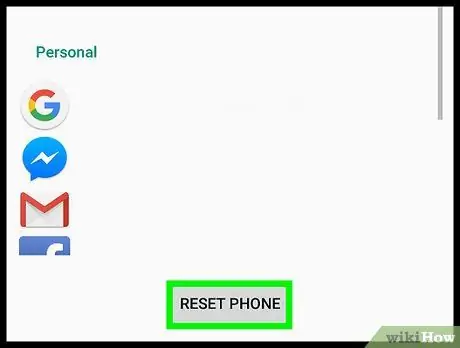
Steg 4. Tryck på strömbrytaren
Därefter väljs återställningsalternativet.
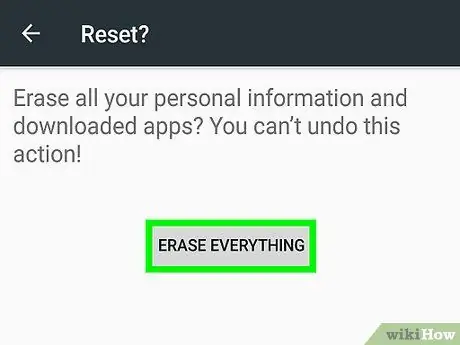
Steg 5. Skjut alternativet till Ja
Därefter kommer valet att bekräftas.
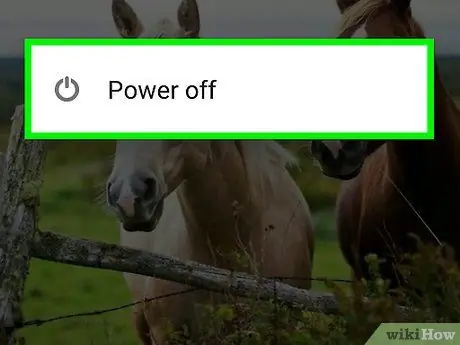
Steg 6. Tryck på strömbrytaren
Återställningen startar och Android -enheten formateras till fabriksinställningarna.
Varning
- Gör en säkerhetskopia av filerna innan du återställer enheten.
- Varje Android -enhet (baserad på olika operativsystem) kan ha en liten skillnad i utformningen av användargränssnittet.






