Systemåterställningsfunktionen, som är aktiverad som standard i alla versioner av Windows, skapar automatiskt en mapp med namnet "Systemvolyminformation" på varje enhet som är skyddad av operativsystemet. Den här enheten innehåller ett USB -flashminne i Windows -format som är ansluten till datorn. För att radera mappen måste du inaktivera systemåterställning på enheten och ta ägandet av mappen. Denna wikiHow lär dig hur du inaktiverar funktionen som skapar mappen "Systemvolyminformation" på din snabba enhet och tar bort mappen permanent.
Steg
Del 1 av 2: Inaktivera systemåterställningsfunktionen på Fast Drive
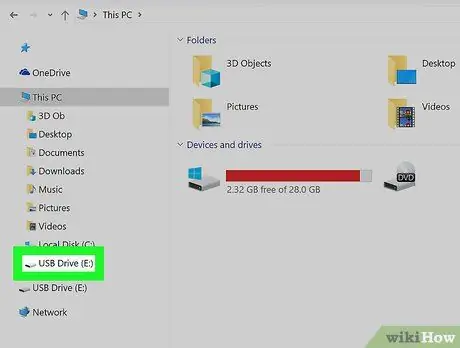
Steg 1. Sätt in den snabba enheten i en tom USB -port
Om du har inaktiverat systemåterställningsfunktionen på enheten (eller om mappen skapades av ett genvägsvirus och du bara vill ta bort mappen, växla till mappborttagningsmetoden.
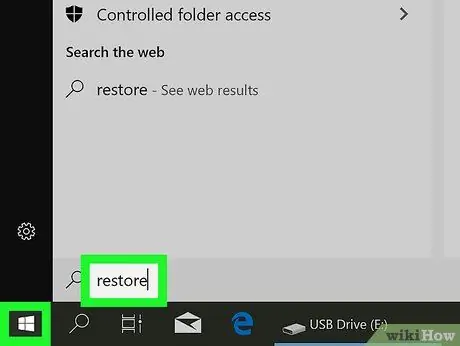
Steg 2. Skriv återställning i sökfältet i Windows
Om du inte ser Windows-sökfältet i det nedre vänstra hörnet av skärmen trycker du på Win+S för att visa det. En lista med matchande sökresultat visas.
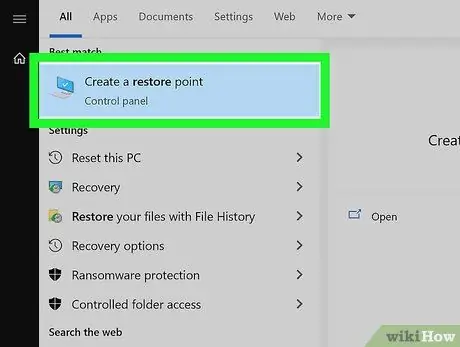
Steg 3. Klicka på Skapa en återställningspunkt i sökresultaten
Panelen "Systemegenskaper" öppnas och fliken "Systemskydd" visas.
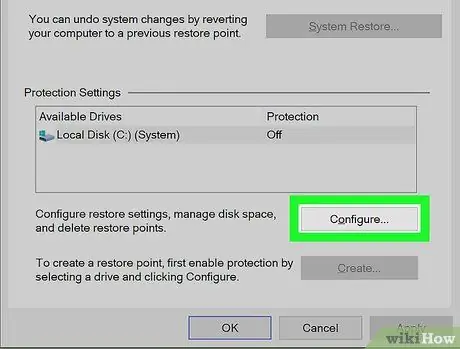
Steg 4. Välj den snabba enheten och klicka på Konfigurera
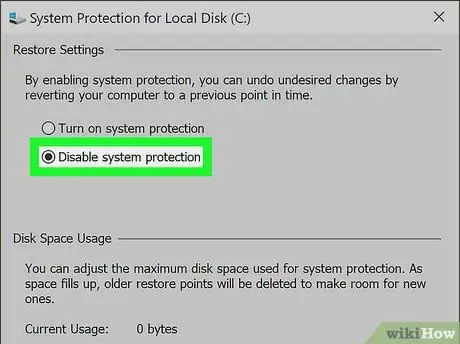
Steg 5. Välj Inaktivera systemskydd i avsnittet "Återställ inställningar"
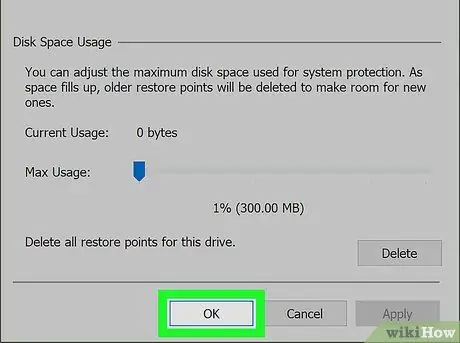
Steg 6. Klicka på OK
Windows slutar skapa systemåterställningspunkter på den snabba enheten. När funktionen är inaktiverad kan du säkert radera mappen "Systemvolyminformation".
Om du ansluter enheten till en annan Windows-dator som fortfarande låter systemåterställningsfunktionen skydda den snabba enheten, skapas mappen igen
Del 2 av 2: Radera mapp
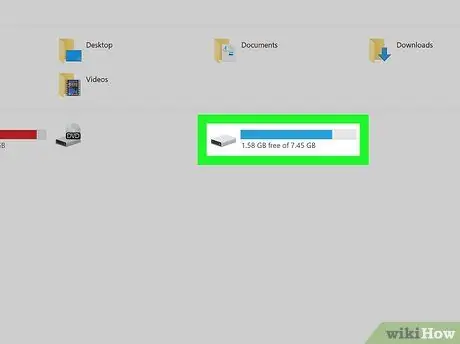
Steg 1. Anslut USB -skivan till datorn
När du har inaktiverat systemåterställningsfunktionen på din enhet kan du ta ägandet till mappen "Systemvolyminformation" och radera den permanent.
Du kan också använda den här metoden för att radera mappen om mappen skapades av ett genvägsvirus i Windows. Se till att du först raderar viruset innan du tar bort mappen. Annars skapas mappen igen
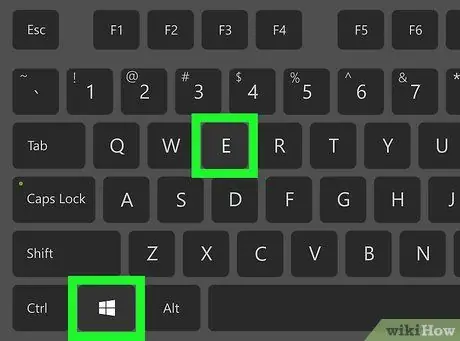
Steg 2. Tryck på Win+E för att öppna ett File Explorer -fönster
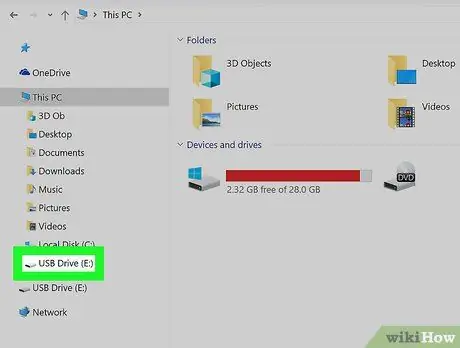
Steg 3. Klicka på din snabba enhet i den vänstra rutan
Enhetens innehåll visas i den högra rutan, inklusive den irriterande mappen "Systemvolyminformation". Om du inte ser mappen "Systemvolyminformation" på din dator följer du dessa steg för att visa dolda mappar:
- Klicka på fliken " Se ”Högst upp i fönstret Utforskare.
- Klick " alternativ ”.
- Klicka på fliken " Se ”Högst upp i dialogrutan.
- Välj " Visa dolda filer, mappar och enheter ”I avsnittet” Dolda filer och mappar”.
- Klick " OK " Nu kan du se mappen.
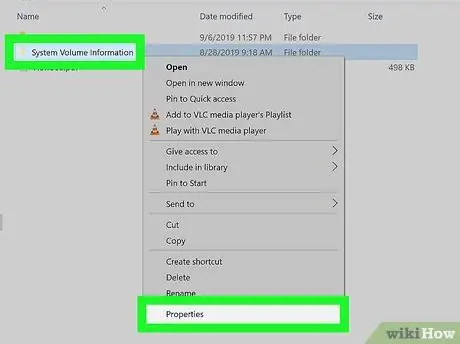
Steg 4. Högerklicka på mappen”Systemvolyminformation” och välj Egenskaper
Ett dialogfönster visas.
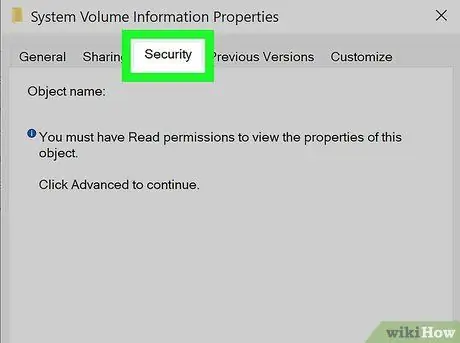
Steg 5. Klicka på fliken Säkerhet högst upp i fönstret
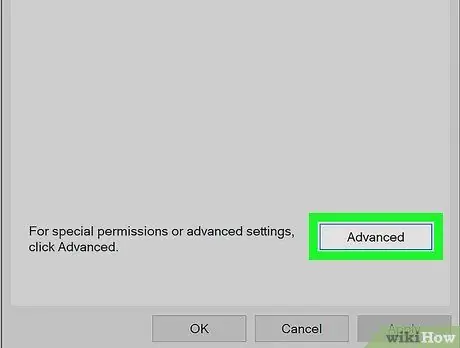
Steg 6. Klicka på Avancerat längst ned i fönstret
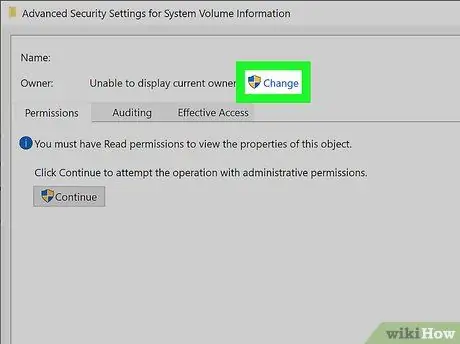
Steg 7. Klicka på den blå länken Ändra
Denna länk finns bredvid alternativet "Ägare", högst upp i fönstret.
Du kan behöva ange administratörslösenordet igen innan du fortsätter
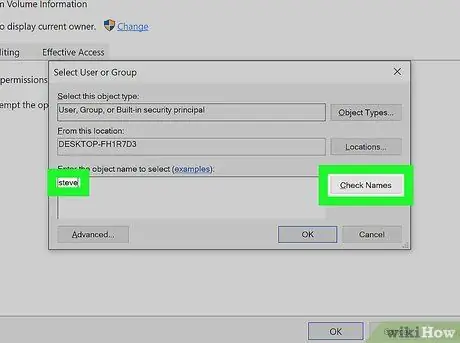
Steg 8. Skriv ditt eget användarnamn i skrivfältet
Klicka sedan på Kontrollera namn ”För att vara säker på att du har skrivit in användarnamnet korrekt. Om du är osäker eller har glömt ditt eget användarnamn, följ dessa steg:
- Tryck på Win+R -tangenten för att öppna dialogrutan "Kör".
- Skriv cmd och tryck på Enter.
- Skriv in whoami och tryck på Enter. Ditt användarnamn visas efter omvänd snedstreck.
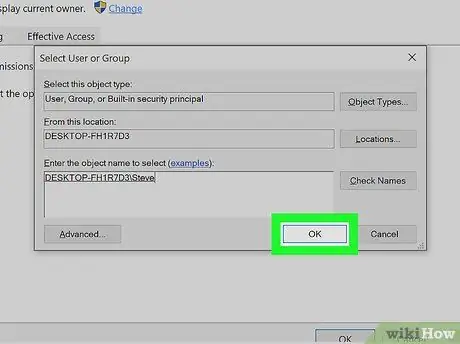
Steg 9. Klicka på OK
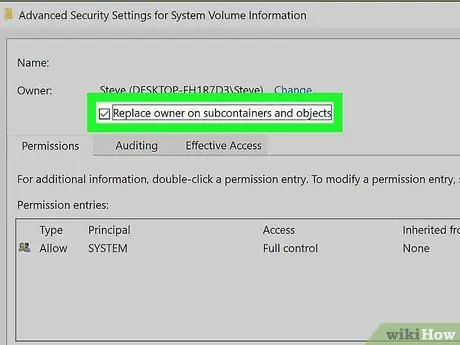
Steg 10. Markera rutan "Ersätt ägare på underbehållare och objekt"
Den här rutan finns högst upp i fönstret.
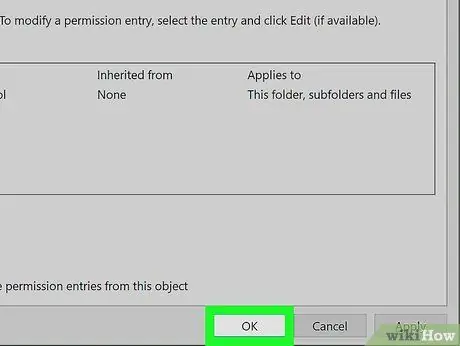
Steg 11. Klicka på OK och välj igen OK för att stänga panelen.
Efter att du har överfört äganderätten till mappen "Systemvolyminformation" till ett personligt användarkonto kan du enkelt radera mappen.
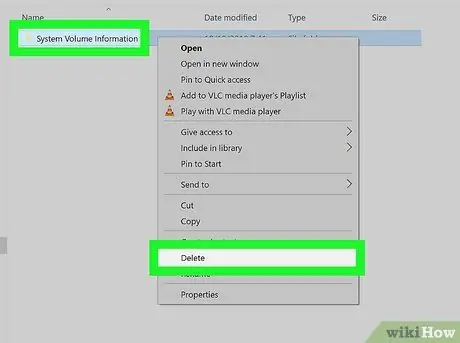
Steg 12. Högerklicka på mappen”Systemvolyminformation” och klicka på Ta bort
Mappen raderas från hastighetsenheten.






