Denna wikiHow lär dig hur du ändrar hela skärmen på din iPhone till svartvitt (gråskala). Du kan enkelt växla till en svartvit skärmvy via tillgänglighetsinställningarna.
Steg
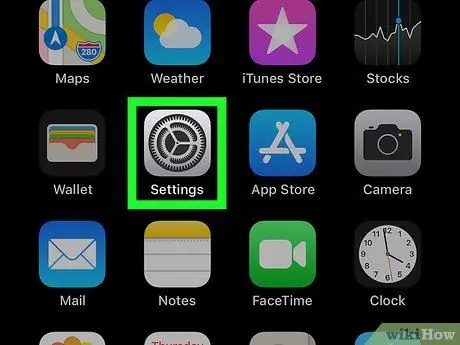
Steg 1. Öppna Inställningar på iPhone
Öppna Inställningar genom att trycka på ikonen
på startskärmen.
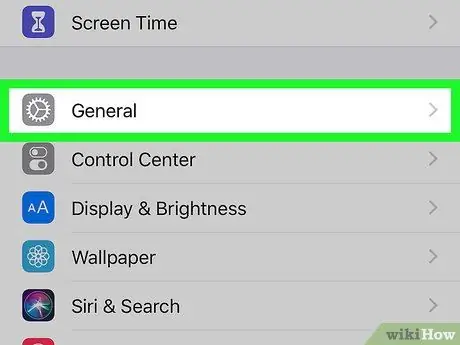
Steg 2. Tryck på Allmänt under Inställningar
Det är bredvid ikonen
i menyn Inställningar.
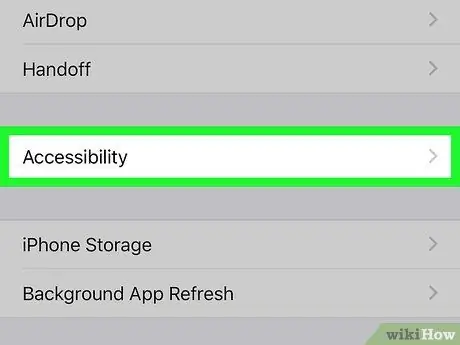
Steg 3. Tryck på Tillgänglighet under Allmänt
Tillgänglighetsboende öppnas på en ny sida.
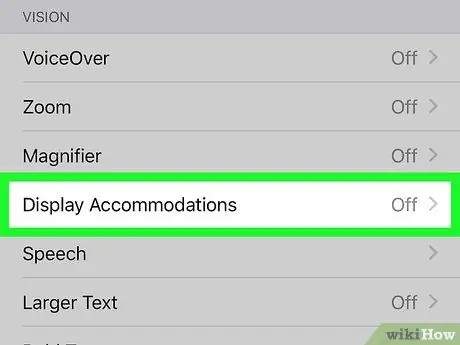
Steg 4. Tryck på Visa logi i tillgänglighet
Detta alternativ finns under rubriken "VISION".
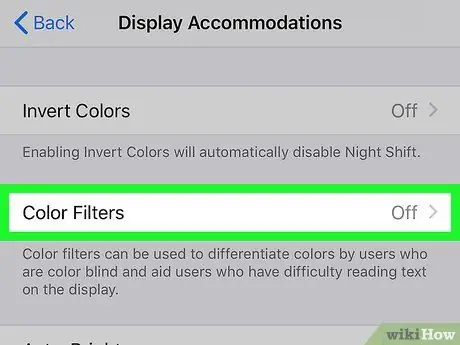
Steg 5. Tryck på Färgfilter under Visa logi
Alternativ för färgfilter öppnas.
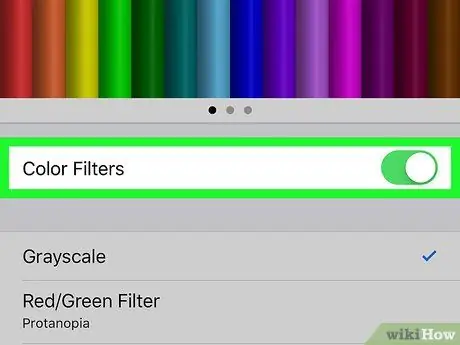
Steg 6. Skjut knappen Färgfilter till
Om du gör det aktiveras färgfiltret på din iPhone, och du kan välja ett av de medföljande filtren.
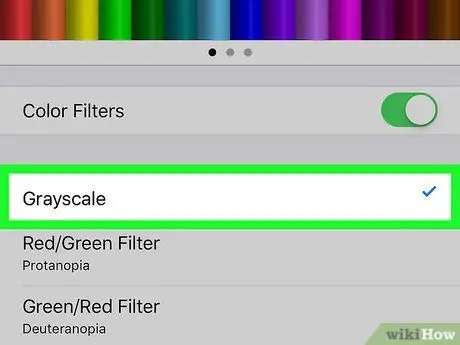
Steg 7. Välj Gråskala
Enhetens skärmdisplay ändras omedelbart till svartvitt (gråskala).






