Denna wikiHow lär dig hur du skapar en fan -sida, antingen via Facebook -webbplatsen eller mobilappen. Alla Facebook -användare kan skapa en fan -sida, men du måste skapa ett Facebook -konto om du inte redan har ett.
Steg
Metod 1 av 2: Via Desktop Site
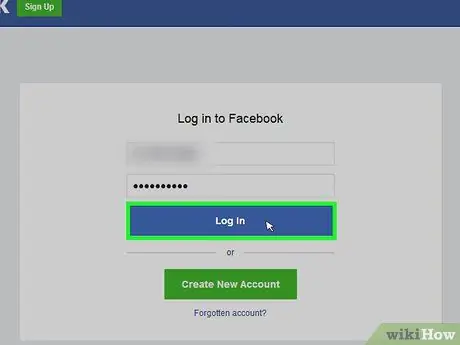
Steg 1. Öppna Facebook
Besök via datorns webbläsare. Nyhetsflödesidan öppnas om du redan är inloggad på ditt konto.
Om inte, ange din e -postadress (eller telefonnummer) och lösenord för ditt konto i det övre högra hörnet av sidan, klicka sedan på " Logga in " ("Stiga på").
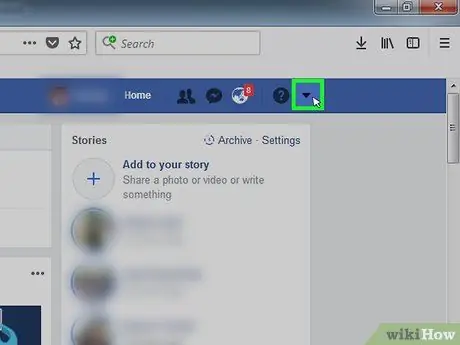
Steg 2. Klicka på menyikonen
Det är en nedåtvänd triangelikon i det övre högra hörnet av sidan. När du har klickat på den visas en rullgardinsmeny.
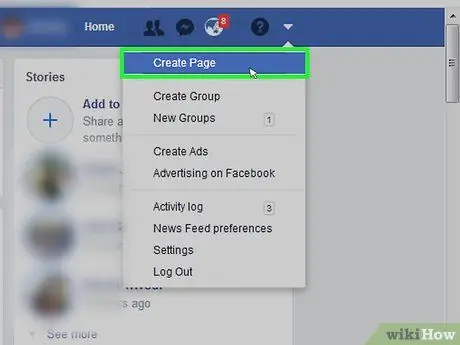
Steg 3. Klicka på Skapa sida
Det här alternativet finns i rullgardinsmenyn.
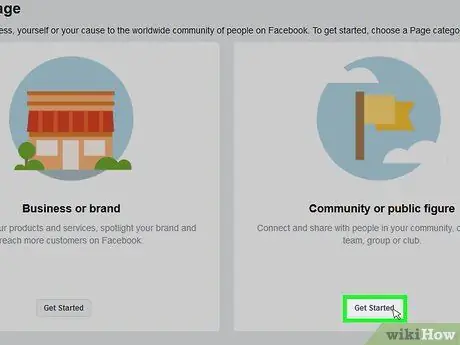
Steg 4. Klicka på Kom igång under rubriken "Gemenskap eller offentlig figur"
Detta alternativ finns längst till höger på sidan.
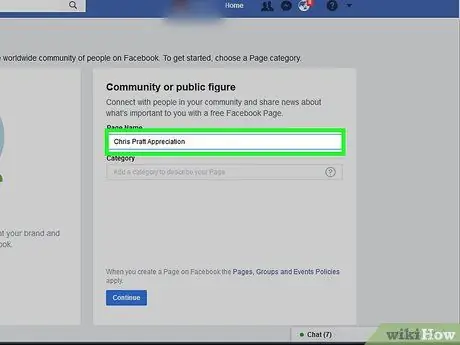
Steg 5. Ange sidnamnet
Skriv vilket namn du vill i textfältet "Sidnamn" på höger sida av sidan.
Om du till exempel vill skapa en fan -sida för Isyana Sarasvati skriver du in "Isyana Sarasvati Fans"
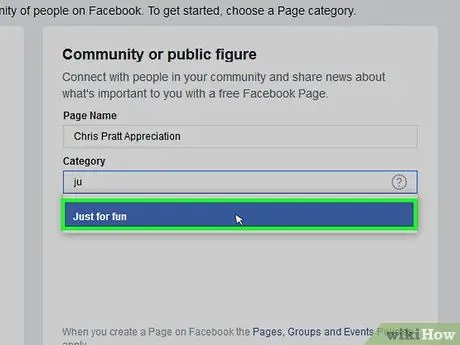
Steg 6. Välj kategorin "Bara för skojs skull"
Klicka på textfältet "Kategori", skriv bara för skojs skull eller bara för skojs skull, och klicka på " För skojs skull ”(” Bara för skojs skull”) från rullgardinsmenyn.
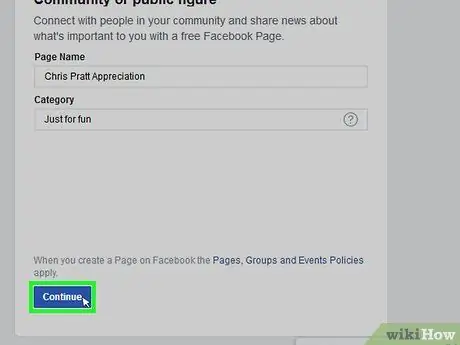
Steg 7. Klicka på Fortsätt
Det är i det nedre högra hörnet på sidan.
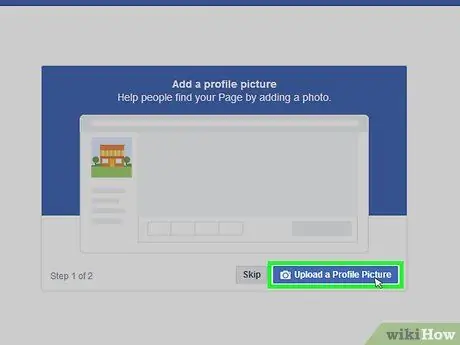
Steg 8. Ladda upp foton för fan -sidan
Om du inte vill ladda upp det just nu klickar du på “ Hoppa ”(” Hoppa över”). Du kan ladda upp ett sidprofilfoto genom att följa dessa steg:
- Klick " Ladda upp en profilbild ”(” Ladda upp profilfoto”).
- Välj ett foto från datorn.
- Klick " Öppen ”.
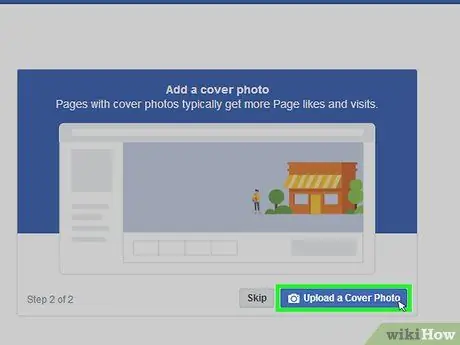
Steg 9. Ladda upp ett omslagsfoto
Precis som med ditt profilfoto kan du hoppa över det här steget om du vill genom att klicka på Hoppa ”(” Hoppa över”) längst ner på sidan. Så här lägger du till ett omslagsfoto:
- Klick " Ladda upp ett omslagsfoto ”(” Ladda upp omslagsfoto”).
- Välj ett foto från datorn.
- Klick " Öppen ”.
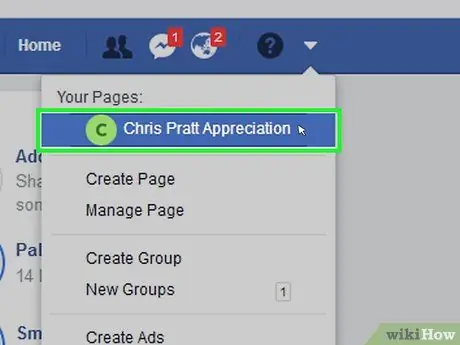
Steg 10. Granska sidan
Efter att du har laddat upp omslagsfotot (eller genom att ladda upp omslagsfotoet) laddas Facebooks fan -sida och du kan granska hur det ser ut. Vid denna tidpunkt bör du kunna ladda upp inlägg till din sida.
Du kan när som helst gå till fläktsidan genom att klicka på menyikonen och klicka på sidnamnet i rullgardinsmenyn
Metod 2 av 2: Via mobilappen
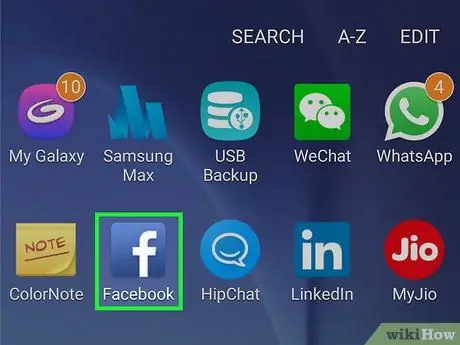
Steg 1. Öppna Facebook
Knacka på Facebook -appikonen, som ser ut som ett vitt "f" på en mörkblå bakgrund. Om du redan är inloggad på ditt konto kommer nyhetsflödesidan att visas omedelbart.
Om inte, ange din e -postadress (eller telefonnummer) och ditt lösenord innan du fortsätter
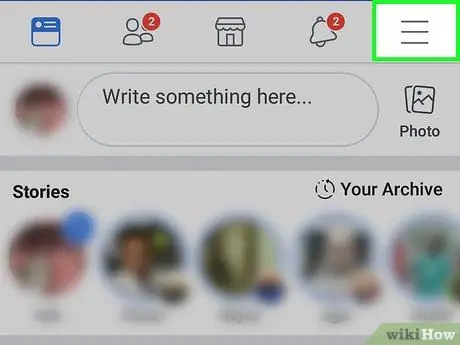
Steg 2. Peka på
Det är i det nedre högra hörnet på skärmen (iPhone) eller i det övre högra hörnet av skärmen (Android). När du har tryckt på den visas en popup-meny.
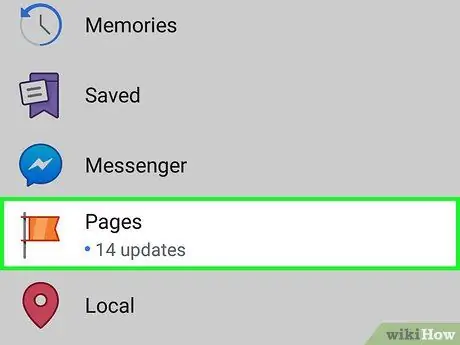
Steg 3. Rulla ner och tryck på Sidor (“Sidor”)
Det är bredvid den orange flaggikonen.
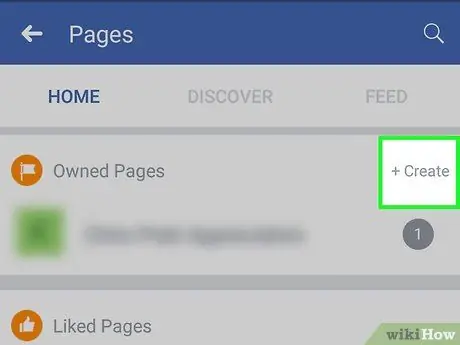
Steg 4. Tryck på Skapa sida
Det är högst upp på skärmen om du använder en iPhone.
På Android -enheten trycker du på " +Skapa ”(“+Skapa”) i det övre högra hörnet av avsnittet” Ägda sidor”.
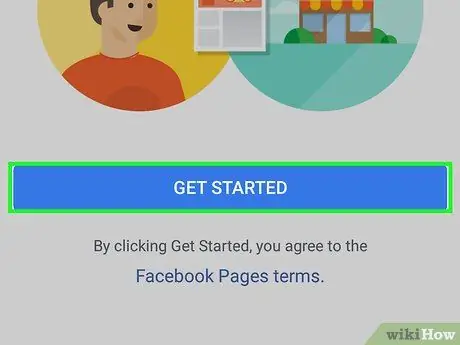
Steg 5. Tryck på Kom igång
Det här alternativet finns längst ned på skärmen.
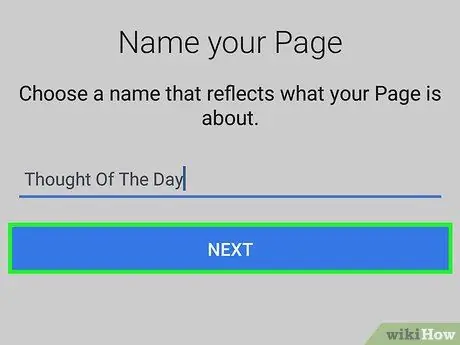
Steg 6. Ange sidnamnet
Tryck på textfältet "Sidnamn", skriv in det namn du vill använda som Facebook -sidnamn och tryck på " Nästa " ("Nästa").
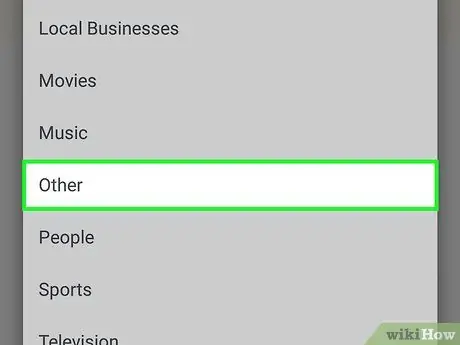
Steg 7. Välj sidans kategori och underkategori
Tryck på rutan "Välj en kategori", bläddra igenom listan för att välja en kategori " Övrig ”(” Mer”) och tryck på” Gjort ”Eller” Klar”(endast för iPhone). Välj " Välj en underkategori ”(” Välj underkategori”), bläddra igenom listan och välj“ För skojs skull ”(” Bara för skojs skull”) och tryck sedan på” Gjort ”Eller” Klar”(igen, endast iPhone).
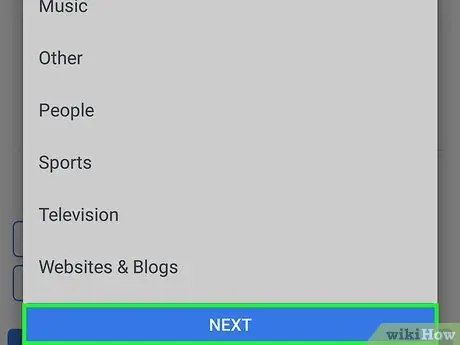
Steg 8. Tryck på Nästa
Det är längst ner på skärmen.
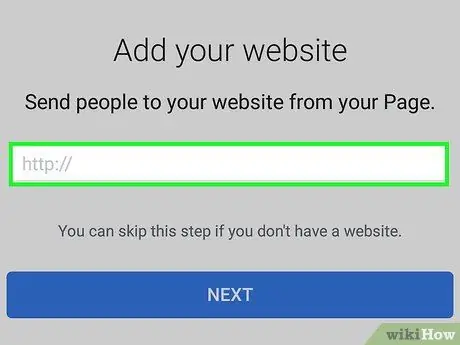
Steg 9. Lägg till en länk till webbplatsen vid behov
Om du redan har en fan -sajt som du vill länka till din Facebook -fanssida skriver du webbplatsens adress i textfältet mitt på sidan "Lägg till en webbplats" och trycker sedan på " Nästa " ("Nästa").
Om du inte har en webbplats eller inte vill länka till en aktuell webbplats, tryck på " Hoppa ”(” Hoppa över”) i det övre högra hörnet av sidan.
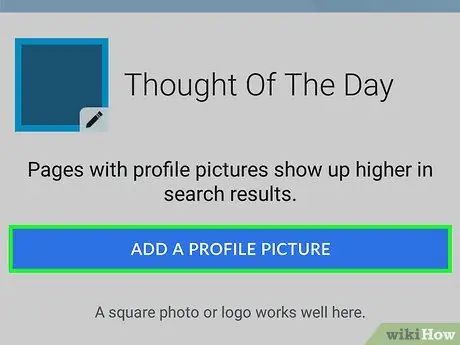
Steg 10. Lägg till profilfoto
Om du inte vill ladda upp en sidas profilfoto för tillfället, tryck på Hoppa ”(” Hoppa över”). Så här lägger du till det senare:
- Rör " Lägg till en profilbild ”(” Lägg till profilfoto”) längst ner på sidan.
- Välj ett foto från din telefon.
- Rör " Gjort " ("Färdiga").
- Rör " Nästa " ("Nästa").
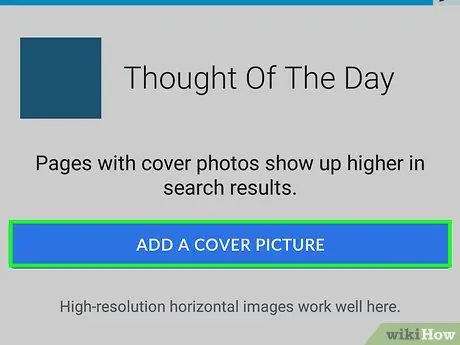
Steg 11. Lägg till omslagsfoto
Som med profilbilder kan du hoppa över det här steget genom att trycka på Hoppa ”(” Hoppa över”). Så här lägger du till det senare:
- Rör " Lägg till ett omslagsfoto ”(” Lägg till omslagsfoto”) längst ner på sidan.
- Välj ett foto från telefonen.
- Rör " Spara "(" Spara ").
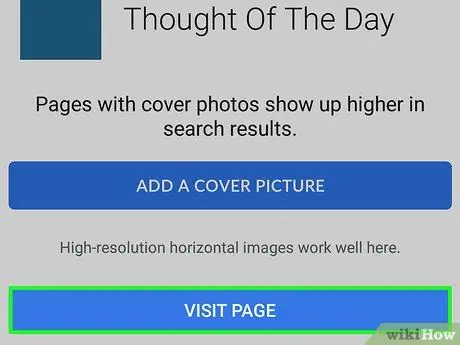
Steg 12. Tryck på Besök sida
Det är en blå knapp längst ner på sidan. Efter det kommer du till den fanssida som har skapats.
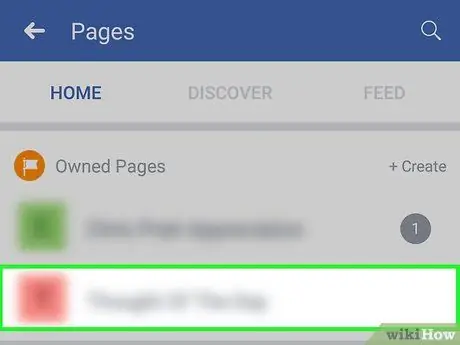
Steg 13. Granska sidan
När sidan laddats kan du ladda upp dina inlägg hur du vill.






