Denna wikiHow lär dig hur du öppnar ett kommandotolkfönster på en Windows -dator. Du kan öppna den via "Start" -menyn eller vilken mapp som helst i File Explorer. Dessutom kan du också använda Windows inbyggda “Kör” -funktionen.
Steg
Metod 1 av 3: Använda "Start" -menyn
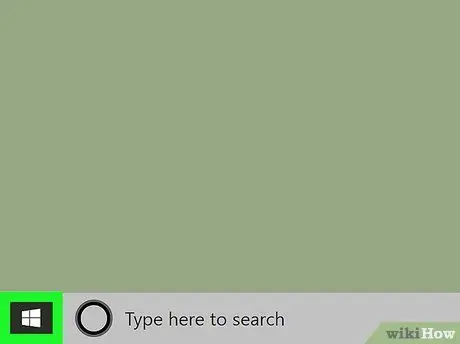
Steg 1. Öppna datorns "Start" -meny
Klicka på Windows -ikonen
i nedre vänstra hörnet på skrivbordet eller tryck på Win-tangenten på tangentbordet.
Alternativt kan du klicka på knappen Sök eller Cortana bredvid menyn "Start"
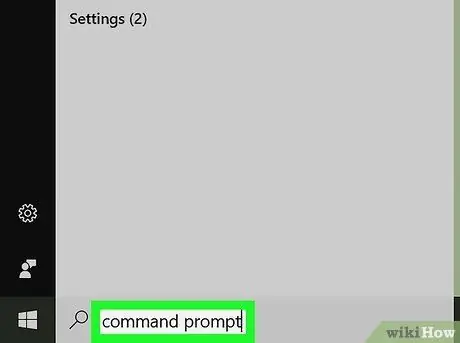
Steg 2. Skriv cmd eller kommandotolken
När du har öppnat "Start" -menyn skriver du in posten med ditt tangentbord för att söka efter menyalternativ. Kommandotolken visas som det översta resultatet.
- Alternativt kan du manuellt söka efter kommandotolken i "Start" -menyn.
- Kommandotolken finns i " Windows -system "I Windows 10 och 8 och mappen" Tillbehör ”Under avsnittet” Alla program”i Windows 7, Vista och XP.
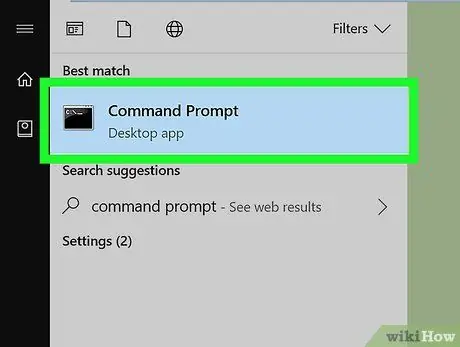
Steg 3. Klicka på app
Kommandotolken på menyn.
En kommandotolk öppnas i ett nytt fönster.
Metod 2 av 3: Använda högerklicksmenyn
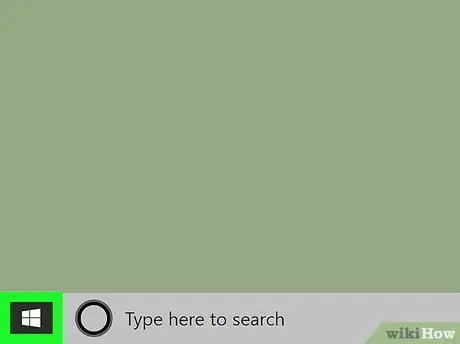
Steg 1. Högerklicka på menyikonen "Start"
Det är i det nedre vänstra hörnet på skrivbordet. Menyn "Power User" visas i ett popup-fönster.
- Du kan också trycka på genvägen Win+X på tangentbordet för att öppna menyn.
- Alternativt kan du högerklicka på valfri mapp för att köra kommandotolken från en specifik katalog.
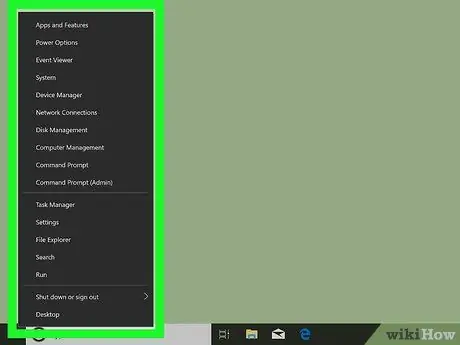
Steg 2. Sök efter "Kommandotolken" på högerklick-menyn
Det här alternativet är vanligtvis någonstans mellan "Datorhantering" och "Aktivitetshanteraren" i "Power User" -menyn.
Om du högerklickar på mappen istället för "Start" -menyn ser du alternativet " Öppna kommandofönstret här ”På högerklick-menyn.
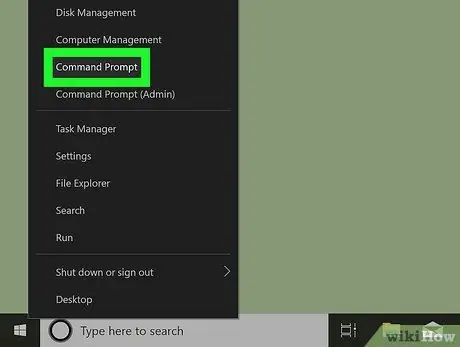
Steg 3. Klicka
Kommandotolken på högerklick-menyn. En kommandotolk öppnas i ett nytt fönster. Håll ned Windows -tangenten på tangentbordet och tryck sedan på "R" -tangenten. Verktyget "Kör" öppnas i ett nytt popup-fönster. Denna genväg fungerar för att öppna en kommandotolk. Genvägskommandot körs och en kommandotolk öppnas i ett nytt fönster.Metod 3 av 3: Använda "Kör" -verktyget
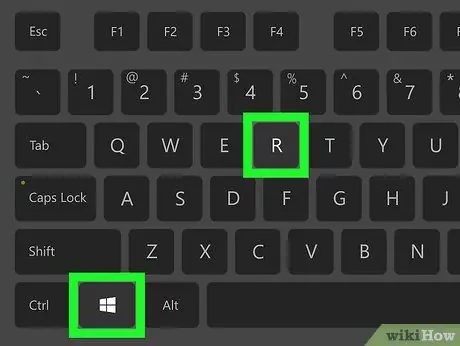
Steg 1. Tryck på Win+R på tangentbordet
Alternativt kan du söka efter och klicka på " Springa "På" Start "-menyn.
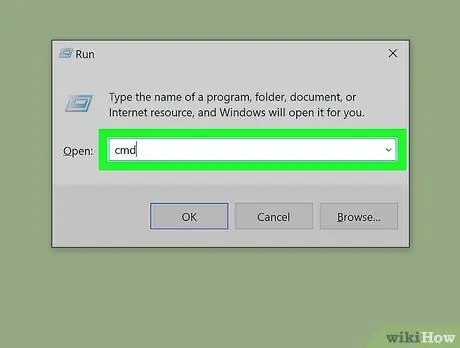
Steg 2. Skriv cmd i fönstret “Kör”
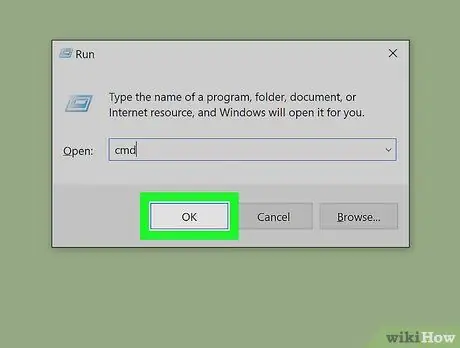
Steg 3. Klicka på OK i fönstret "Kör"






