Denna wikiHow lär dig hur du delar internetanslutningen till din Android -telefon trådlöst via Bluetooth.
Steg
Metod 1 av 3: Aktivera Bluetooth på Android -telefon
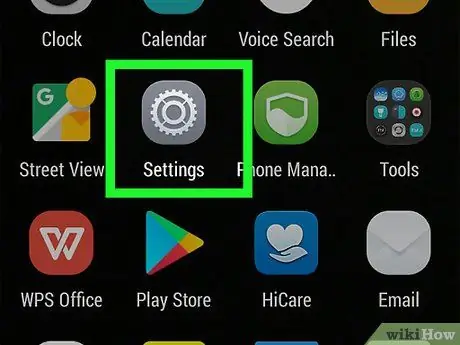
Steg 1. Tryck på den grå kuggeikonen i applådan (App -låda) för att öppna appen Inställningar
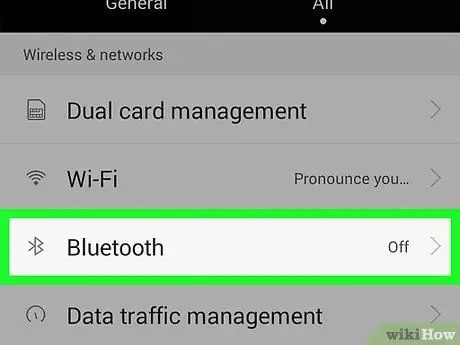
Steg 2. Tryck på Bluetooth -alternativet
I allmänhet är detta alternativ nära toppen av skärmen. På vissa enheter måste du dock svepa uppåt för att hitta den.
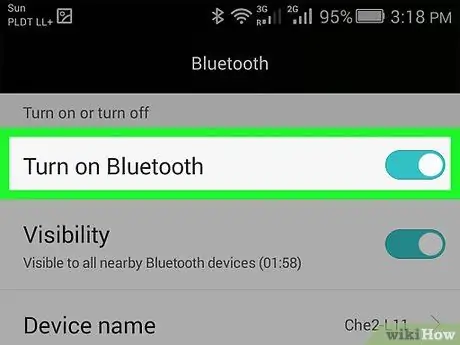
Steg 3. Skjut Bluetooth -omkopplaren till "På" -läget tills knappen blir grön
Knappens färgändring indikerar att telefonens Bluetooth är på.
- Du kommer också att se en Bluetooth -symbol (ᛒ) i statusfältet högst upp på skärmen.
- Om Bluetooth -knappen är grön är enhetens Bluetooth på.
Metod 2 av 3: Parning av Android
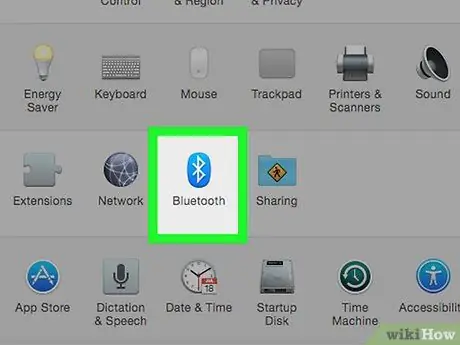
Steg 1. Slå på Bluetooth på den enhet du vill para med, till exempel en bärbar dator, surfplatta eller en annan telefon
Denna parningsprocess varierar beroende på operativsystem på enheten.
- iPhone/Android - Öppna den inställningar, tryck på Blåtand, skjut sedan omkopplaren till "På" -läget.
- Windows - Öppna den inställningar, klick Enheter, klick Bluetooth och andra enheter och klicka på knappen "Bluetooth".
- Mac - Klicka på ikonen Apple -meny, klick Systeminställningar, klick Blåtand och klicka på Slå på Bluetooth.
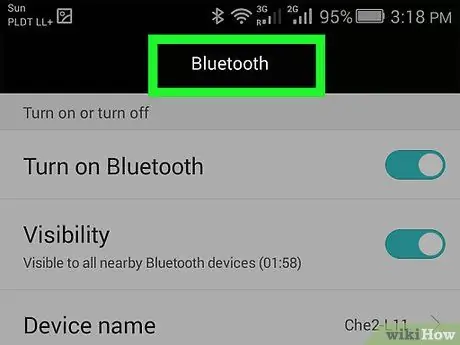
Steg 2. Byt till din Android -telefon och öppna Bluetooth -menyn innan du fortsätter om du har bytt till en annan skärm
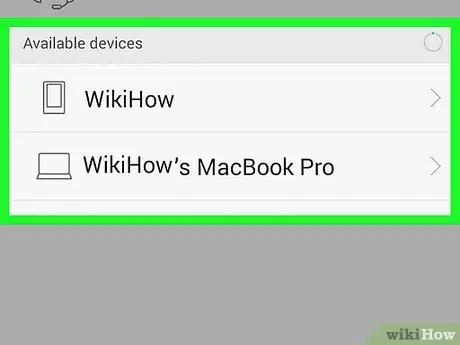
Steg 3. Vänta tills namnet på din surfplatta/telefon/dator visas i Bluetooth -menyn
Bluetooth -namnet på din enhet varierar. I allmänhet består Bluetooth -namnet dock av enhetstillverkaren, produktnamnet och/eller serienumret
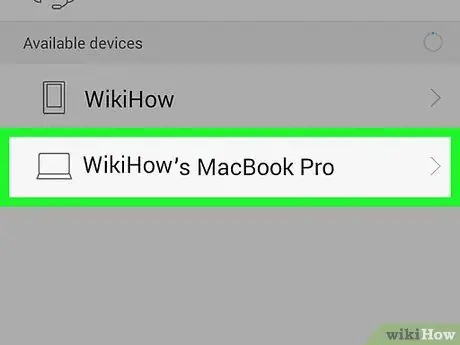
Steg 4. Tryck på enhetsnamnet för att starta parkopplingen
Om du inte ser någon annan enhets namn stänger du av och på Bluetooth igen på den enheten
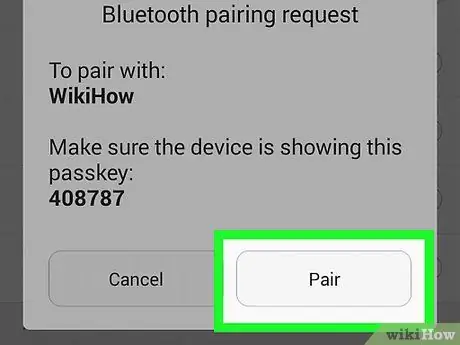
Steg 5. När du uppmanas att verifiera koden och tryck sedan på Koppla (Windows)
Om koden som visas på Bluetooth -enheten är densamma som koden som visas på datorn kan du trycka på Par med kassaskåp.
- Gör denna process snabbt. Annars misslyckas parningen och du måste upprepa processen.
- Om du har kopplat ihop din telefon med en mac kan du behöva trycka på Acceptera innan parningen lyckas.
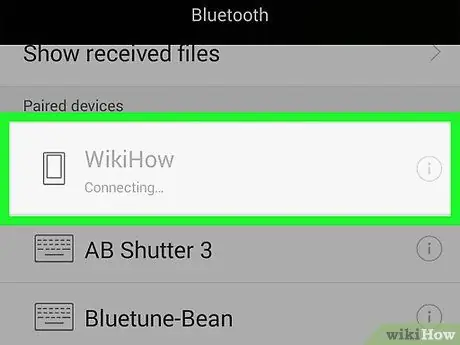
Steg 6. Vänta tills din enhet ansluter till en Android -telefon
När bekräftelsen är klar visas enheten i telefonens Bluetooth -meny och vice versa.
Metod 3 av 3: Internetdelning via Bluetooth
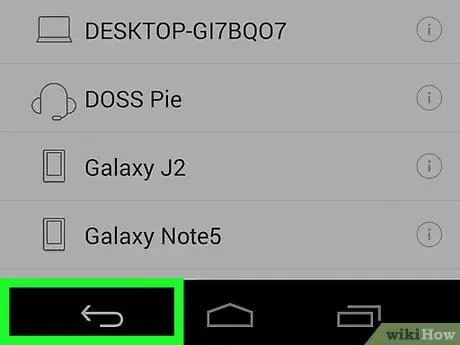
Steg 1. Knacka på tillbaka -knappen i det övre vänstra hörnet på skärmen för Android -telefonen
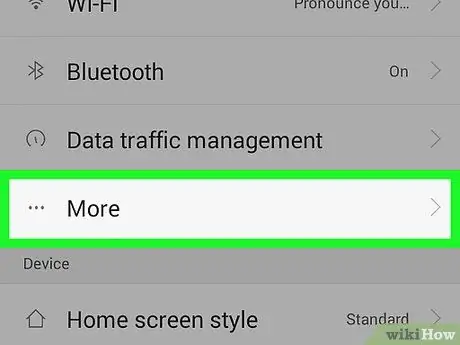
Steg 2. Tryck på alternativet Mer
Det här alternativet finns under rubriken "TRÅDLÖS & NÄTVERK", nära toppen av inställningsmenyn.
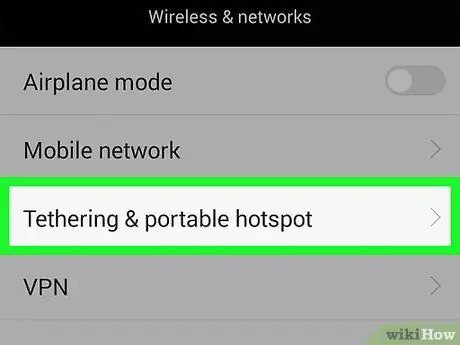
Steg 3. I avsnittet "Mer" i rubriken "WIRELESS & NETWORKS", tryck på Internetdelning och bärbar hotspot
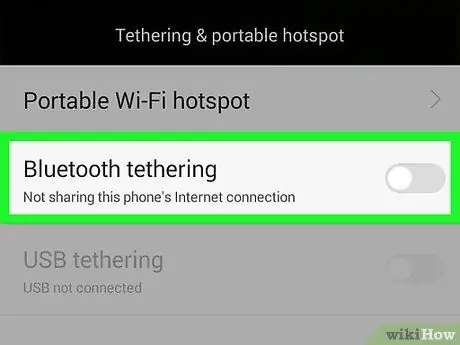
Steg 4. Skjut Bluetooth -nätdelningsomkopplaren till "På" -läget
Den här knappen ligger nära botten av alternativen och blir grön när nätdelning är aktiv.
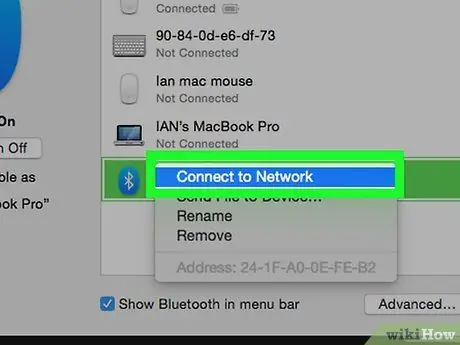
Steg 5. Konfigurera Bluetooth -nätverket på den andra enheten
Eftersom de flesta enheter är konfigurerade för att acceptera internetanslutningar från det trådlösa nätverkskortet måste du aktivera anslutningar på den andra enheten för att enheten ska kunna ansluta till internet via Bluetooth. Så här aktiverar du nätverket:
- Android - Tryck på telefonens namn och tryck sedan på alternativ Internetåtkomst.
- Windows - Högerklicka på telefonnamnet, välj Anslut med och klicka på Åtkomstpunkt.
- Mac - Klicka på telefonnamnet, klicka på kugghjulet längst ner i fönstret och välj sedan Anslut till nätverk.
- Om du använder en iPhone är Bluetooth-anslutningen aktiv så länge Wi-Fi är avstängt eller inte tillgängligt.
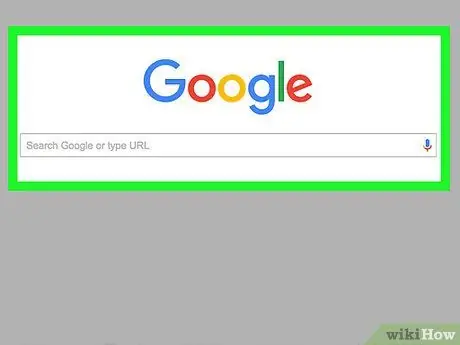
Steg 6. Testa din internetanslutning
Så länge din dator/surfplatta/telefon är ansluten till din Android -telefon kommer du att kunna använda internet på den anslutna enheten.
Tips
- Om du har en Wi-Fi-anslutning kan din telefon och/eller andra enheter prioritera det nätverket framför Bluetooth.
- Placera telefonen och datorn inom några cm för en perfekt Bluetooth -anslutning.
Varning
- Se till att du känner till operatörens användningsregler innan du delar din anslutning. Operatörer kan ta ut mer för internetdelning.
- Bluetooth -internetdelning kan vara långsammare.






