Denna wikiHow lär dig hur du skapar ett nytt Yahoo -e -postkonto från grunden. Du kan skapa ett konto via stationära och mobila versioner av Yahoo Mail.
Steg
Metod 1 av 2: Via stationär dator
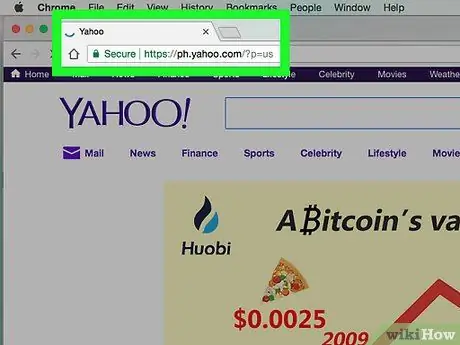
Steg 1. Öppna Yahoo
Besök https://www.yahoo.com/ i en webbläsare. Efter det kommer Yahoo -huvudsidan att visas.
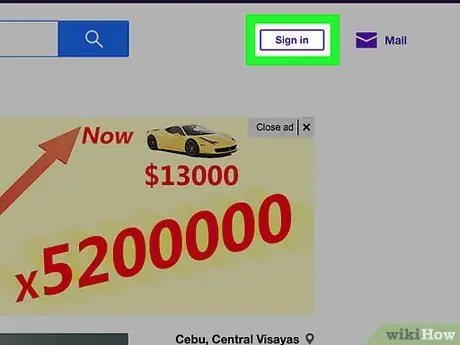
Steg 2. Klicka på Logga in
Det finns i det övre högra hörnet på sidan, till vänster om klockikonen.
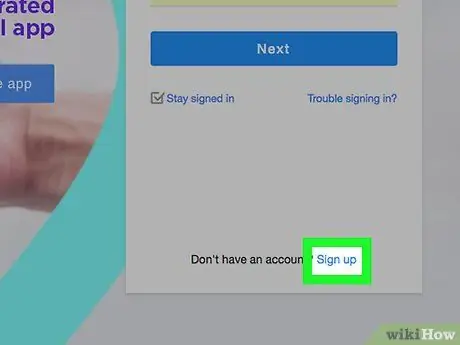
Steg 3. Klicka på Registrera dig
Den här länken finns bredvid texten "Har du inget konto?" I det nedre högra hörnet av sidan.
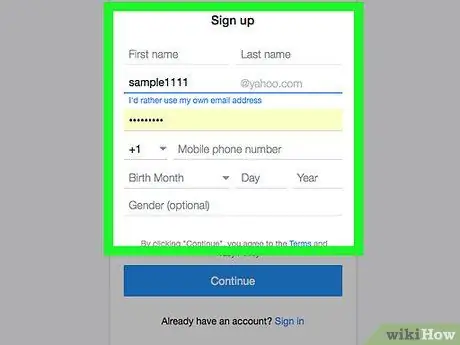
Steg 4. Ange kontouppgifterna
Du måste ange följande information:
- Förnamn
- Efternamn
- E -postadress (adressen du vill använda som din Yahoo -e -postadress). Om adressen redan har tagits av en annan användare måste du skriva en annan adress.
- Lösenord
- Telefonnummer (utan ett mobiltelefonnummer kan du inte skapa ett Yahoo -konto).
- Födelsedatum (månad, dag och år)
- Du kan också lägga till ett kön i kolumnen "Kön" om du vill.
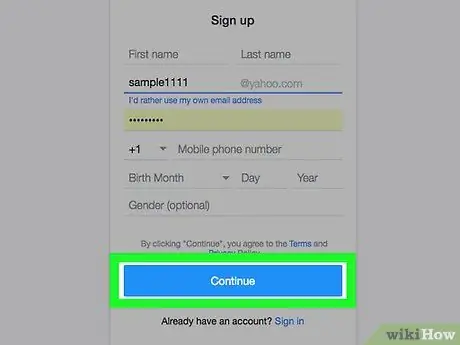
Steg 5. Klicka på Fortsätt
Det är en blå knapp längst ner på sidan.
Om du inte fyller i de obligatoriska fälten eller det valda användarnamnet har tagits av en annan användare kan du inte fortsätta kontoskapandet förrän alla obligatoriska fält är ifyllda eller så byter du ut användarnamnet mot ett namn som används av någon annan
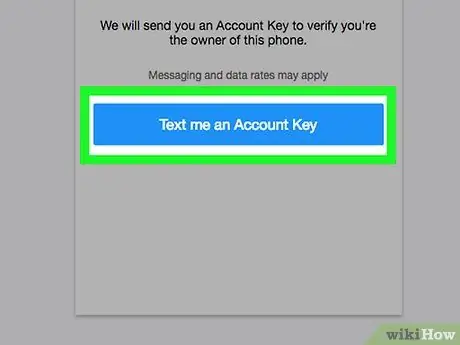
Steg 6. Klicka på SMS till mig en kontonyckel
Det är en blå knapp i mitten av sidan. Efter det kommer Yahoo att skicka en kod till mobilnumret du tidigare angav.
Du kan också trycka på alternativet " Ring mig med en kontonyckel ”Så att Yahoo kan kontakta dig och läsa koden.
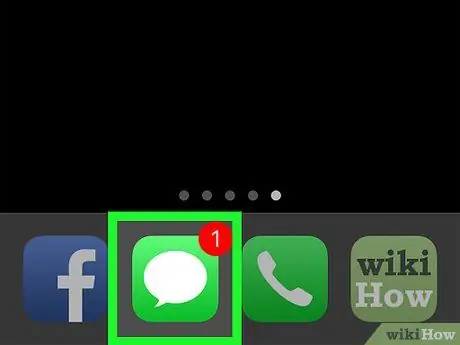
Steg 7. Hämta verifieringskoden
Öppna telefonens meddelande-app, sök efter och öppna ett meddelande från Yahoo och titta sedan på den femsiffriga säkerhetskoden som ingår i meddelandet.
Om du väljer alternativet " ring upp ”, Vänta på att telefonen ska ringa, svara på samtalet och lyssna på numret som sägs.
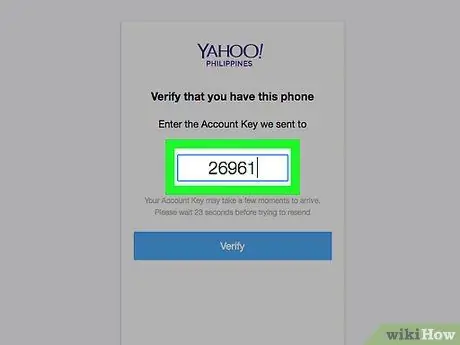
Steg 8. Skriv koden i fältet "Verifiera"
Det är mitt på sidan, precis under texten "Ange kontonyckeln som vi skickade till [ditt mobilnummer]".
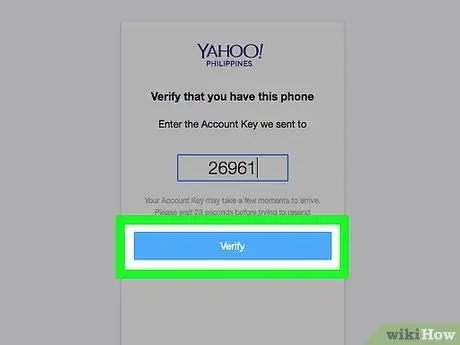
Steg 9. Klicka på Verifiera
Det är en blå knapp i mitten av skärmen.
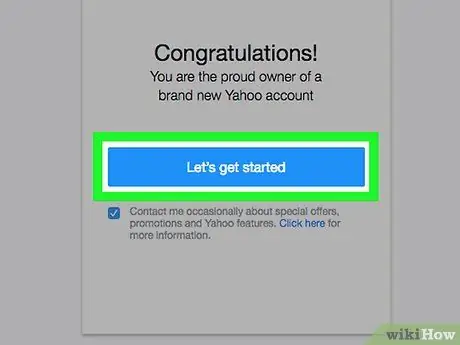
Steg 10. Klicka på Låt oss komma igång
Efter det kommer du att återföras till Yahoo -huvudsidan.
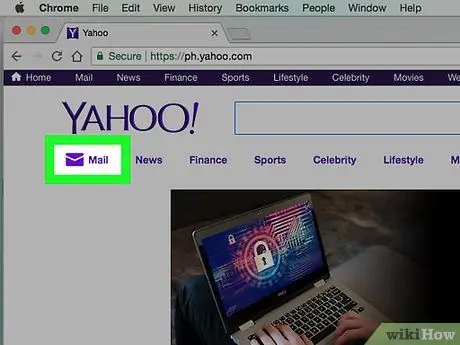
Steg 11. Klicka på Mail
Denna länk finns under den lila kuvertikonen som visas i det övre högra hörnet på Yahoo-hemsidan. Efter det kommer din Yahoo inkorg att öppnas och ställas in så att den är redo att gå.
Metod 2 av 2: Via mobil enhet
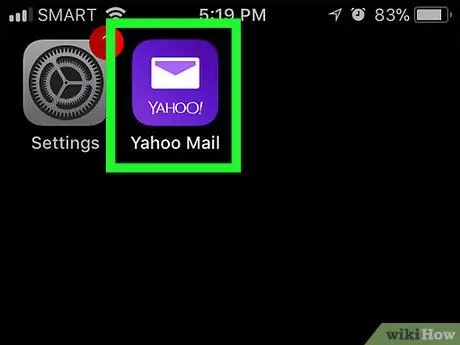
Steg 1. Öppna Yahoo Mail
Knacka på Yahoo Mail -appikonen som ser ut som ett vitt kuvert och texten "YAHOO!" på en mörklila bakgrund.
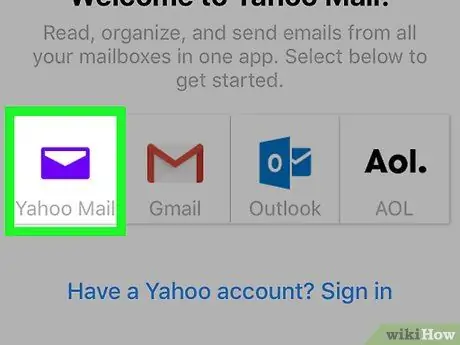
Steg 2. Tryck på Yahoo Mail
Det är en lila Yahoo Mail -ikon i mitten av sidan.
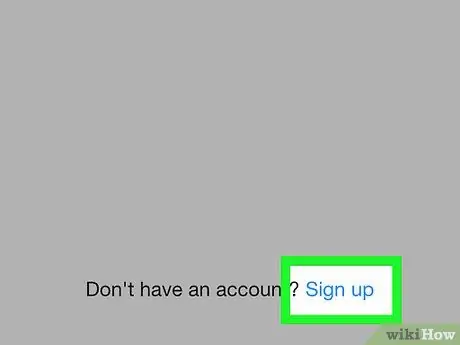
Steg 3. Tryck på Registrera
Denna länk finns längst ner på skärmen. Därefter visas formuläret för skapande av konto.
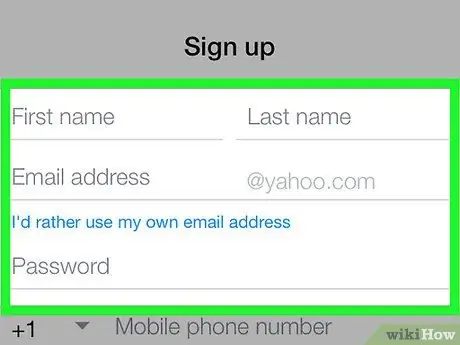
Steg 4. Ange kontouppgifterna
Du måste ange följande information:
- Förnamn
- Efternamn
- E -postadress (adressen du vill använda som din Yahoo -e -postadress). Om adressen redan har tagits av en annan användare måste du skriva en annan adress.
- Lösenord
- Telefonnummer (utan ett mobiltelefonnummer kan du inte skapa ett Yahoo -konto).
- Födelsedatum (månad, dag och år)
- kön (frivilligt)
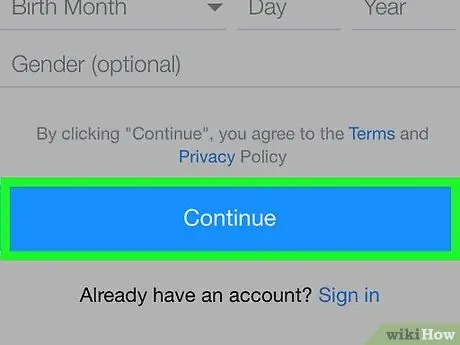
Steg 5. Tryck på Fortsätt
Det är en blå knapp längst ner på skärmen.
Om du inte fyller i de obligatoriska fälten eller om det valda användarnamnet har tagits av en annan användare kan du inte fortsätta kontoskapningsprocessen förrän problemet är löst
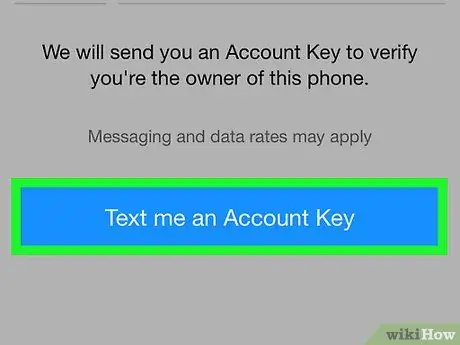
Steg 6. Tryck på Texta mig en kontonyckel
Efter det kommer Yahoo att skicka en kod till mobilnumret du tidigare angav.
Du kan också trycka på alternativet " Ring mig med en kontonyckel ”För Yahoo att kontakta dig och ge koden.
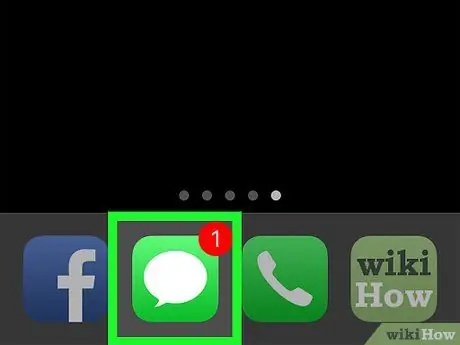
Steg 7. Hämta verifieringskoden
Öppna telefonens meddelande-app, sök efter och öppna ett meddelande från Yahoo och titta sedan på den femsiffriga säkerhetskoden som ingår i meddelandet.
Om du väljer alternativet " ring upp ”, Vänta på att telefonen ska ringa, svara på samtalet och lyssna på numret som sägs.
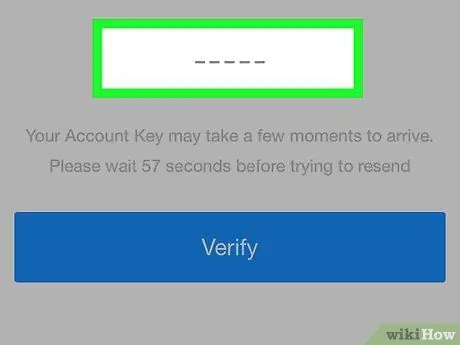
Steg 8. Skriv koden i fältet "Verifiera"
Det är mitt på skärmen, strax under texten "Ange kontonyckeln som vi skickade till [ditt mobilnummer]".
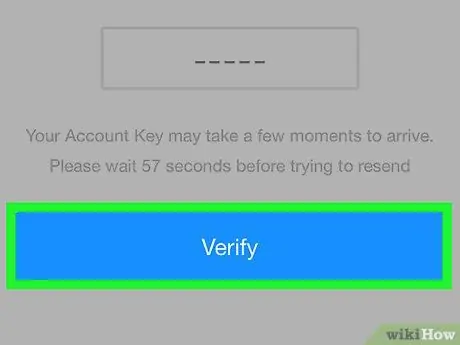
Steg 9. Tryck på knappen Verifiera
Det är en blå knapp i mitten av skärmen.
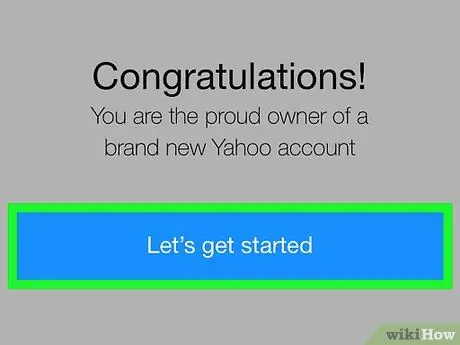
Steg 10. Tryck på Låt oss komma igång
Efter det kommer du till en Yahoo -inkorg som är konfigurerad så att den är redo att gå.






