Denna wikiHow lär dig hur du tar bort foton som laddats upp till Facebook, samt tar bort taggar från foton som laddats upp av andra personer. Du kan göra detta, både via Facebook -mobilappen och Facebook -webbplatsen.
Steg
Metod 1 av 2: Ta bort överförda foton
Via mobilappen
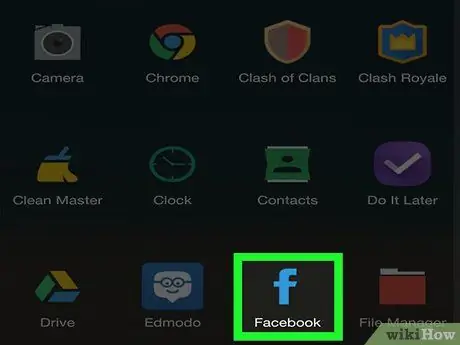
Steg 1. Öppna Facebook
Denna app är markerad med en ikon som liknar ett vitt "f" på en blå bakgrund. När du väl har öppnat, kommer du omedelbart till nyhetsflödet om du redan är inloggad på ditt Facebook -konto.
Om du inte är inloggad på ditt konto anger du din e -postadress (eller telefonnummer) och lösenord för att fortsätta till nästa steg
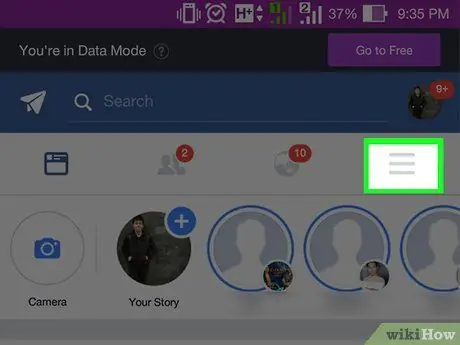
Steg 2. Tryck på knappen
Det är i det nedre högra hörnet på skärmen (iPhone) eller i det övre högra hörnet av skärmen (Android).
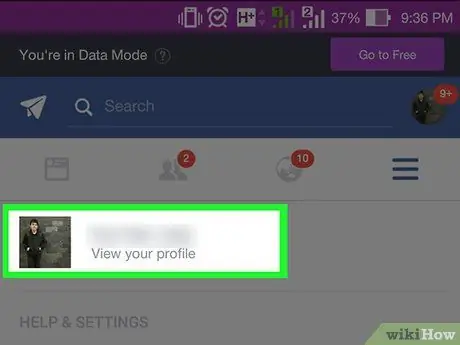
Steg 3. Tryck på ditt namn
Detta alternativ visas högst upp på menyn. När du har tryckt på den kommer du till profilsidan.
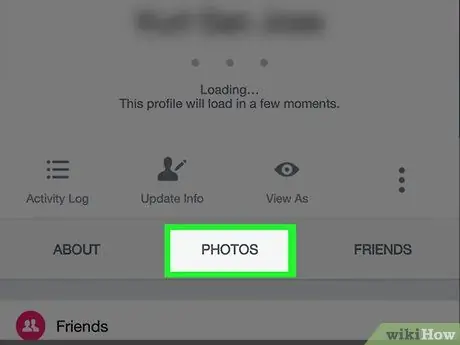
Steg 4. Rulla ner och tryck på fliken Foton ("Foton")
Denna flik ligger under profilinformationsavsnittet.
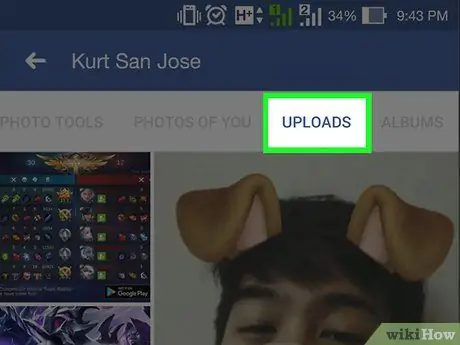
Steg 5. Tryck på fliken Uppladdningar ("Dina foton")
Det är högst upp på skärmen.
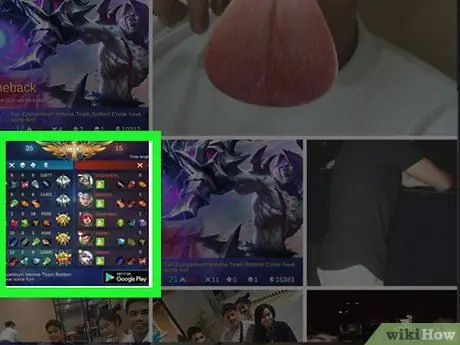
Steg 6. Välj de foton du vill radera
Svep tills du hittar fotot du vill radera och tryck sedan på fotot för att öppna det.
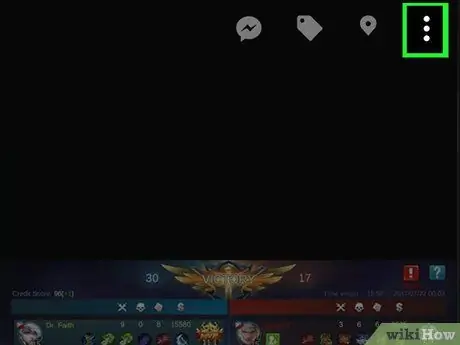
Steg 7. Tryck på knappen (iPhone) eller ⋮
(Android).
Det är i det övre högra hörnet av skärmen. Efter det kommer en ny meny att visas.
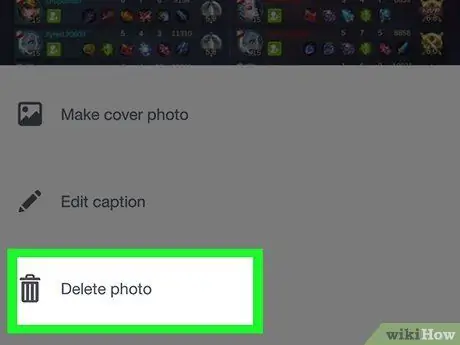
Steg 8. Tryck på alternativet Ta bort foto ("Ta bort foto")
Det är högst upp på menyn.
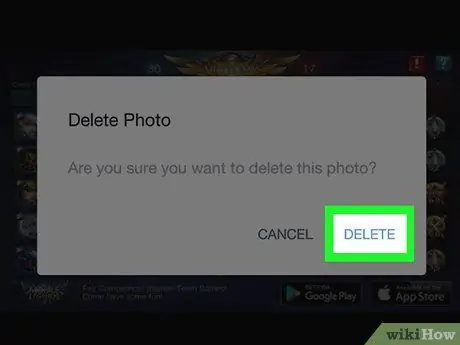
Steg 9. Tryck på knappen Ta bort ("Ta bort") när du uppmanas
Därefter raderas fotot från Facebook -kontot. Om det finns andra inlägg relaterade till fotot kommer dessa inlägg också att raderas.
Via Desktop -webbplats
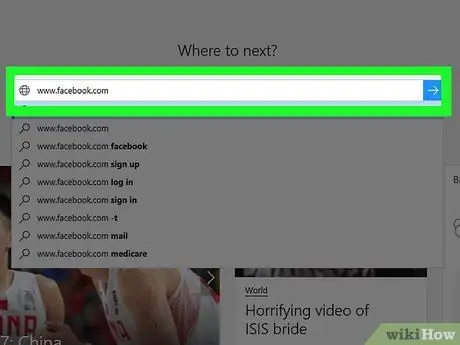
Steg 1. Öppna Facebook
Besök via en webbläsare. Därefter visas Facebook -nyhetsflödet om du redan är inloggad på ditt konto.
Om du inte är inloggad på ditt konto anger du din e-postadress (eller telefonnummer) och lösenord längst upp till höger på sidan
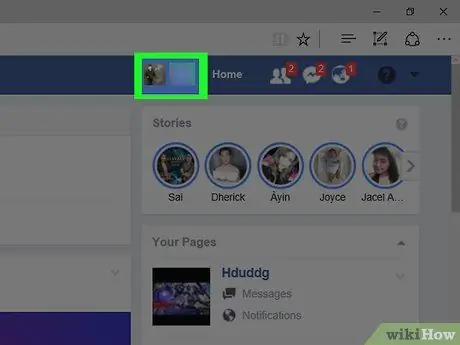
Steg 2. Klicka på ditt namn
Denna flik finns i det övre högra hörnet av Facebook-sidan. Efter det kommer du till profilsidan.
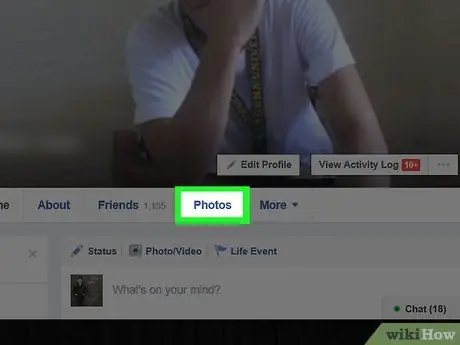
Steg 3. Klicka på fliken Foton ("Foton")
Denna flik ligger precis under ditt profilomslagsfoto.
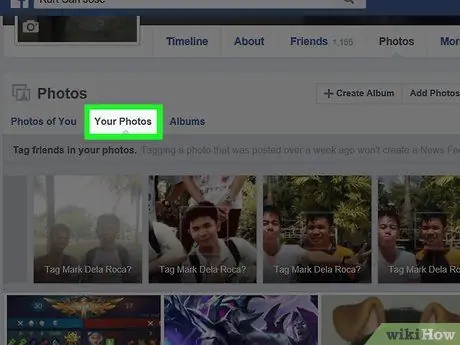
Steg 4. Klicka på fliken Dina foton
Denna flik är under avsnittet "Foton" högst upp i fotolistan. Därefter visas en lista med foton som du själv laddade upp.
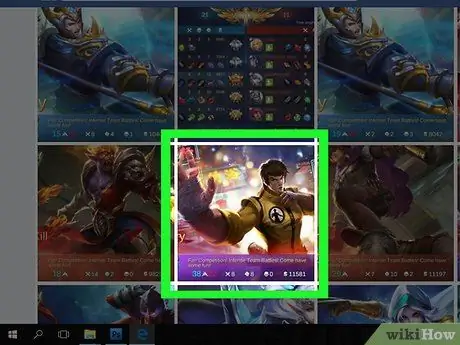
Steg 5. Välj de foton du vill radera
Svep tills du hittar fotot du vill radera och placera markören över fotot. Efter det ser du en pennaformad knapp i det övre högra hörnet av fotoikonen.
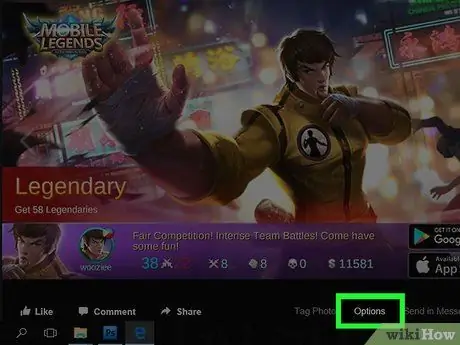
Steg 6. Klicka på pennikonen
Efter det kommer en rullgardinsmeny att visas.
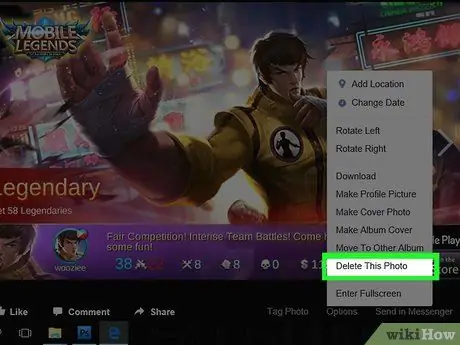
Steg 7. Klicka på alternativet Ta bort det här fotot
Detta är det sista alternativet i rullgardinsmenyn.
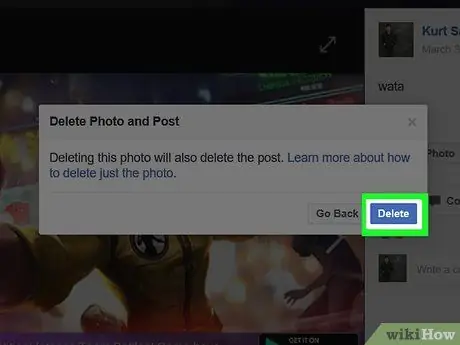
Steg 8. Klicka på knappen Ta bort när du uppmanas
Därefter raderas fotot från Facebook -kontot. Om det finns andra inlägg relaterade till fotot kommer dessa inlägg också att raderas.
Metod 2 av 2: Ta bort självmärken från foton
Via mobilappen
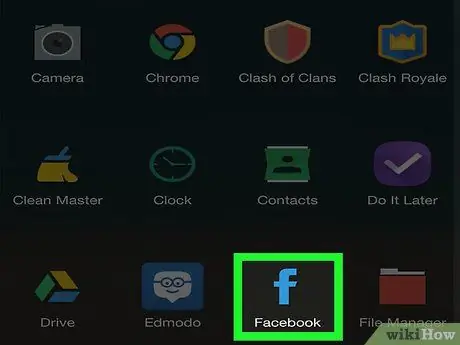
Steg 1. Öppna Facebook
Denna app är markerad med en ikon som liknar ett vitt "f" på en blå bakgrund. När du väl har öppnat, kommer du omedelbart till nyhetsflödet om du redan är inloggad på ditt Facebook -konto.
Om du inte är inloggad på ditt konto anger du din e -postadress (eller telefonnummer) och lösenord för att fortsätta till nästa steg
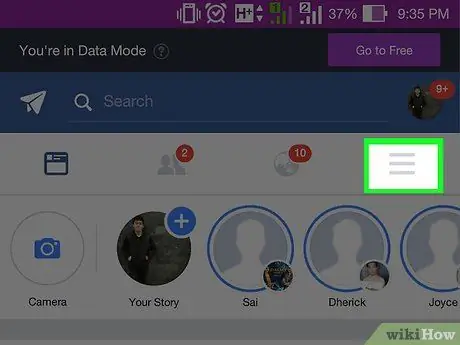
Steg 2. Tryck på knappen
Det är i det nedre högra hörnet på skärmen (iPhone) eller i det övre högra hörnet av skärmen (Android).
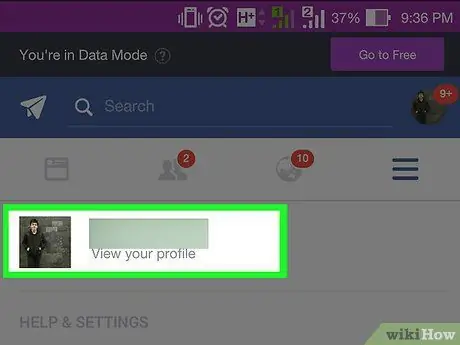
Steg 3. Tryck på ditt namn
Detta alternativ visas högst upp på menyn. När du har tryckt på den kommer du till profilsidan.
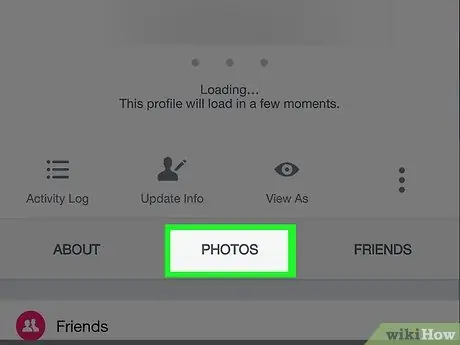
Steg 4. Rulla ner och tryck på fliken Foton ("Foton")
Denna flik ligger under profilinformationsavsnittet.
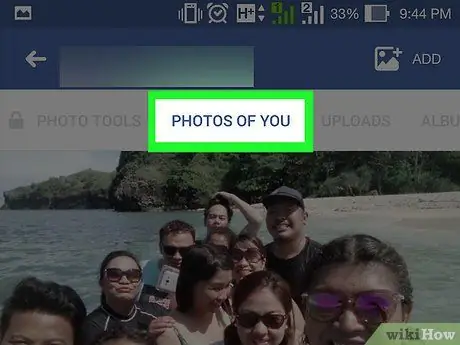
Steg 5. Tryck på fliken Photos of You
Det är i det övre vänstra hörnet av sidan.
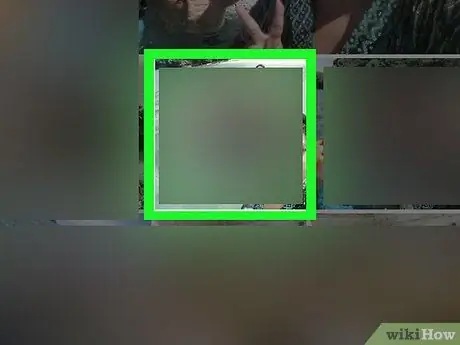
Steg 6. Öppna fotot med markören du vill ta bort
Svep tills du hittar fotot med taggen du vill radera och tryck sedan på fotot.
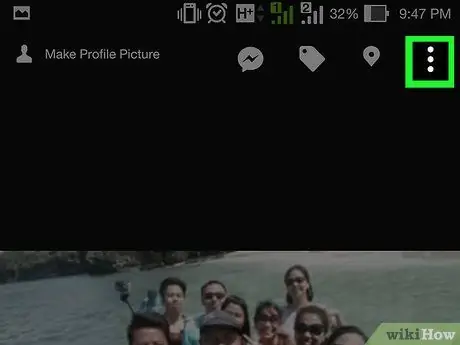
Steg 7. Tryck på knappen (iPhone) eller ⋮
(Android).
Det är i det övre högra hörnet av fotosidan. Efter det kommer en rullgardinsmeny att visas.
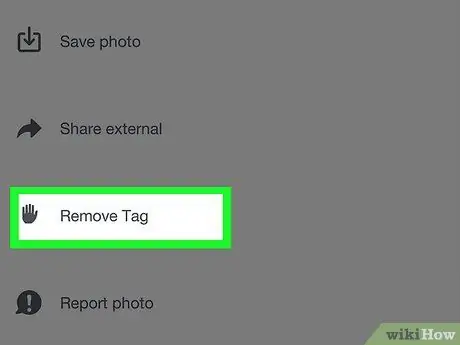
Steg 8. Tryck på alternativet Ta bort tagg
Det här alternativet finns i rullgardinsmenyn.
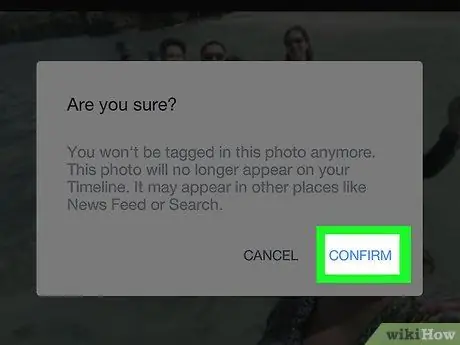
Steg 9. Tryck på OK -knappen när du uppmanas
Därefter kommer bokmärket att tas bort från fotot så fotot kommer att tas bort från din tidslinje.
Foton kan fortfarande ses av vänner till användaren som laddade upp dem
Via Desktop -webbplats
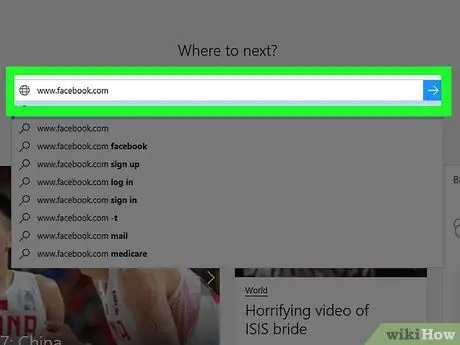
Steg 1. Öppna Facebook
Besök via en webbläsare. Därefter visas Facebook -nyhetsflödet om du redan är inloggad på ditt konto.
Om du inte är inloggad på ditt konto anger du din e-postadress (eller telefonnummer) och lösenord längst upp till höger på sidan
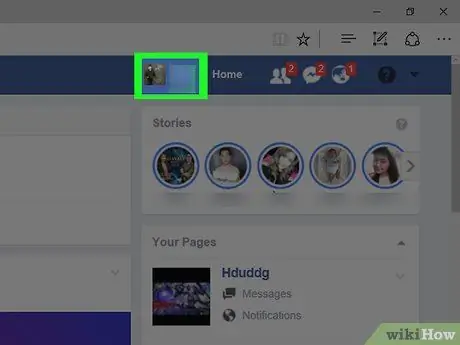
Steg 2. Klicka på ditt namn
Denna flik finns i det övre högra hörnet av Facebook-sidan. Efter det kommer du till profilsidan.
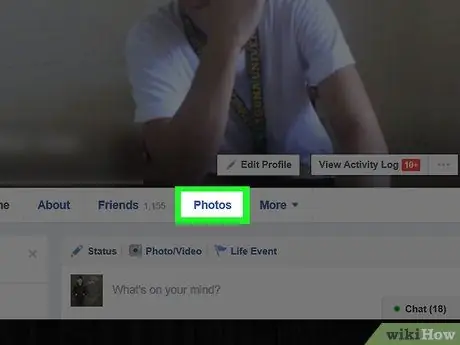
Steg 3. Klicka på fliken Foton ("Foton")
Denna flik ligger precis under ditt profilomslagsfoto.
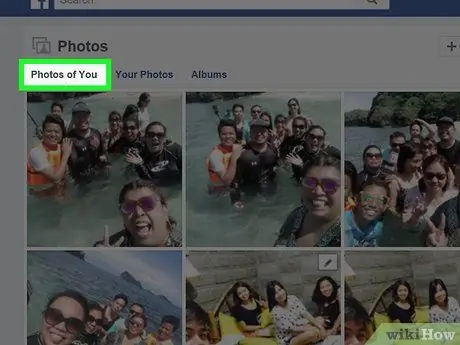
Steg 4. Klicka på fliken Photos of You
Det finns längst ner till vänster i avsnittet "Foton" högst upp i listan över foton. När du klickat på dem visas en lista med foton som innehåller din profilmarkör.
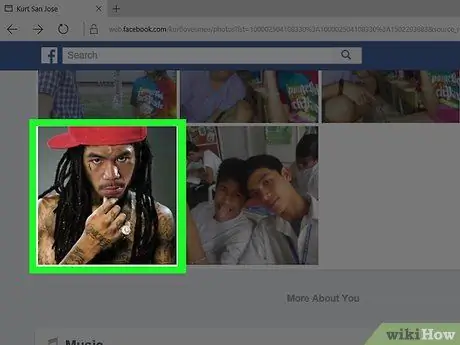
Steg 5. Välj de foton du vill radera
Svep tills du hittar fotot med taggen du vill radera och placera sedan markören över fotot. Du bör nu se en pennaformad knapp i det övre högra hörnet av fotoikonen.
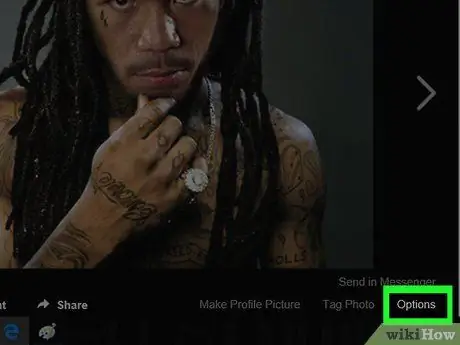
Steg 6. Klicka på pennikonen
Efter det kommer en rullgardinsmeny att visas.
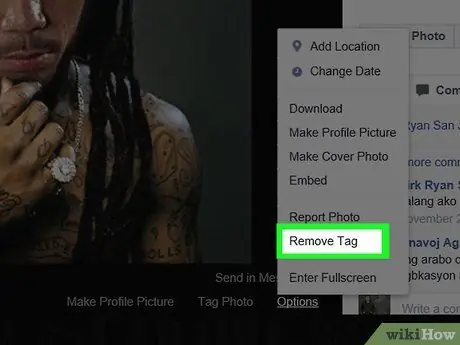
Steg 7. Klicka på alternativet Ta bort tagg (“Ta bort bokmärken”)
Det är längst ner i rullgardinsmenyn.
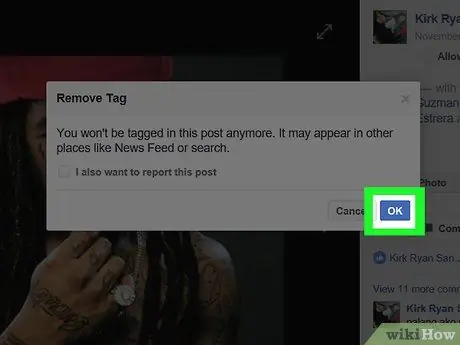
Steg 8. Klicka på OK när du uppmanas
Efter det kommer markören att tas bort från fotot. Fotot tas också bort från din tidslinje.
- Du kan också markera rutan "Rapportera" i fönstret som visas för att rapportera foton.
- Foton med borttagna taggar kan fortfarande ses av vänner till användaren som laddade upp dem.






