Den här artikeln visar hur du avinstallerar appuppdateringar på Android -telefoner och surfplattor. Endast vissa telefoner och appar tillåter dig att avinstallera deras uppdateringar. De flesta telefoner och appar har inte det här alternativet. Om du inte har något val och vill installera en äldre version av appen kan du bara installera den versionen manuellt genom att ta bort den gamla versionen av appen från tredje part. Google rekommenderar inte att du installerar tredjepartsprogram eftersom de kan bära skadlig programvara eller skada din telefon. Den här artikeln visar dig hur du avinstallerar appar och installerar inofficiella äldre versioner av appar på din Android -telefon.
Steg
Metod 1 av 3: Avinstallera uppdateringar
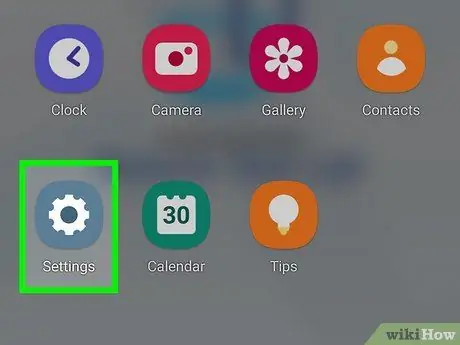
Steg 1. Öppna Inställningar
Inställningar-appen har en kugghjulsformad ikon. Ikonen kan se annorlunda ut om din Android -enhet använder ett annat tema. Ikonen säger dock alltid "Inställningar".
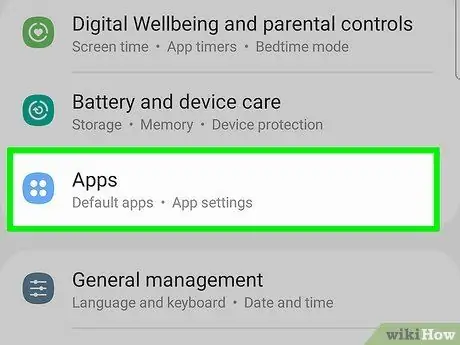
Steg 2. Tryck på Appar
Det är nära toppen av menyn Inställningar bredvid rutan ikonen i ett rutnät. Den innehåller en lista över alla nedladdade appar och systemappar.
På äldre versioner av Android säger den här menyn bara "Appar"
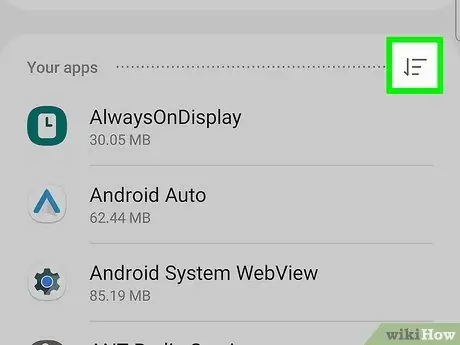
Steg 3. Peka på
Det är i det övre högra hörnet av skärmen. Efter det öppnas en meny.
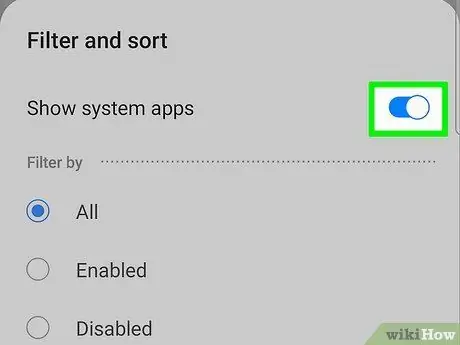
Steg 4. Tryck på Visa system
Det här alternativet ligger högst upp i menyn som öppnas. Därefter öppnas applikationssystemet på telefonen.
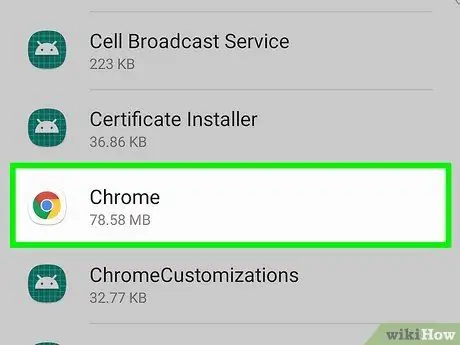
Steg 5. Tryck på en app
Alla applikationer installerade på Android -enheter visas alfabetiskt. Sidan med programinformation visas.
Du kan bara ta bort uppdateringar i vissa applikationer på vissa telefoner som är installerade som standardprogram på Android -enheten
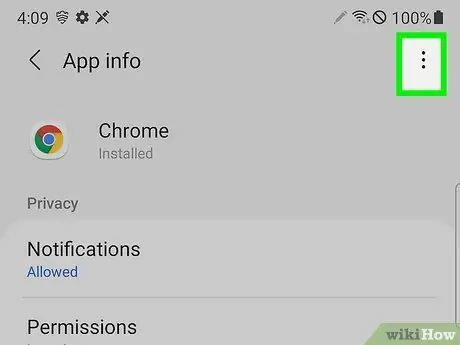
Steg 6. Peka på
Knappen har tre vertikala prickar i det övre högra hörnet på applikationsinfosidan.
Om den här knappen inte finns i det övre högra hörnet kan uppdateringen inte avinstalleras. Läs del 2 om du vill veta hur du avinstallerar appen och installerar den gamla (om än inofficiella) versionen
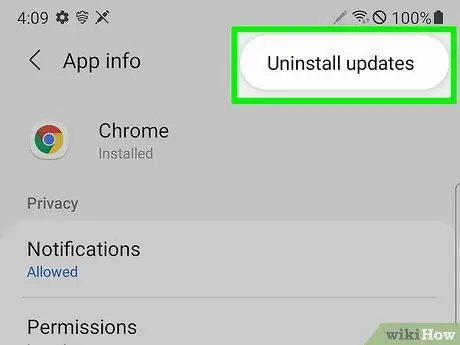
Steg 7. Tryck på Avinstallera uppdateringar
Ett popup -fönster visas som frågar om du verkligen vill avinstallera uppdateringen för appen.
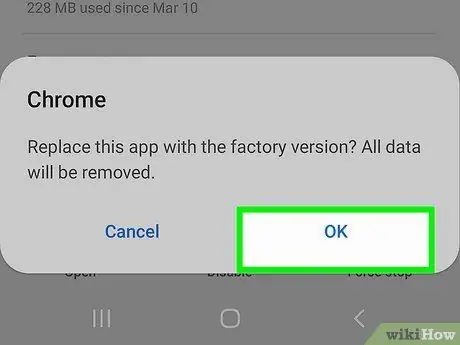
Steg 8. Peka på OK som finns i det nedre högra hörnet av popup -fönstret
Detta bekräftar att du vill ta bort uppdateringen.
Genom att trycka på den här knappen kommer versionen av appen på telefonen att återställas. Du kommer inte att kunna gå tillbaka till den tidigare versionen av appen
Metod 2 av 3: Installera gamla versioner av appar på Android 8.0 och senare
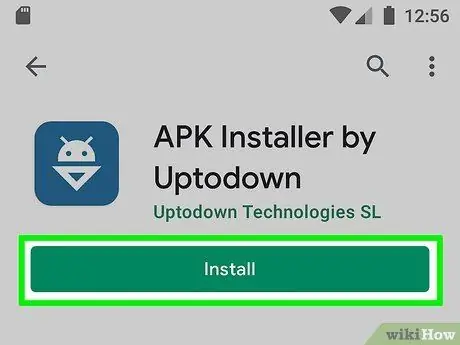
Steg 1. Ladda ner APK Installer
APK Installer är ett program som installerar APK -filer på Android -enheter. Följ dessa steg för att ladda ner och installera APK Installer:
- öppen Google Play Butik.
- Skriv "APK Installer" i sökfältet.
- Tryck på "APK Installer".
- Tryck på "Installera".
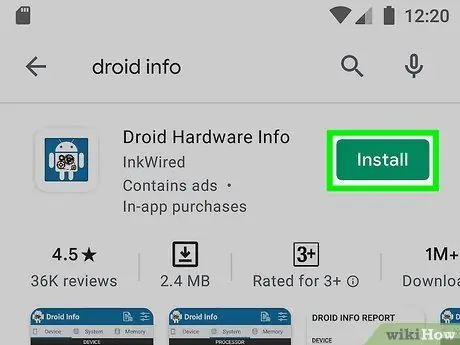
Steg 2. Ladda ner och kör Droid Hardware Info
Innan du fortsätter bör du känna till viktiga hårdvaruspecifikationer för Android -telefonen. På det sättet kan du se till att du laddar ner rätt version av appen. Följ dessa steg för att ladda ner och installera Droid Hardware Info:
- öppen Google Play Butik.
- Skriv "Droid Hardware Info" i sökfältet.
- Rör Installera under "Droid Hardware Info.
- Rör Öppen efter att installationen är klar.
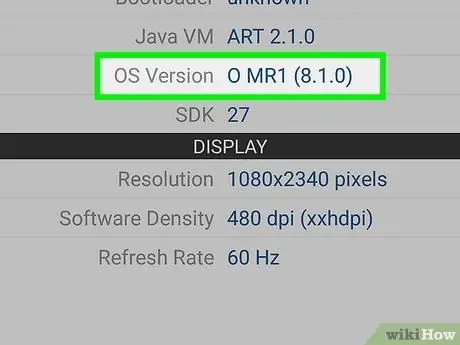
Steg 3. Notera operativsystemets version och DPI på din telefon
Observera Android -versionen du använder i avsnittet "OS -version" på fliken Droid Hardware Info "Device". Notera också DPI i avsnittet "Software Density" nedanför det. DPI är relaterat till skärmstorleken på din telefon.
Det är en bra idé att skriva ner denna information så att du inte glömmer den
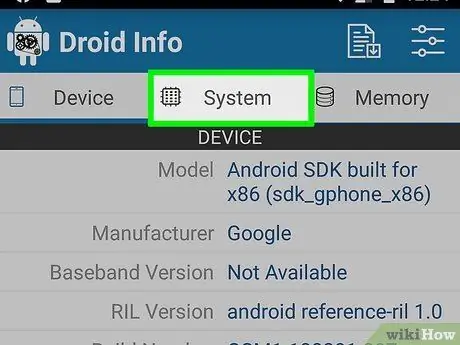
Steg 4. Tryck på System i appen Droid Hardware Info
Den här knappen är högst upp i appen.
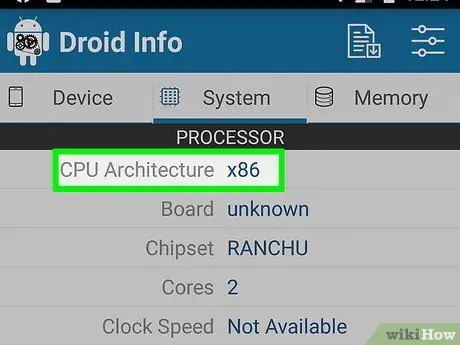
Steg 5. Notera Android CPU -arkitekturen
Här måste du vara uppmärksam på två saker, nämligen "CPU -arkitektur" och "Instruktionsuppsättningar." I båda dessa avsnitt måste du ta reda på om din Android använder ett ARM- eller x86-chipset, och om det använder ett 32-bitars eller 64-bitars chipset. Om det står "64" i båda sektionerna är det troligt att din telefon använder ett 64 -bitars chipset. Men om du inte ser det numret är chansen stor att din telefon inte körs på ett 64 -bitars chipset.
- Om din telefon använder ett 64 -bitars chipset kan du köra 32 -bitars appar utan problem så länge de är av samma typ (ARM eller x86). 32 -bitars telefoner kommer dock inte att kunna köra 64 -bitars applikationer.
- Den vanligaste CPU: n på modern Android är arm64.
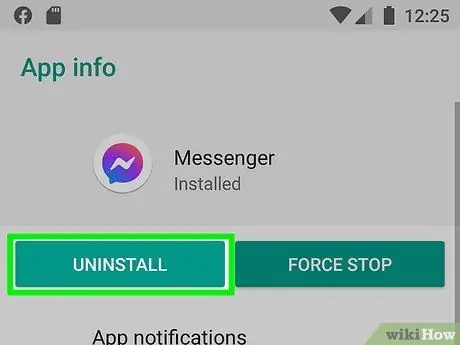
Steg 6. Radera appen som du vill nedgradera
Innan du installerar en äldre version av en app måste du ta bort appen helt. Du kan behöva notera den aktuella versionen av appen. På så sätt kan du installera den tidigare versionen. Så här tar du bort en app:
- Öppna appen inställningar.
- Rör Appar och aviseringar (eller Appar på Samsung Galaxy -enheter).
- Tryck på appen du vill radera.
- Rör Tvinga stopp.
- Rör Avinstallera.
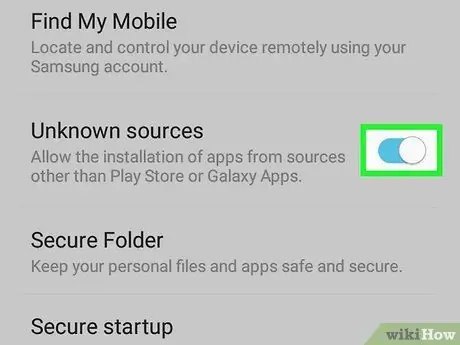
Steg 7. Låt APK Installer installera appar från okända källor
Följ dessa steg för att tillåta APK Installer att installera appar från okända källor.
- Peka på app inställningar.
- Rör Appar och aviseringar.
- Rör ⋮ uppe till höger.
- Rör Särskild åtkomst
- Rör Installera okända appar
- Rör APK -installatör
- Skjut stapeln bredvid Tillåt från denna källa.
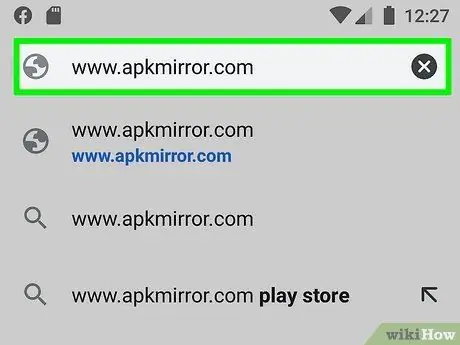
Steg 8. Öppna https://www.apkmirror.com i en webbläsare
Öppna en mobil webbläsare och besök den officiella APK Mirror -webbplatsen.
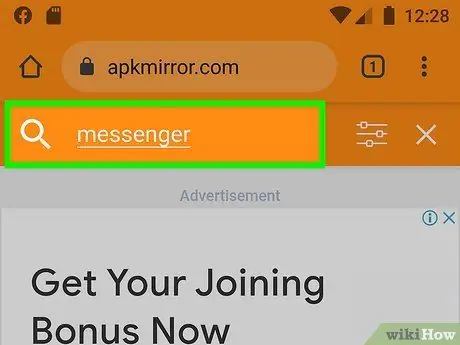
Steg 9. Tryck på förstoringsglasikonen och ange namnet på appen
Denna ikon finns i det övre högra hörnet av sidan. APK Mirror har många versioner av populära appar, både gamla och nya. Om du inte hittar den version av appen du letar efter:
- Rör Appar.
- Rör titel Ansökan.
- Bläddra skärm Alla versioner nedåt (beställt från nyaste till äldsta).
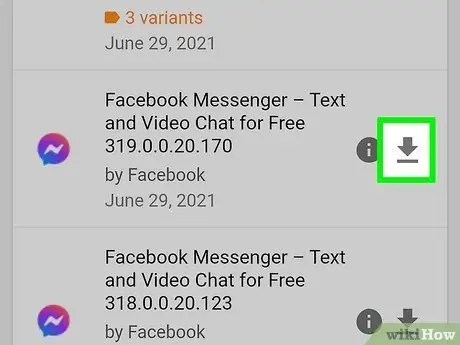
Steg 10. Peka på
bredvid versionen av appen du vill ladda ner.
Tryck på nedåtpilen på höger sida bredvid versionen av appen du vill ladda ner. Efter det öppnas nedladdningssidan.
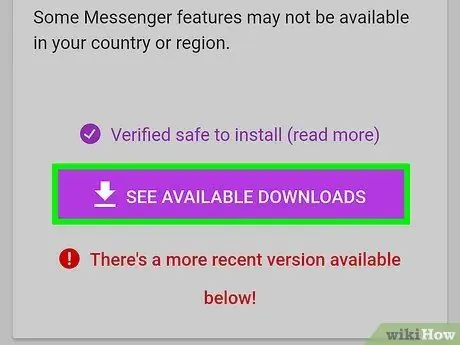
Steg 11. Tryck på SE TILLGÄNGLIGA APK -filer och tryck på det varianteringsnummer som motsvarar din telefon
I avsnittet "Ladda ner", under kolumnen "Variant", tryck på den version som matchar telefonspecifikationerna du noterade tidigare. Om det står "arm" betyder det att applikationsversionen är 32bit. Samtidigt betyder "arm64" 64 -bitarsversionen.
- Om din telefon är 64bit kan du köra 32bit -appar utan problem så länge de är av samma typ (ARM eller x86). 32 -bitars telefoner kommer dock inte att kunna köra 64 -bitars applikationer.
- Om ingen version av appen verkligen matchar din telefons DPI, välj "nodpi" -versionen, eftersom den här versionen vanligtvis passar alla skärmstorlekar.
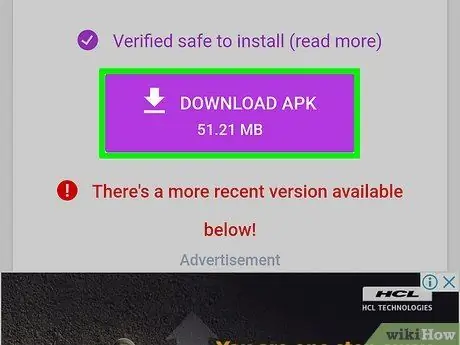
Steg 12. Rulla ner på skärmen och tryck på DOWNLOAD APK
Det är nära botten av skärmen. När filen har laddats ner uppmanas du att öppna den. Det är mer effektivt att öppna filer i appen Mina filer.
Rör OK om du får frågan om du vill ladda ner den här typen av filer.
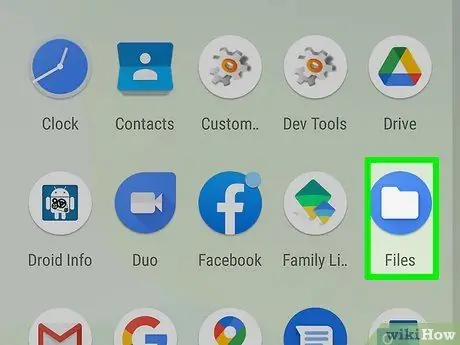
Steg 13. Öppna appen "Mina filer"
Detta är standardfilhanteraren på Android -enheter. På de flesta Android -enheter finns den här appen på menyn Appar.
- På vissa Android -enheter kan den här appen kallas "Filer".
- På Samsung Galaxy -enheter kan appen hittas i Samsung -mappen i menyn Appar.
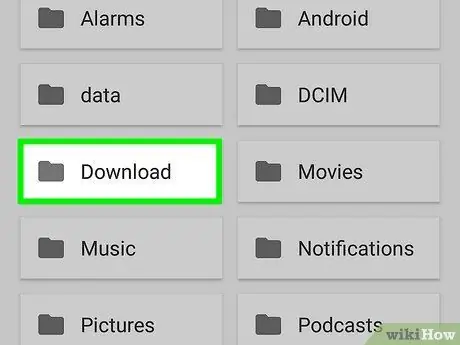
Steg 14. Öppna mappen "Nedladdningar"
Den här mappen finns i programmet Filhanterare. Den här mappen innehåller alla program som du laddar ner från internet.
Samsung Galaxy -enheter har också en mapp som heter "installationsfiler" speciellt för APK -filer. Du hittar APK -filen i den här mappen eller i mappen "Ladda ner"
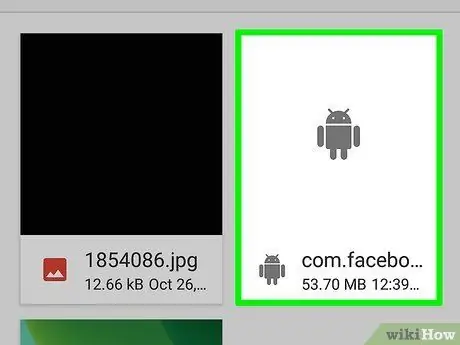
Steg 15. Tryck på APK -filen för appen du vill installera
Alla APK -filer har ett filtillägg som slutar med ". APK".
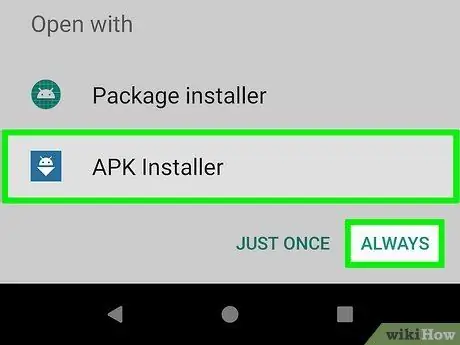
Steg 16. Tryck på APK Installer -appen och tryck på Alltid
Första gången du öppnar APK -filen blir du ombedd att välja ett program för att starta den. Tryck på ikonen APK Installer och sedan på Alltid längst ned på skärmen.
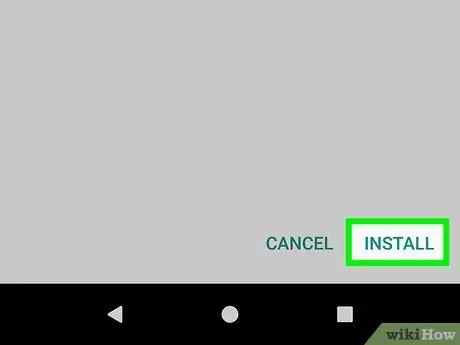
Steg 17. Tryck på Installera
Det finns i det nedre högra hörnet av appinstallationsskärmen. Efter installationen öppnas programmet. Första gången appen öppnas kommer du att bli ombedd att ge åtkomst till vissa funktioner på din telefon. Tryck på "Tillåt" för att låta programmet få åtkomst till den begärda funktionen.
Metod 3 av 3: Installera gamla versioner av appar på Android 7.0 och tidigare
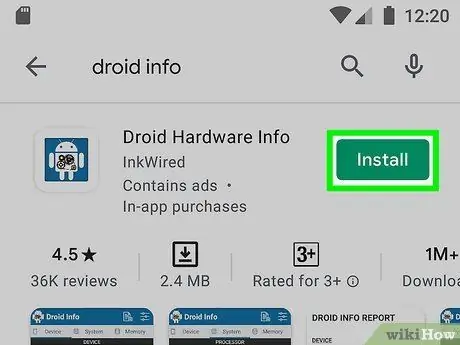
Steg 1. Ladda ner och kör Droid Hardware Info
Innan du går för långt, kontrollera först de viktiga hårdvaruspecifikationerna på din Android -telefon för att vara säker på att du laddar ner rätt version av appen. För att göra det, ladda ner Droid Hardware Info från Google Play Store.
- öppen Google Play Butik.
- Skriv "Droid Hardware Info" i sökfältet.
- Rör Installera under "Droid Hardware Info.
- Rör Öppen efter att installationen är klar.
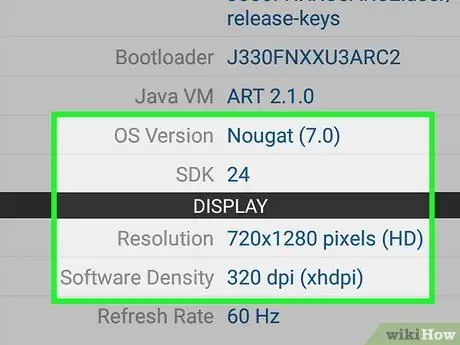
Steg 2. Notera operativsystemets version och telefonens DPI
På fliken "Enhet" under Droid -maskinvaruinformation, notera vilken version av Android din enhet kör i avsnittet "OS -version", och notera även DPI under "Programvarutäthet" nedan. DPI är relaterat till telefonens skärmstorlek.
För att inte glömma, bör du registrera denna information
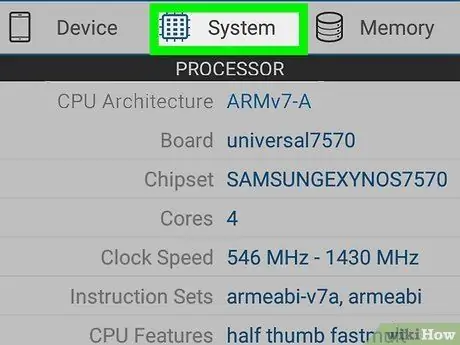
Steg 3. Tryck på System i appen Droid Hardware Info
Den här knappen är högst upp i appen.
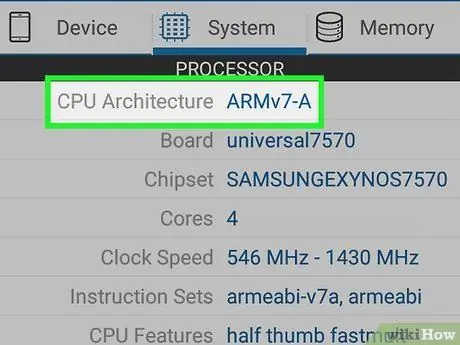
Steg 4. Notera Android CPU (processor) arkitektur
Tryck på fliken "System" i appen Droid Hardware Info. Kontrollera de två alternativen som anges här, "CPU -arkitektur" och "Instruktionsuppsättningar". Ta reda på om Android -enheten använder en ARM- eller x86 -processor och en 32 -bitars eller 64 -bitars chipset genom dessa två avsnitt. Om båda alternativen säger 64 betyder det att enheten kör 64 -bitarsversionen. Om det inte står 64 är chansen stor att telefonen inte kör version 64.
- Om telefonen är 64 bitar kan du köra 32 -bitars program utan problem så länge processorn är densamma (ARM- eller x86 -typ). 32 -bitars telefoner kan inte köra 64 -bitars applikationer.
- Den vanligaste processorn på moderna Android -enheter är arm64.
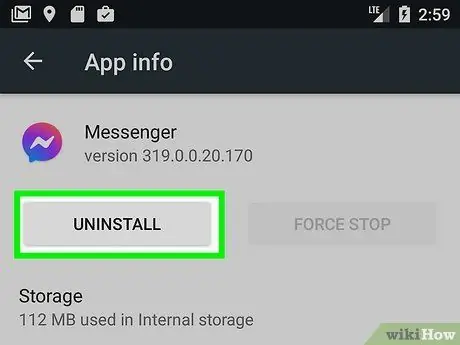
Steg 5. Radera appen du vill nedgradera (nedgradera)
Innan du installerar den gamla versionen av programmet, ta först bort programmet helt. Du kan behöva notera den aktuella versionen av appen så att du kan installera den äldre versionen. Så här tar du bort en app:
- Öppna appen inställningar.
- Rör Appar och aviseringar (eller Appar på Samsung Galaxy -enheter).
- Tryck på appen du vill radera.
- Rör Tvinga stopp.
- Rör Avinstallera.
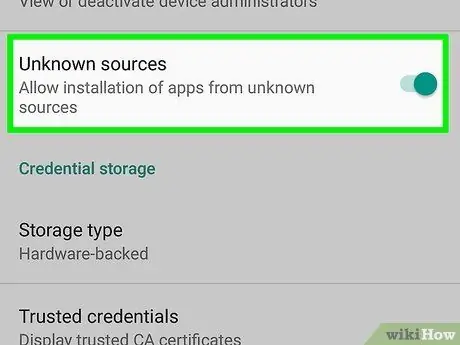
Steg 6. Aktivera "Okända källor"
För att installera andra appar än Google Play Butik, ändra telefonens inställningar för att tillåta appar från "Okända källor". Hur man gör det:
- öppen inställningar.
- Rör Låsskärm och säkerhet.
- Flytta Okända källor till PÅ.
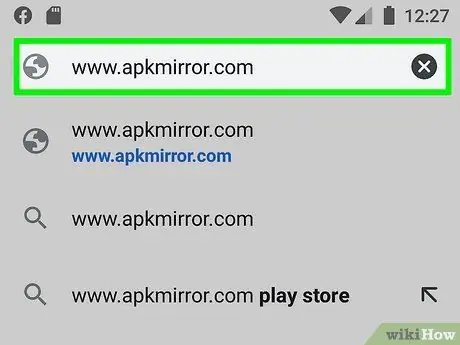
Steg 7. Besök https://www.apkmirror.com med en webbläsare
Kör webbläsaren på den mobila enheten och besök den officiella APK Mirror -webbplatsen.
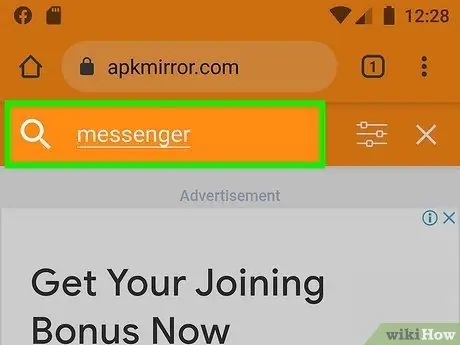
Steg 8. Tryck på förstoringsglasikonen och ange namnet på appen
Ikonen finns i det övre högra hörnet. APK Mirror har många populära appar (antingen senaste eller gamla versionen). Så leta efter den version du vill ha. Om den version du vill inte finns där gör du följande:
- Tryck på fliken Appar.
- Rör namn appen
- Rulla skärmen till Alla versioner (appar listas från senaste till äldre version).
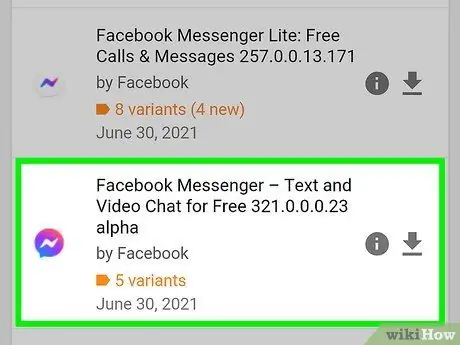
Steg 9. Peka på
bredvid versionen av appen du vill ladda ner.
Tryck på nedåtpilen till höger om önskad appversion. Nedladdningssidan visas.
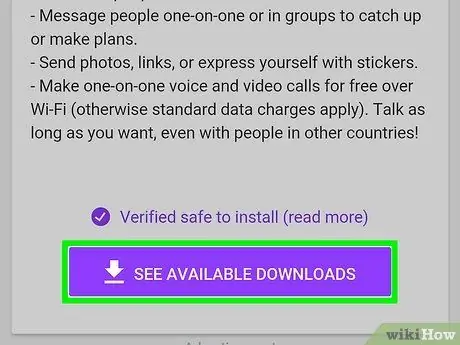
Steg 10. Tryck på SE TILLGÄNGLIGA APK -filer och tryck på variantnumret för den version som motsvarar din telefon
I avsnittet "Ladda ner", under kolumnen "Variant", tryck på den version som matchar telefonspecifikationerna som du noterade i föregående steg. Om det står "arm" betyder det att det är en 32 -bitarsversion. Om det står "arm64" betyder det att versionen är 64 bitar.
- Om din telefon är 64 -bitars kan du köra 32 -bitars program utan problem så länge processorn är densamma (ARM eller x86). 32 -bitars telefoner kommer dock inte att kunna köra 64 -bitars applikationer.
- Om det inte finns någon version som exakt matchar telefonens DPI, välj "nodpi" -versionen. Denna version är vanligtvis lämplig för alla skärmstorlekar.
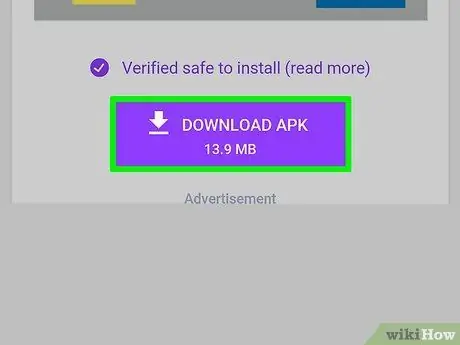
Steg 11. Rulla ner på skärmen och tryck på DOWNLOAD APK
Knappen finns längst ned på skärmen. När filen har laddats ner uppmanas du att öppna mappen eller filen. För att bli mer effektiv öppnar du filen i appen Mina filer.
Rör OK när du uppmanas att det visas en ansvarsfriskrivning som frågar om du verkligen vill ladda ner den här filen.
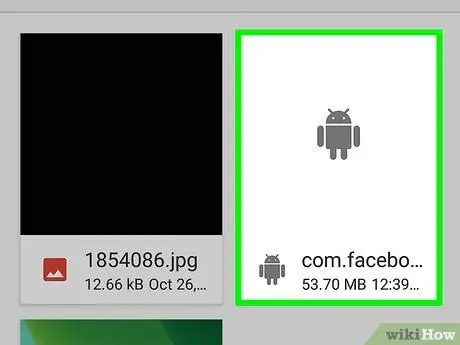
Steg 12. Öppna nedladdningsmappen och tryck på den nyligen nedladdade appen
På de flesta Android -telefoner placeras nedladdningsfiler vanligtvis i appen "Nedladdningar" i applådan. Du kan också komma åt nedladdningar genom att trycka på appen "Filer" eller "Mina filer" och sedan på mappen "Nedladdningar". Hitta och tryck på den nyligen nedladdade APK -filen.
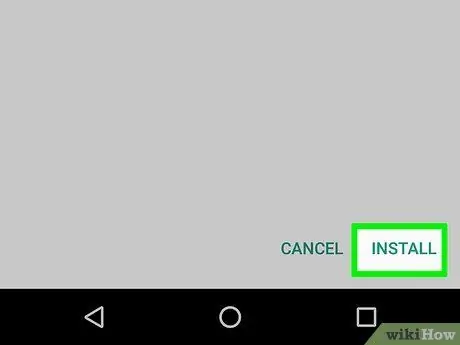
Steg 13. Tryck på Installera som finns i skärmens nedre högra hörn
Om du gör det installeras appen. Efter installationen körs programmet. När du kör den för första gången kommer appen att be om tillstånd att få åtkomst till olika funktioner på din telefon. Tryck på "Tillåt" för att låta programmet få åtkomst till de begärda funktionerna.






