Om du vill förmedla något privat till en annan användare på Twitter kan du skicka ett direktmeddelande till honom. Twitter låter dig skicka privata meddelanden till alla som följer dig, liksom användare som har funktionen "Tillåt meddelandeförfrågningar från alla" aktiverad. Denna wikiHow lär dig hur du skickar ett privat meddelande på Twitter via din telefon, surfplatta eller dator.
Steg
Metod 1 av 3: Via mobil Twitter -app
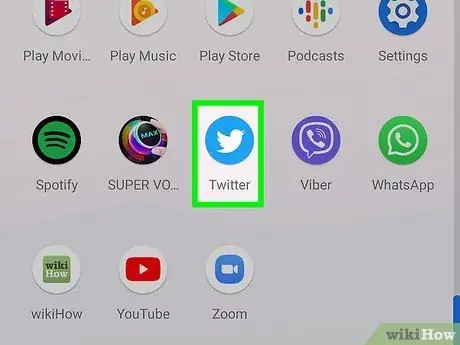
Steg 1. Öppna Twitter -mobilappen
Denna applikation är markerad med en blå fågelikon som visas på startskärmen eller enhetens programlista.
Logga in på ditt Twitter -konto först på din enhet om du inte redan har det så att du kan komma åt det
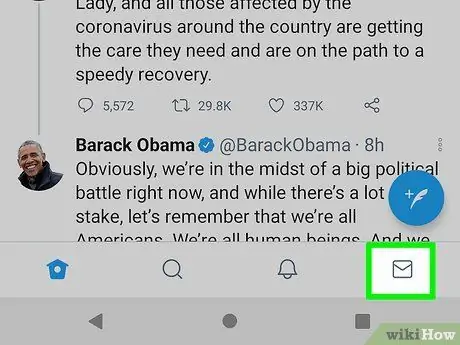
Steg 2. Tryck på kuvertikonen i det nedre högra hörnet av skärmen
Inkorgssidan öppnas och meddelandena som du har skickat eller tagit emot visas.
- Du kan också meddela någon genom att trycka på kuvertikonen högst upp på deras Twitter -profilsida.
- Om du vill svara på ett befintligt meddelande, tryck först på meddelandet för att öppna det. Skriv ett svar i fältet längst ned på skärmen och tryck på skicka -knappen eller "Skicka" (pappersflygplan) för att skicka det.
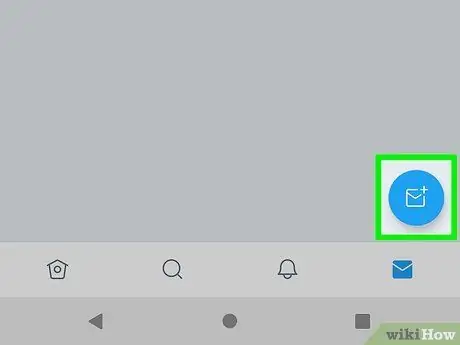
Steg 3. Tryck på ikonen för det nya meddelandet eller”Nytt meddelande”
Det är en blå och vit kuvertikon i det nedre högra hörnet av skärmen.
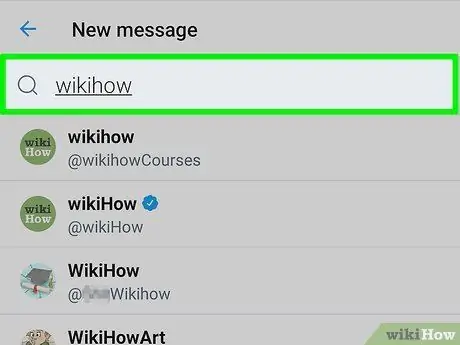
Steg 4. Bestäm mottagaren av meddelandet
Du kan trycka på föreslagna mottagare från listan eller söka efter en specifik användare genom att skriva deras namn i sökfältet ("Sök") högst upp på skärmen.
- Du kan bara meddela användare som följer dig eller låta alla användare meddela dem.
- Om du vill skicka ett meddelande till flera personer fortsätter du att lägga till mottagare genom att trycka på deras namn. Du kan lägga till högst 49 mottagare.
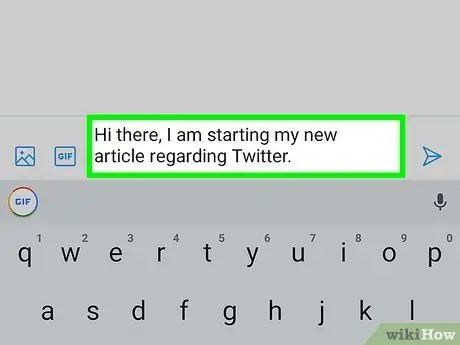
Steg 5. Skriv in huvudmeddelandet
Om du vill skriva ett meddelande trycker du på” Starta ett meddelande ”Längst ned på skärmen för att visa tangentbordet på skärmen.
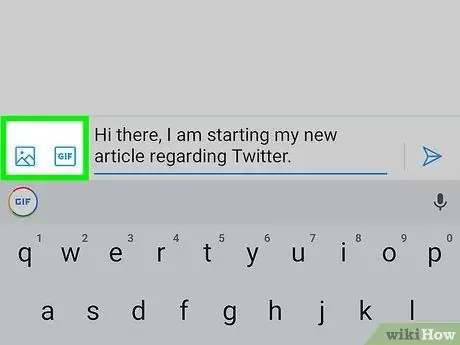
Steg 6. Bifoga en bild, video eller animerad-g.webp" />
För att bifoga ett foto eller en video från din telefon eller surfplatta, tryck på bildikonen i det nedre vänstra hörnet av skärmen. Du kan också ta ett foto eller spela in en ny video. Om du vill hitta en rolig eller relevant animerad-g.webp
GIF ”Och sök efter animationen att skicka.
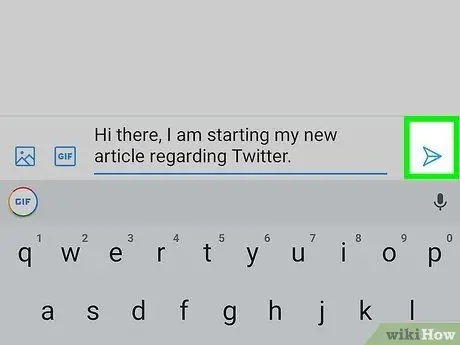
Steg 7. Tryck på skicka -ikonen eller “Skicka”
Det är en pappersflygikon i det nedre högra hörnet av skärmen. Meddelandet skickas till den valda mottagaren.
Metod 2 av 3: Via dator
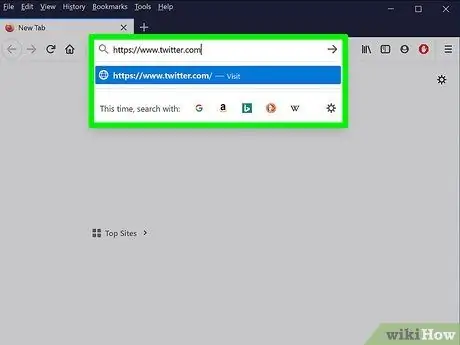
Steg 1. Besök https://www.twitter.com via en webbläsare
Du kommer att bli ombedd att logga in på ditt konto först om du inte redan har gjort det.
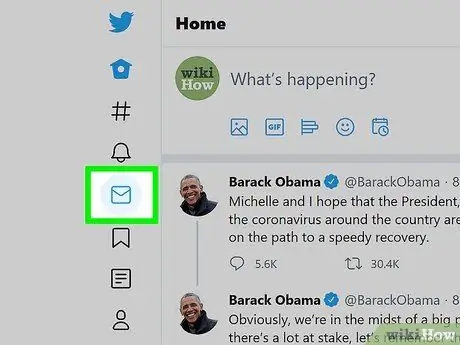
Steg 2. Klicka på fliken Meddelanden
Denna flik indikeras av kuvertikonen i den vänstra rutan. Om ditt webbläsarfönster är tillräckligt stort bör du se "Meddelanden" bredvid ikonen.
Du kan också meddela någon genom att klicka på kuvertikonen högst upp på deras Twitter -profilsida. Om du inte ser ikonen följer inte användaren i fråga dig. Vissa användare tar emot privata meddelanden från alla Twitter -användare, men vissa användare vill bara ta emot meddelanden från personer de följer
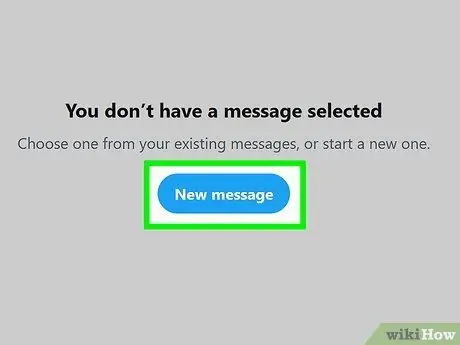
Steg 3. Klicka på Nytt meddelande
Det är en oval knapp i mitten av den högra rutan. Ett fönster med de användare du kontaktar oftast visas.
- Om du vill svara på ett befintligt meddelande klickar du på meddelandet i den mellersta rutan. Skriv ett svar i fältet "Starta ett nytt meddelande" längst ned på skärmen och tryck på " Stiga på "eller" Lämna tillbaka ”För att skicka den.
- Om du inte ser " Nytt meddelande ”, Klicka på kuvertikonen med plustecknet högst upp i inkorgspanelen (“Meddelanden”).
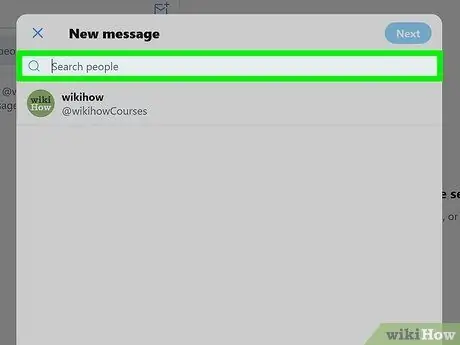
Steg 4. Skriv in namnet eller användarnamnet på personen du vill skicka meddelande till
Matchade sökresultat visas efteråt.
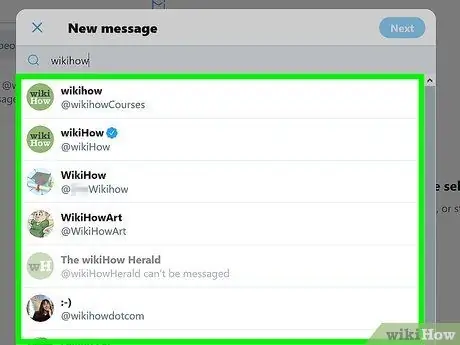
Steg 5. Klicka på namnet på den användare som du vill skicka meddelandet till
Användaren läggs till i listan över mottagare högst upp i fönstret.
Om du vill skicka ett meddelande till mer än en användare, hitta och lägg till fler mottagare. Du kan lägga till högst 49 mottagare
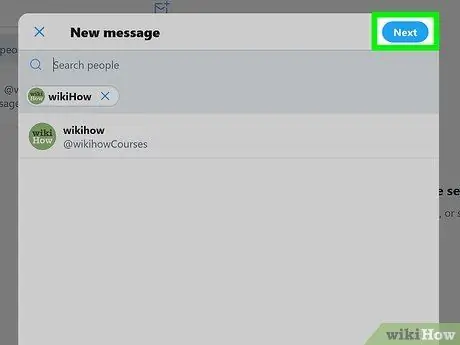
Steg 6. Klicka på Nästa
Det är i det övre högra hörnet av fönstret.
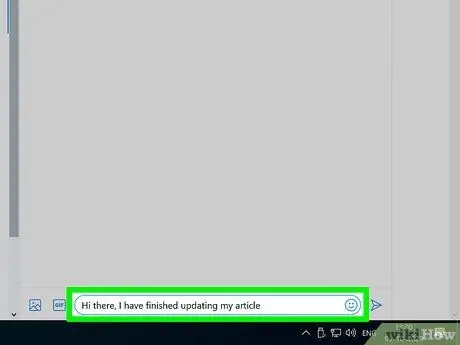
Steg 7. Skriv ditt meddelande i fältet längst ned i fönstret
Förutom att skriva vanlig text kan du också klicka på smiley -ikonen för att infoga en emoji.
Om du vill bifoga ett foto eller en video till ett meddelande klickar du på bildikonen längst ner i meddelandet och väljer ett foto från din dator. Om du vill bifoga en animerad GIF, klicka på " GIF ”Och sök efter animationen att skicka.
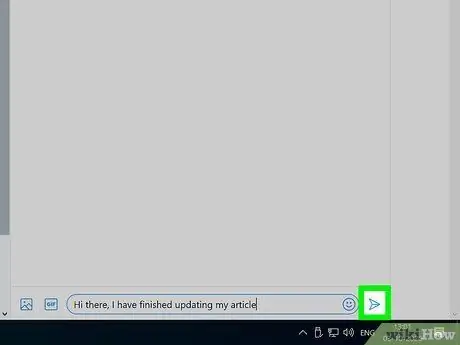
Steg 8. Klicka på skicka -ikonen ("Skicka") för att skicka meddelandet
Det är en liten pappersflygikon i det nedre högra hörnet av skärmen. Meddelandet skickas till den valda mottagaren.
Metod 3 av 3: Hantera privata meddelanden
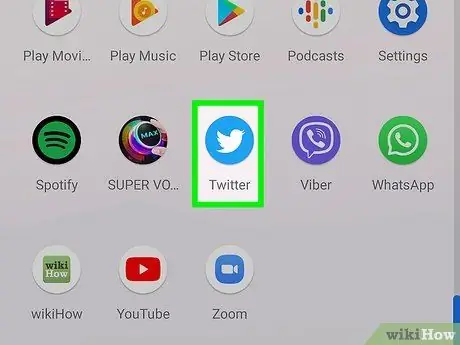
Steg 1. Gå till https://www.twitter.com eller öppna Twitter -mobilappen
Du kan vidta olika åtgärder för befintliga meddelanden via fliken "Meddelanden".
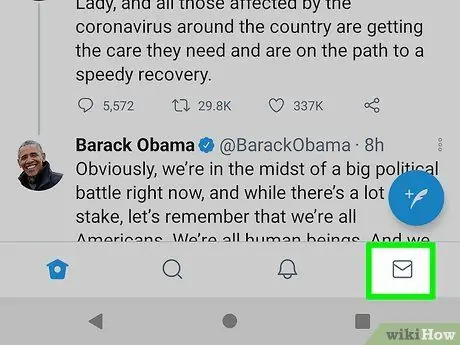
Steg 2. Klicka eller tryck på kuvertikonen
Den här ikonen visas längst ned på skärmen i mobilappen och till vänster på Twitter.com -sidan.

Steg 3. Klicka eller tryck på kugghjulsikonen
Det är högst upp i inkorgen på sidan "Meddelanden". Meddelandeinställningar visas.

Steg 4. Ange vilka meddelanden du vill ta emot
Du kan hantera dina meddelandeinställningar enligt följande:
- Om du vill ta emot meddelanden från någon på Twitter, oavsett om du följer dem eller inte, växla växeln "Tillåt meddelandeförfrågningar från alla" till på -positionen. Om du bara vill ta emot meddelanden från personer du följer, växlar du omkopplaren till avstängt läge.
- För att minska skräppostmottagningen, välj reglaget "Filtrera lågkvalitetsmeddelanden" till på.
- Om du inte vill ta emot vuxet eller explicit innehåll, aktivera alternativet "Filtrera grafiska medier".
- Aktivera alternativet "Visa läskvitton" om du vill se statusen "läs" när mottagaren läser meddelandet du skickade.
- Rör " Gjort ”Efter att ha gjort ändringar via den mobila Twitter -appen.
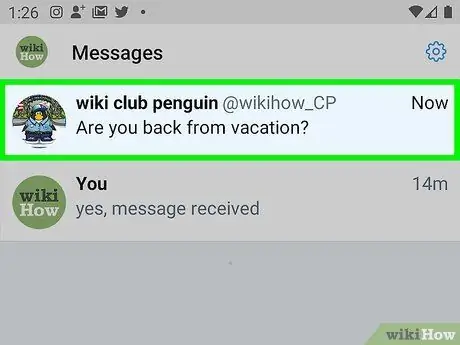
Steg 5. Gå tillbaka till listan "Meddelanden" och välj meddelandet
Om du har olästa meddelanden kommer de att markeras med en annan färg än de som har lästs.
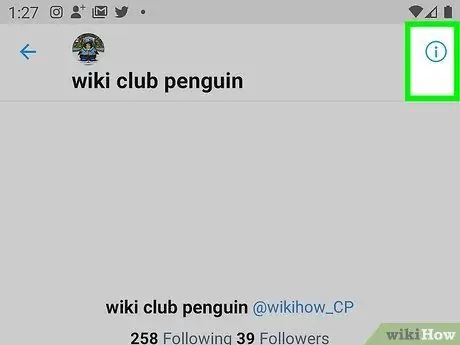
Steg 6. Klicka på det lilla "i" i cirkeln
Det är i det övre högra hörnet av meddelandet. Menyn för den valda chattråden öppnas.

Steg 7. Ändra alternativen för chattråden
Du har flera universella alternativ för varje meddelande:
-
” Snooze -aviseringar:
Om du inte vill få ett meddelande när en chattrådmedlem skickar ett svar, skjut den här omkopplaren till position.
-
” Lämna konversationer:
Du kan välja det här alternativet om du vill lämna en chattråd som involverar en eller flera användare. Tråden kommer att tas bort från inkorgen, men andra medlemmar kommer fortfarande att kunna se den via sitt Twitter -konto.
-
“ Block:
”Om användaren som skickade meddelandet var våldsam eller trakasserade dig, välj det här alternativet så att de inte längre kan skicka ett meddelande till dig.
-
” Rapporter:
”Välj det här alternativet om du vill rapportera ett meddelande som skräppost eller våldsamt/farligt tal.
- Om du öppnar gruppchattinställningarna kan du också se alternativet " Lägg till medlemmar ”Så att du kan lägga till fler användare i chattråden.
- Tryck på tillbaka -knappen för att komma till listan "Meddelanden".






