Denna wikiHow lär dig hur du ansluter din PC eller Mac -dator till en trådlös hotspot, till exempel en offentlig WiFi -åtkomstpunkt eller mobil hotspot på din telefon.
Steg
Metod 1 av 2: Via PC
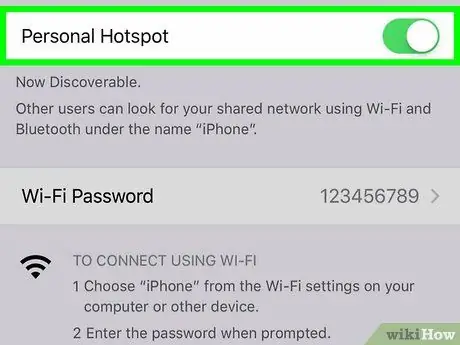
Steg 1. Slå på hotspot på den mobila enheten
Om du vill använda din Android -enhet eller iPhone som en hotspot för din dator, aktivera först hotspot.
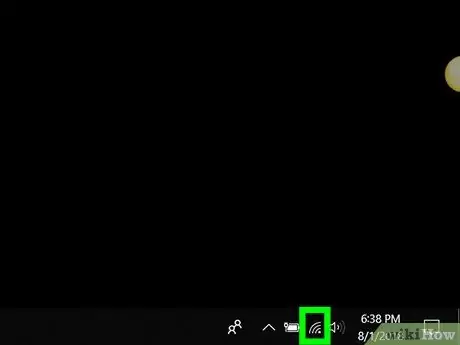
Steg 2. Klicka på ikonen
Det är i verktygsfältet nära klockan, som vanligtvis finns i skärmens nedre högra hörn. En lista över tillgängliga trådlösa nätverk visas.
Om din dator för närvarande inte är ansluten till ett nätverk ser du en asteriskikon (*) i det övre vänstra hörnet av ikonen
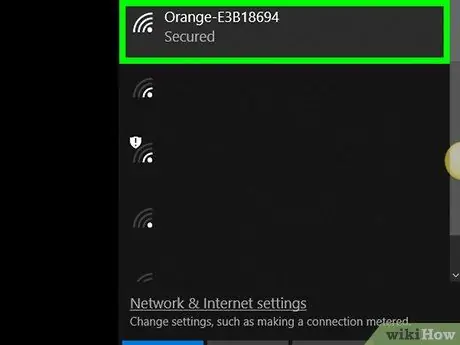
Steg 3. Klicka på hotspotnamnet
Flera alternativ kommer att visas.
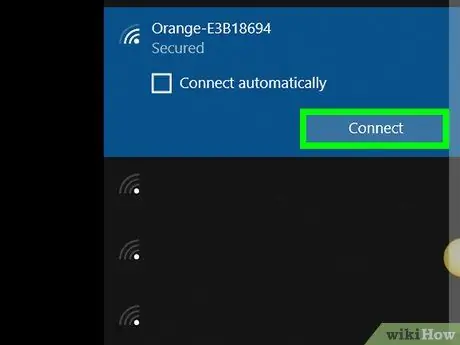
Steg 4. Klicka på Anslut
Om hotspot kräver en nätverkssäkerhetsnyckel/kod uppmanas du att ange den.
- Om din dator alltid ska ansluta till denna hotspot automatiskt när den ligger inom nätverksintervall, markerar du rutan "Anslut automatiskt".
- Om du inte uppmanas att ange ett lösenord kan nätverket vara allmänt tillgängligt. Vissa offentliga hotspots (t.ex. flygplatsnätverk eller kaféer) kräver dock ytterligare steg. Rikta din webbläsare till www.wikihow.com först. Om du omdirigeras till en sida som ber dig godkänna reglerna eller skapa ett konto, följ instruktionerna som visas för att din dator ska kunna ansluta till internet. Om du kan se huvudsidan för wikiHow har du anslutit din dator till hotspot.
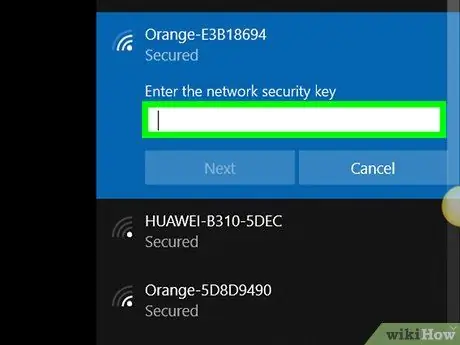
Steg 5. Ange säkerhetskoden och klicka på Nästa
Så länge du anger rätt lösenord kan du ansluta till internet via hotspot.
Metod 2 av 2: Via Mac
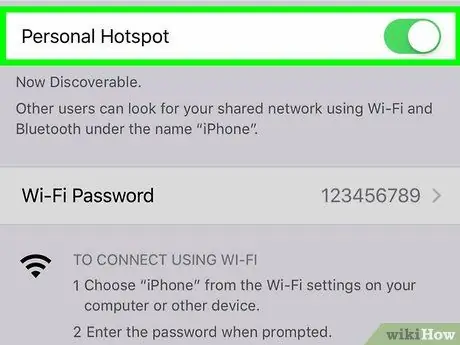
Steg 1. Slå på hotspot på den mobila enheten
Om du vill använda din Android -enhet eller iPhone som en hotspot för din dator, aktivera först hotspot.
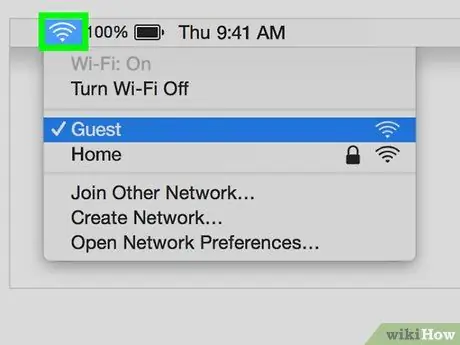
Steg 2. Klicka på knappen
Det finns i menyraden i det övre högra hörnet av skärmen. En lista över tillgängliga trådlösa nätverk visas.
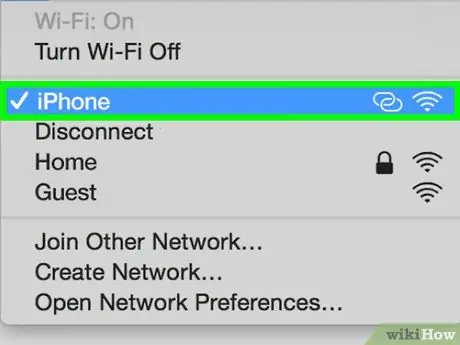
Steg 3. Klicka på den hotspot du vill använda
Om hotspot är ett mobilnätverk väljer du telefonens namn. Efter det kommer du att bli ombedd att ange ett lösenord.
Om du inte uppmanas att ange ett lösenord kan nätverket vara allmänt tillgängligt. Vissa offentliga hotspots (t.ex. flygplatsnätverk eller kaféer) kräver dock ytterligare steg. Rikta din webbläsare till www.wikihow.com först. Om du omdirigeras till en sida som ber dig godkänna reglerna eller skapa ett konto, följ instruktionerna som visas för att din dator ska kunna ansluta till internet. Om du kan se huvudsidan för wikiHow har du anslutit din dator till hotspot
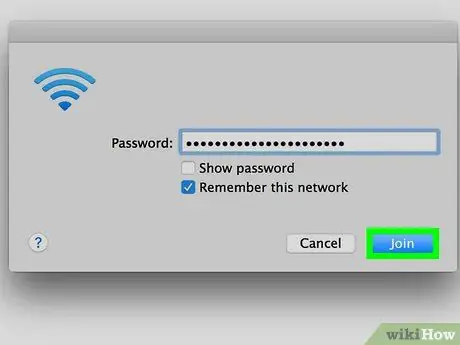
Steg 4. Skriv in lösenordet och klicka på Gå med
Så länge du anger rätt lösenord kan du ansluta till internet via hotspot.






