Denna wikiHow lär dig hur du ansluter en PlayStation Portable (PSP) handenhet till ett trådlöst internetnätverk. Om du inte kan ansluta din PSP till nätverket kan du behöva ändra dina nätverkssäkerhetsinställningar.
Steg
Del 1 av 2: Anslutning av PSP till nätverket
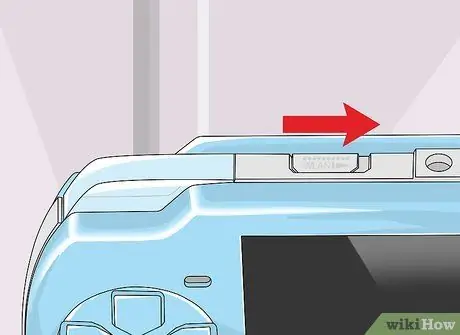
Steg 1. Se till att WLAN -omkopplaren är aktiverad
Du måste aktivera WLAN -switch på PSP för att aktivera WiFi -anslutningen.
- På PSP-1000 och PSPgo är WLAN-omkopplaren på vänster sida av enheten, bredvid de analoga kontrollerna. Skjut omkopplaren uppåt.
- På PSP-2000 och 3000 finns WLAN-omkopplaren högst upp på enheten, bredvid UMD-enheten. Skjut reglaget åt höger.

Steg 2. Uppdatera din PSP
Enheten måste ha PSP -operativsystem (minst) version 2.0 för att kunna ansluta till internet.
De flesta PSP: er som finns idag kör operativsystemets version 6.61
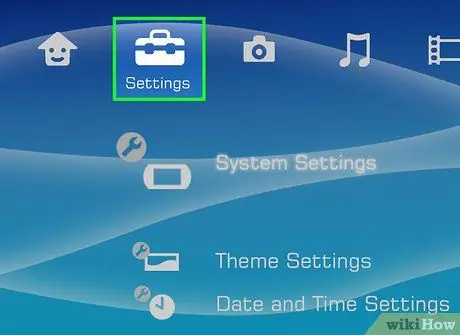
Steg 3. Svep huvudmenysidan till vänster för att välja Inställningar
Detta alternativ indikeras med resväska -ikonen längst till vänster på huvudmenyn.
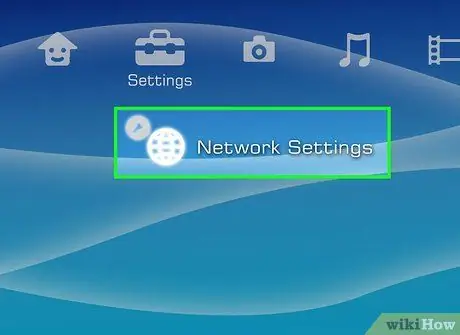
Steg 4. Rulla ner på sidan för att välja Nätverksinställningar och tryck på knappen X.
Det här alternativet finns längst ner i kolumnen "Alternativ" inställningar ”.
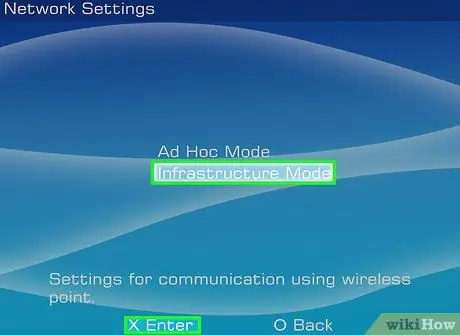
Steg 5. Välj infrastrukturläge och tryck på knappen X.
Med det här alternativet kan PSP ansluta till en trådlös åtkomstpunkt, till exempel den hemnätverksrouter du använder.
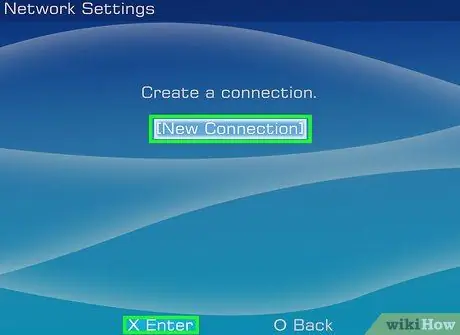
Steg 6. Välj [Ny anslutning] och tryck på knappen X.
Efter det kan du skapa en ny anslutning för att spara på PSP.
- Om den löpande anslutningen redan är sparad, välj anslutningen och tryck på " X" Efter det kommer enheten att anslutas till internet.
- Du kan lagra (max) tio olika anslutningar.
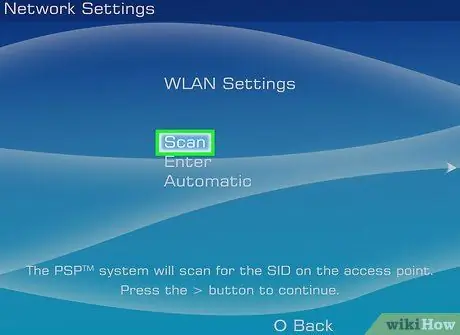
Steg 7. Välj Skanna och tryck på knappen X.
PSP: n söker efter tillgängliga trådlösa nätverk.
- Om PSP inte kan hitta några nätverk, gå närmare routern.
- Du kan också välja "Wireless Hotspot" om du använder T-Mobile-datatjänst på din PSP (i Indonesien är denna tjänst inte tillgänglig). Detta alternativ är det enda sättet att ansluta till internet med mobildata.
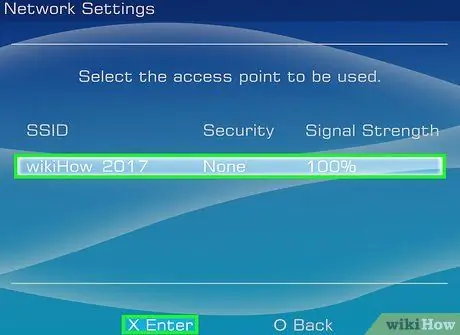
Steg 8. Välj nätverk och tryck på X -knappen
När sökningen är klar visas en lista över tillgängliga nätverk. Välj ett nätverk som du vill ansluta till.
Signalstyrkan för varje nätverk visas bredvid nätverksnamnet. Välj ett nätverk med en signalstyrka över 50%

Steg 9. Tryck på höger riktningsknapp på sidan "SSID"
Därefter väljs nätverksnamnet.
Att ändra namnet på den här sidan kan orsaka problem med internetanslutning på andra enheter
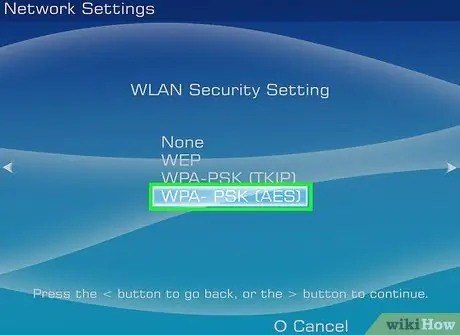
Steg 10. Välj WPA-PSK (AES) och tryck på högerpilen
Nätverkssäkerhetens inställningstyp kommer att ställas in som WPA, den typ som stöds av PSP.
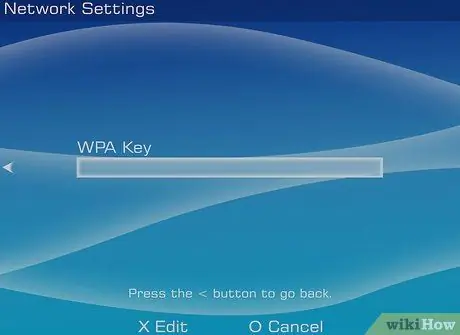
Steg 11. Ange nätverkslösenordet
Tryck på knappen " X"På" WPA -nyckel "-sidan, ange nätverkslösenordet, tryck på" X ”, Och tryck på höger riktningsknapp på enheten.
Att använda både stora och små bokstäver i ditt lösenord påverkar dess noggrannhet, så se till att du anger ditt lösenord korrekt
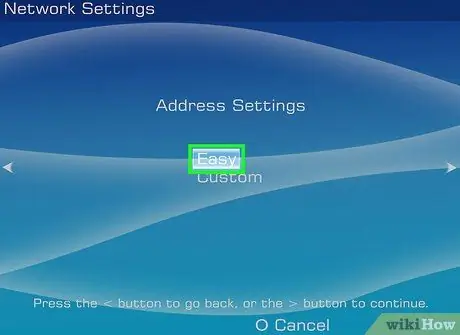
Steg 12. Välj Easy och tryck på höger riktningsknapp
Efter det kommer PSP att använda routerns standardinställningar.

Steg 13. Tryck på höger riktningsknapp
Därefter bekräftas nätverksnamnet.
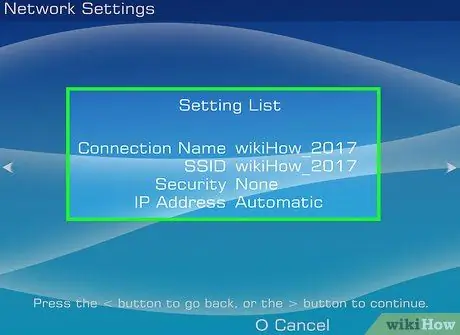
Steg 14. Spara inställningar
En lista över alla nätverksinställningsalternativ visas. Se till att alla val är korrekta, tryck sedan på höger riktningsknapp på riktningsknappen för att gå vidare till nästa steg och tryck på X ”För att spara inställningarna.
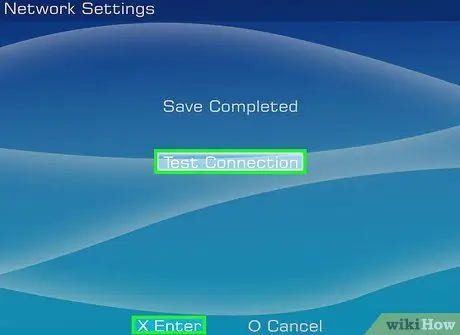
Steg 15. Välj Testanslutning och tryck på knappen X.
PSP -nätverk till internet kommer att testas. Om du ser meddelandet "Lyckat" på resultatsidan har anslutningskonfigurationen slutförts.
Del 2 av 2: Felsökning
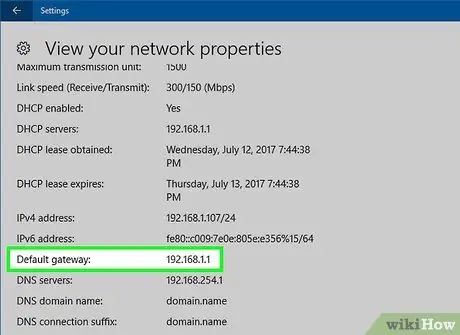
Steg 1. Hitta routerns IP -adress
Den här adressen kommer att användas för att komma åt konfigurationssidan:
- Windows - Öppna menyn " Start, klicka på alternativet " inställningar ”(Markerad med en kugghjulsikon), klicka på“ Nätverk & Internet ", välj" Visa dina nätverksegenskaper ”, Och titta på adressen som visas bredvid etiketten" Standardgateway ".
- Mac - Öppna menyn " Äpple ", klick " Systeminställningar ", välj" Nätverk ", klick " Avancerad ", klicka på fliken" TCP/IP ”Och titta på numret bredvid etiketten" Router: ".
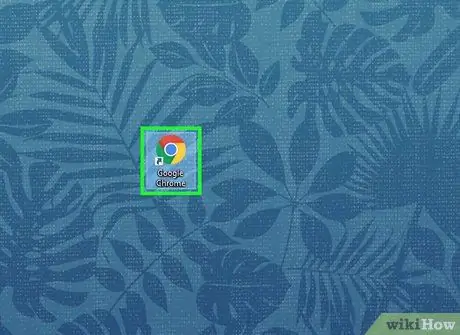
Steg 2. Öppna en webbläsare
Du måste öppna en webbläsare på din dator.
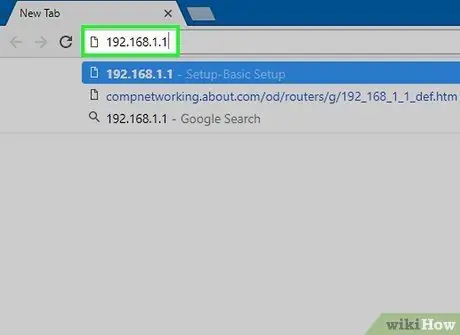
Steg 3. Ange routerns IP -adress i adressfältet
Därefter visas routersidan så att du kan göra ändringar i routerns inställningar.
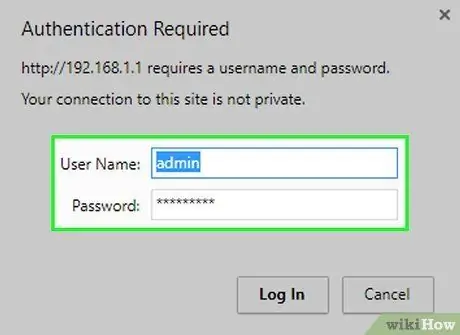
Steg 4. Logga in med ett administratörskonto om du uppmanas
Du måste ange ditt användarnamn och lösenord för att komma åt routerns inställningar.
Om du inte känner till din inloggningsinformation kan du återställa routern manuellt genom att trycka och hålla ned "Återställ" -knappen på enhetens baksida i (minst) 30 sekunder
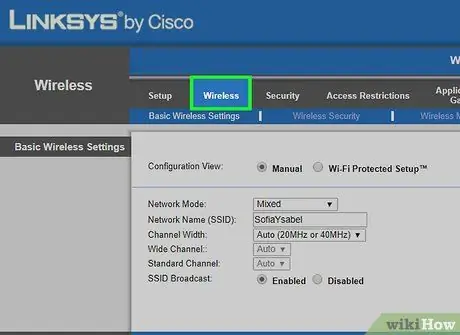
Steg 5. Öppna segmentet "Trådlöst"
Segmentetiketter kan vara olika för varje router.
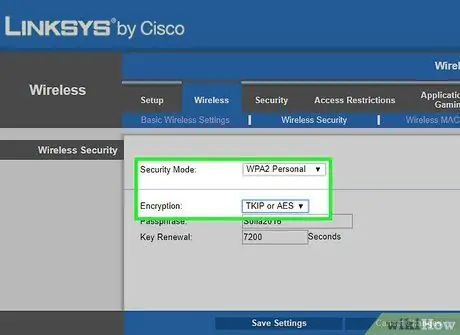
Steg 6. Ändra typ av nätverkssäkerhet
Du kan välja " WPA-PSK [TKIP] + WPA2-PSK [AES] "eller" WPA2 Personal TKIP+AES ”.
Om du bara väljer "WPA2 [AES]" kan PSP inte ansluta till nätverket
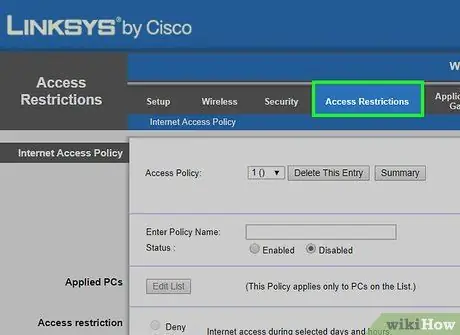
Steg 7. Leta efter alternativet "Tillåtna enheter" eller "Åtkomstlista"
Du kan behöva öppna menyn “Avancerade trådlösa inställningar” först. Återigen kan menytiketterna vara olika för varje router.
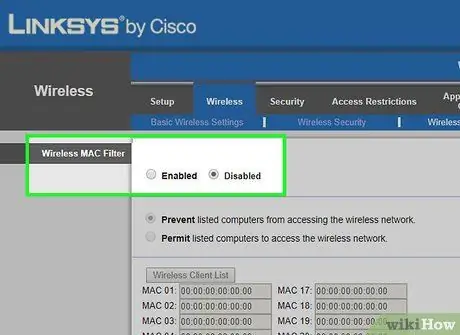
Steg 8. Se till att alternativet “MAC Address Filtering” är avstängt
Om alternativet är aktiverat och inte kan inaktiveras lägger du till PSP MAC -adressen i listan över tillåtna enheter. Du hittar PSP: s MAC -adress i avsnittet "Systeminformation" i PSP: s inställningsmeny ("Inställningar").

Steg 9. Prova att ansluta din PSP till internet
Om din PSP fortfarande inte kan ansluta till internet, försök ta din enhet till ett servicecenter för ytterligare utvärdering.






