Denna wikiHow lär dig hur du använder UC Browser för att ladda ner videor från YouTube på en Windows -dator. Även om du inte kan ladda ner videor via UC Browsers standardinställningar kan du fortfarande använda webbplatsen Online Video Converter för att ladda ner de flesta videor från YouTube. Men vanligtvis kan du inte ladda ner skyddade videor, till exempel musikvideor eller betalda videor.
Steg
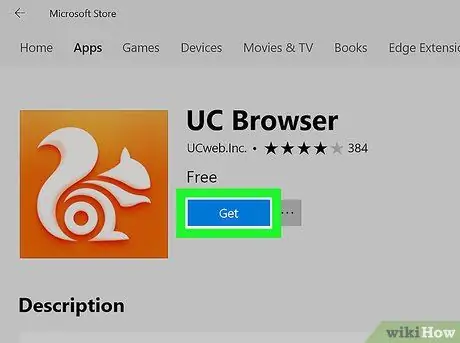
Steg 1. Ladda ner och installera UC -webbläsarappen för Windows 10 om det behövs
Om du inte har UC Browser installerad och använder Windows 10 operativsystem kan du installera UC Browser från Windows 10 Store. Klicka på menyn Start ”
följ sedan dessa steg:
- Skriv butik.
-
Klicka på appikonen

Microsoft Store -appikon v3 Microsoft Store.
- Klicka på ikonen "Sök" (förstoringsglasikon).
- Skriv uc webbläsare och tryck på Enter.
- Klick " UC -webbläsare ”
- Klick " Skaffa sig ”
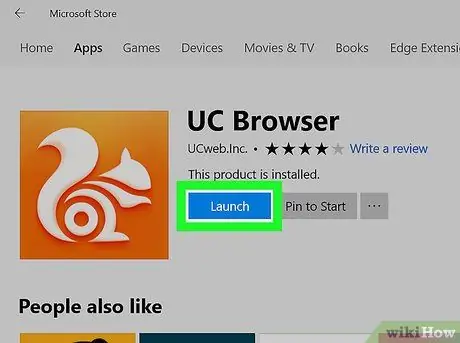
Steg 2. Öppna UC -webbläsaren
Klicka på knappen Lansera ”I Microsoft Store -fönstret. Du kan också klicka (eller dubbelklicka) på UC-webbläsarens ikon på Start-menyn eller skrivbordet.
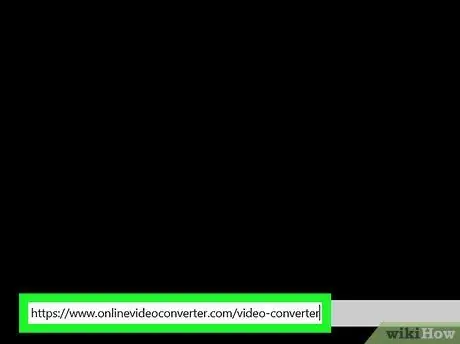
Steg 3. Öppna Video Converter -webbplatsen
Besök https://www.onlinevideoconverter.com/video-converter via UC Browser.
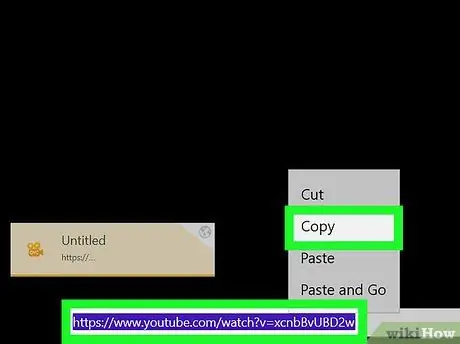
Steg 4. Kopiera YouTube -videoadressen
Hitta och öppna videon du vill ladda ner, välj sedan dess adress i adressfältet längst ner i UC -webbläsarfönstret och tryck på genvägen Ctrl+C.
Tänk på att du inte kan ladda ner innehåll som musikvideor eller andra videor som är professionellt skyddade (t.ex. betalfilmer)
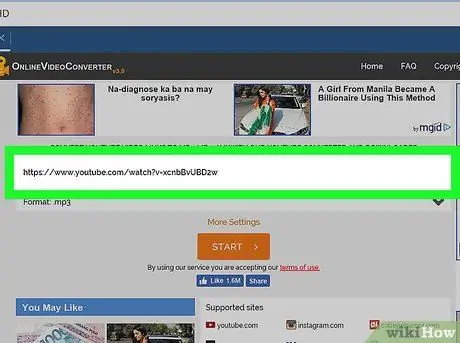
Steg 5. Klistra in videeadressen i Online Video Converter
Klicka på kolumnen "Klistra in länk här" högst upp på sidan och tryck sedan på Ctrl+V.
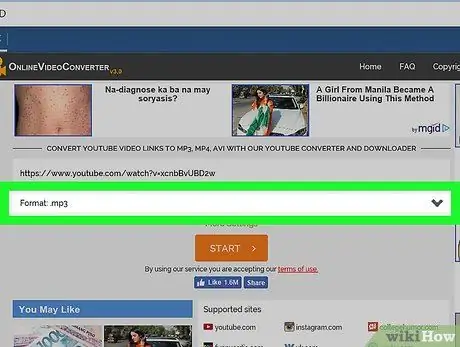
Steg 6. Klicka på listrutan "Format"
Du kan se den här rutan under kolumnen där videeadressen tidigare klistrades in. En rullgardinsmeny visas efter det.
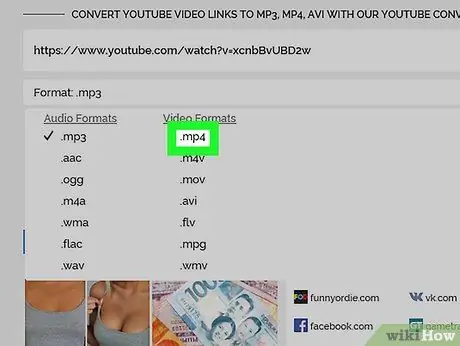
Steg 7. Klicka på mp4
Det är till höger i rullgardinsmenyn.
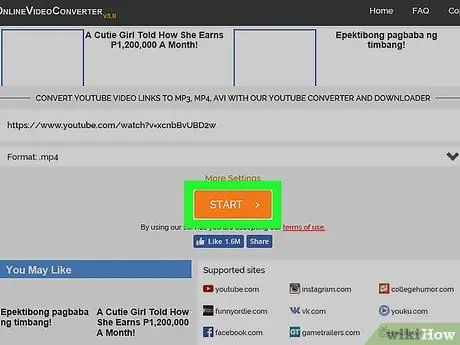
Steg 8. Klicka på DOWNLOAD
Det är en blå knapp på höger sida av sidan. Därefter laddas videon ner direkt.






