Denna wikiHow lär dig hur du skapar en personlig profil på LinkedIn.
Steg
Metod 1 av 3: Skapa ett konto
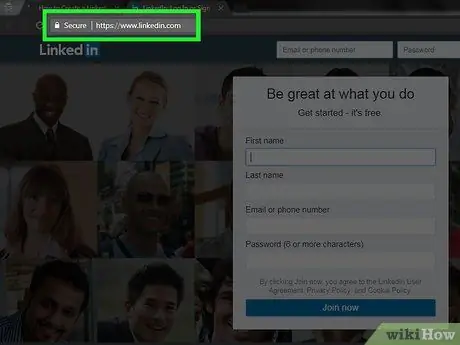
Steg 1. Besök LinkedIn -hemsidan
Du kommer att se flera fält i mitten av sidan.
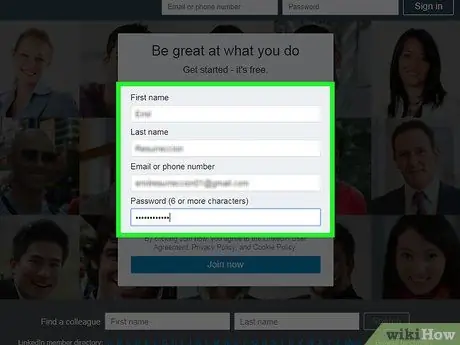
Steg 2. Ange din personliga information i fälten på huvudsidan
För att skapa ett konto måste du ange följande information:
- Förnamn
- Efternamn
- E -postadress - Använd en aktiv e -postadress. LinkedIn kommer att kontakta dig på den här adressen.
- Lösenord - Detta lösenord kommer att användas för att logga in på ditt LinkedIn -konto.
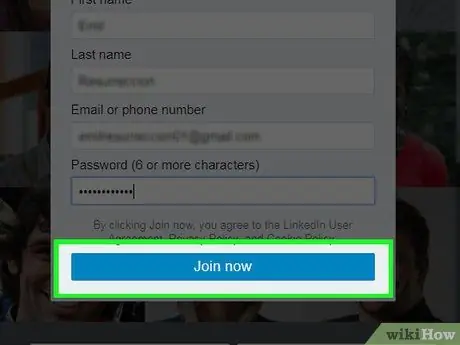
Steg 3. När du har fyllt i uppgifterna klickar du på den gula knappen märkt Gå med nu längst ner i fältet
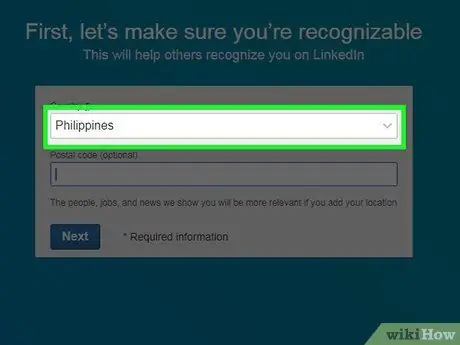
Steg 4. Klicka på rutan under "Land"
Du kommer att bli ombedd att välja ett land.
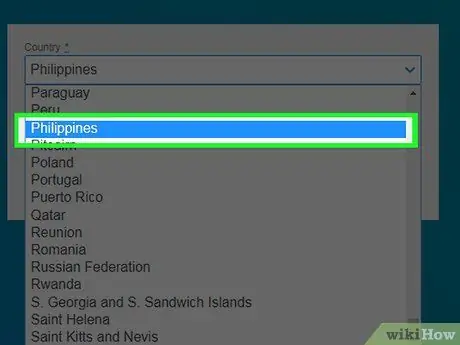
Steg 5. Klicka på ditt nuvarande hemland
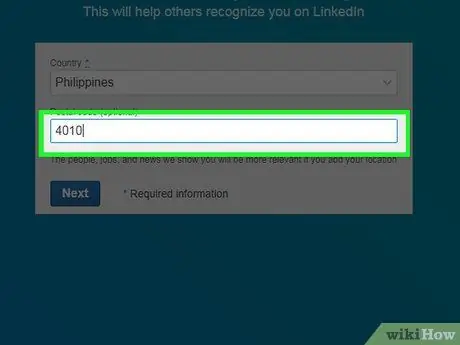
Steg 6. I fältet "Postnummer" under fältet "Land" anger du ditt postnummer
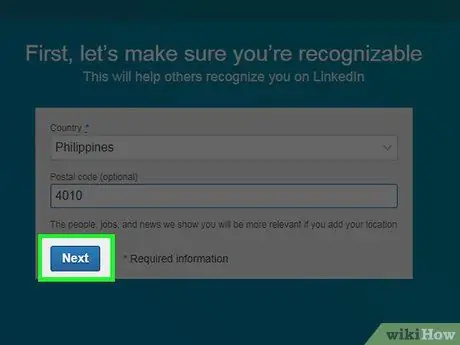
Steg 7. Klicka på Nästa under fältet "Postnummer"
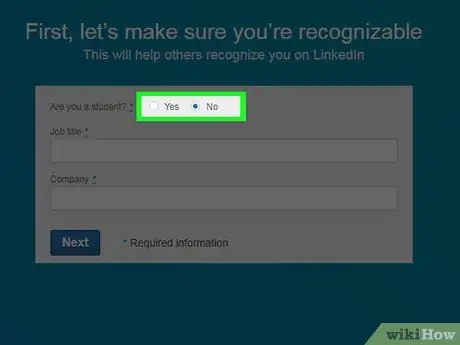
Steg 8. Välj om du är student
Klicka på "Ja" eller "Nej" högst upp på sidan.
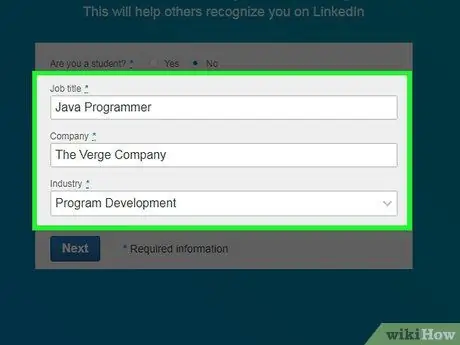
Steg 9. Ange din jobbtitel och arbetsgivare i fälten "Jobbtitel" och "Företag"
- Du kan behöva välja ett arbetsfält i kolumnen "Industri" på den här sidan, beroende på vilket företag du arbetar för.
- Om du fortfarande går i skola eller högskola anger du namnet på din alma mater, klass och förväntade examensår.
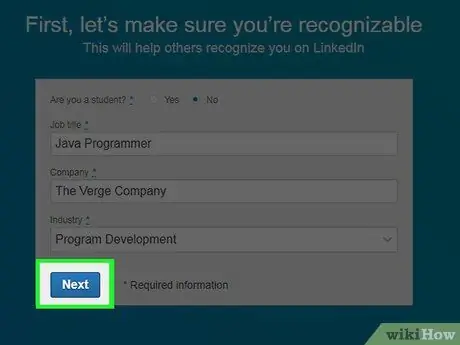
Steg 10. Klicka på Nästa
Nu kommer du att bli ombedd att anpassa utseendet på innehållet och anslutningarna som visas på LinkedIn -huvudsidan.
Metod 2 av 3: Anpassa ditt LinkedIn -flöde
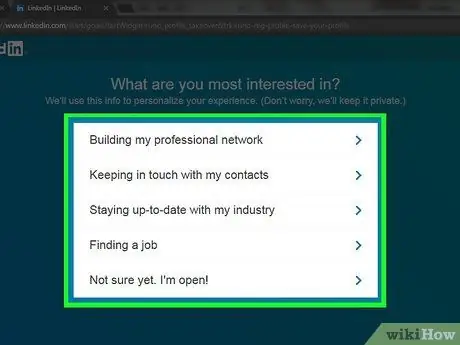
Steg 1. Välj alternativet för kontoanpassning
När du har valt alternativet kommer du att bli ombedd att bekräfta din e -postadress. Följande alternativ styr informationen som visas på LinkedIn -hemsidan. Välj ett av de syften för vilka du vill öppna ditt konto från följande lista med alternativ:
- Hitta ett jobb
- Bygga upp mitt professionella nätverk
- Håller mig uppdaterad med min bransch
- Håller kontakten med mina kontakter
- Inte säker än. Jag är öppen!
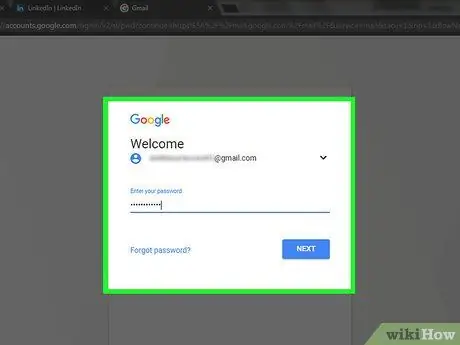
Steg 2. Öppna det e -postkonto som du använde för att registrera dig för LinkedIn
Stäng inte LinkedIn -sidan när du öppnar ett e -postkonto
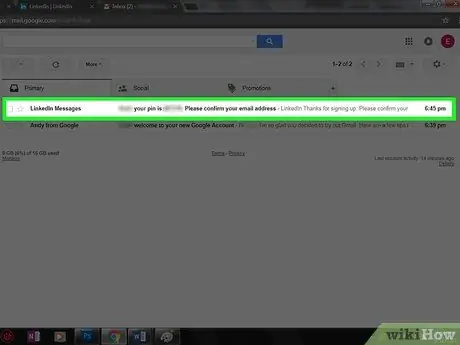
Steg 3. Öppna e -postmeddelandet från "LinkedIn -meddelanden", med ämnet "(Ditt namn), bekräfta din e -postadress"
Om det här e -postmeddelandet inte finns i din inkorg, kontrollera din skräppostmapp (eller Uppdateringar, om du använder Gmail).
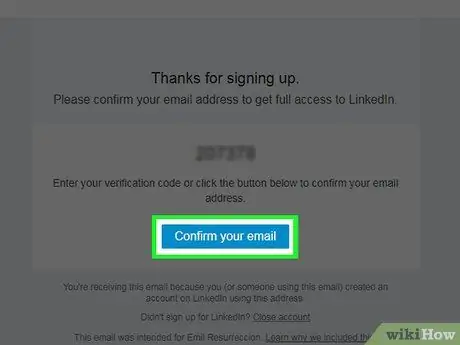
Steg 4. Klicka på den blå knappen märkt Bekräfta din e -post
Det är längst ner i den sexsiffriga koden i e-postmeddelandet.
Du kan också kopiera koden på den här sidan och klistra in den i fältet "kod" på LinkedIn -sidan
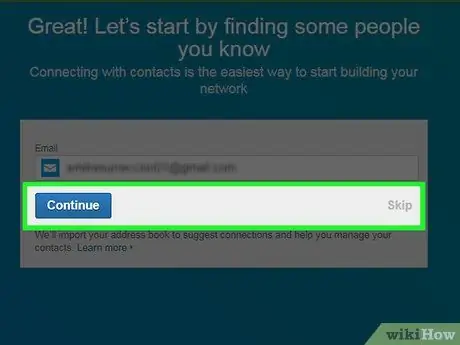
Steg 5. Importera kontakter från ditt e -postkonto genom att klicka på Fortsätt
Om du inte vill importera kontakter klickar du på Hoppa.
- Om du väljer att importera kontakter, låt LinkedIn få åtkomst till kontakterna i ditt e -postkonto. Efter det, dubbelkolla kontakten du vill lägga till i din lista med anslutningar på LinkedIn.
- Om du inte importerade kontakter klickar du på Ja för att bekräfta åtgärden.
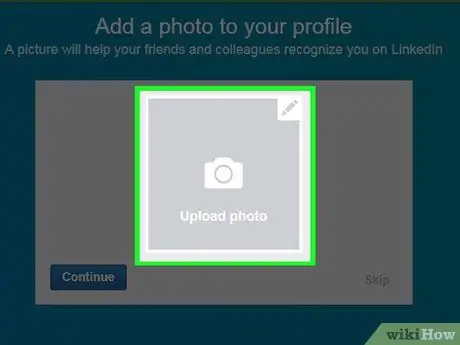
Steg 6. Ladda upp ett foto av dig själv genom att klicka på rutan Ladda upp foto
Välj sedan fotofilen från din dator.
Om du inte vill ladda upp foton nu klickar du på Hoppa.
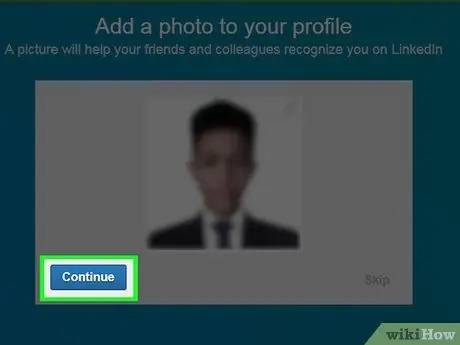
Steg 7. Klicka på Fortsätt för att spara profilfotot
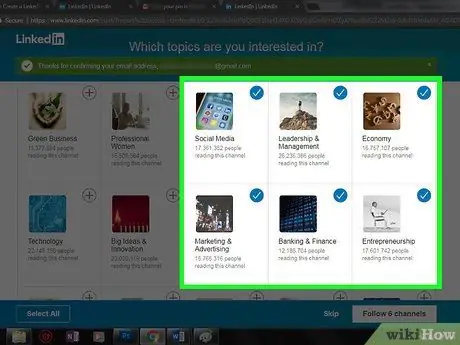
Steg 8. Välj en kanal att följa
Information om de kanaler du följer visas på huvudsidan för ditt LinkedIn -konto.
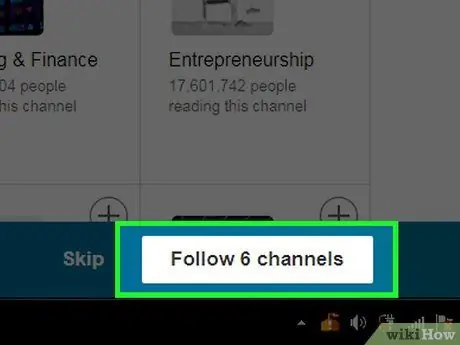
Steg 9. Klicka på Följ [x] kanaler för att börja följa din valda kanal
Om du inte vill följa någon kanal klickar du på Hoppa.
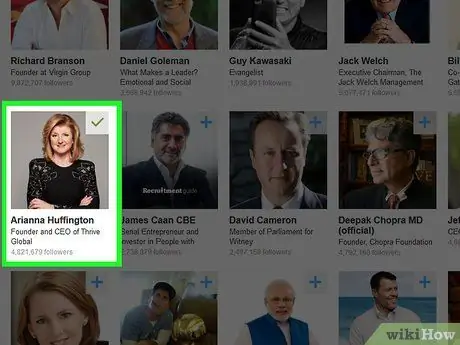
Steg 10. Välj inflytelserika personer på LinkedIn som du vill följa
Uppdateringarna de skickar visas på din LinkedIn -hemsida.
Att följa en specifik profil kommer inte att lägga till den profilen i dina kontakter eller anslutningslista
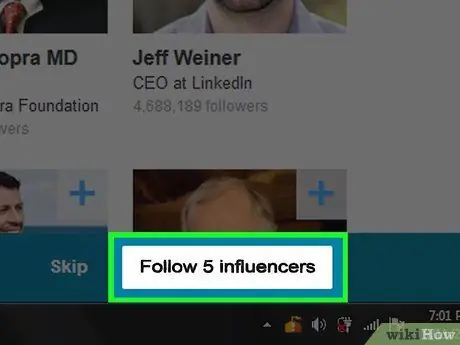
Steg 11. Klicka på Följ [x] påverkare för att börja följa de personer du väljer
Om du inte vill följa någon klickar du på Hoppa.
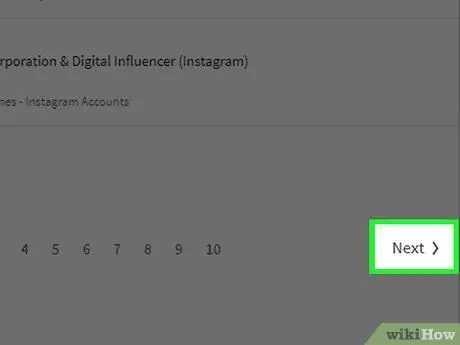
Steg 12. Klicka på Nästa i det nedre högra hörnet på sidan
Nu kan ditt LinkedIn -konto användas. Du kan också lägga till färdighetsinformation till din profil.
Metod 3 av 3: Redigera profil
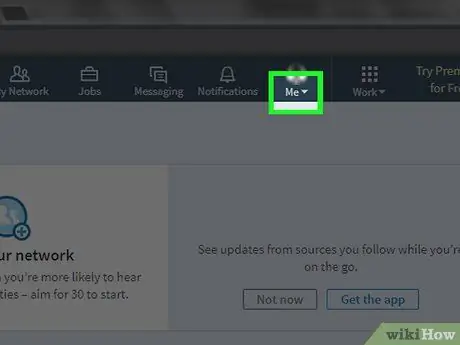
Steg 1. Klicka på fliken Me i det övre högra hörnet av profilen, precis till höger om ikonen Meddelanden
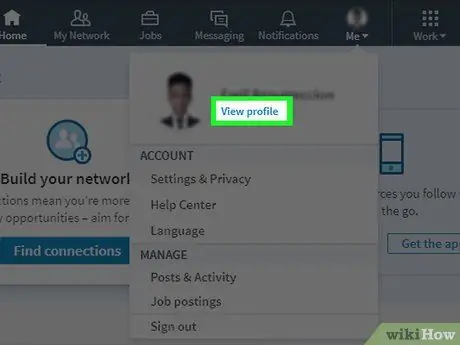
Steg 2. Klicka på alternativet Visa profil på Me -menyn som visas
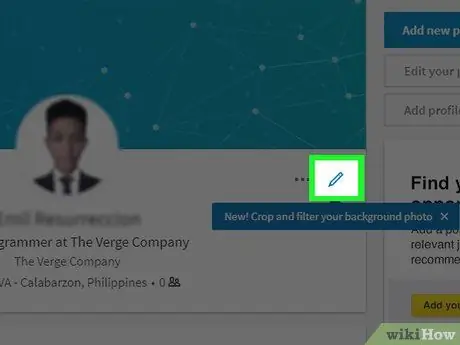
Steg 3. Klicka på pennikonen till höger om profilfotot, högst upp på profilsidan
Nu kan du redigera introduktionsdelen i din profil. Fyll i följande fält för att redigera informationen i dem::
- För-och efternamn - Ditt förnamn och efternamn
- Rubriker - En kort beskrivning av dig själv eller ditt yrke
- Nuvarande position - Din nuvarande position i företaget (t.ex. "Director at PT. Searching for True Love").
- Platsinformation - Ditt land, stad och postnummer.
- Sammanfattning - En kort beskrivning av dina mål, prestationer och/eller uppdrag.
- Lägg till utbildning - Använd det här fältet för att lägga till utbildningsinformation till din LinkedIn -profil.
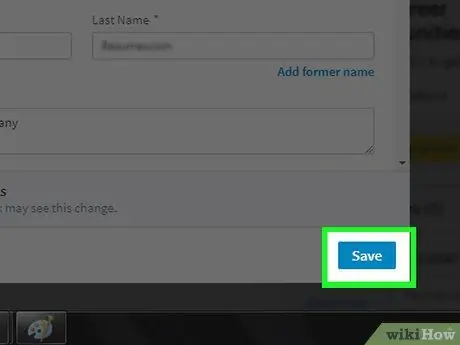
Steg 4. Om du vill spara profiländringarna klickar du på Spara
Informationen som du inkluderar i din LinkedIn -profil är offentlig och tillgänglig för alla LinkedIn -användare
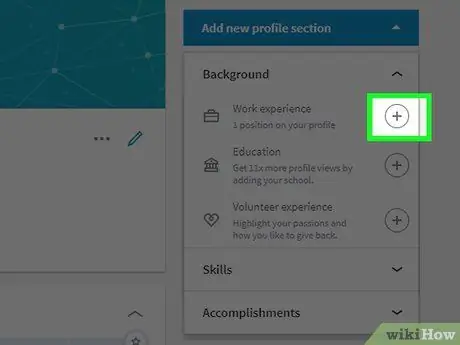
Steg 5. Lägg till arbetslivserfarenhet genom att klicka på knappen + till höger om kolumnen "Upplevelse"
Den här kolumnen ligger något under ditt profilfoto.
När du lägger till erfarenhet blir du ombedd att ange din tidigare arbetsgivarinformation (t.ex. företagsnamn), tjänstgöringstid, titel och en kort arbetsbeskrivning
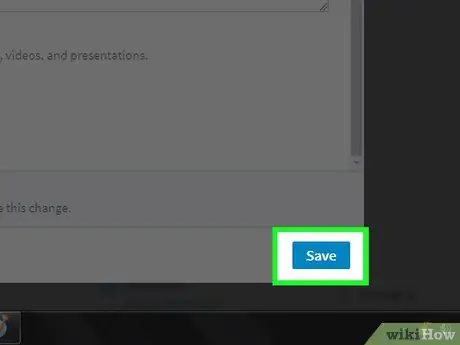
Steg 6. Om du vill spara upplevelsen klickar du på Spara
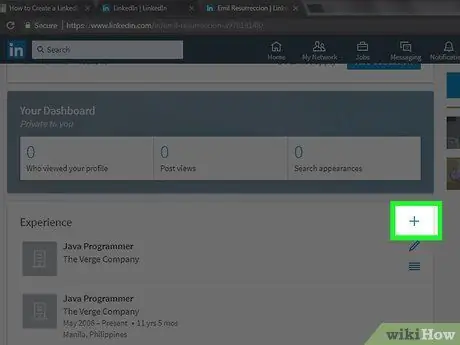
Steg 7. Redigera arbetsupplevelsen genom att klicka på pennknappen bredvid upplevelsen
Du kan redigera all information som visas, från företagsnamn till längden på tjänsten.
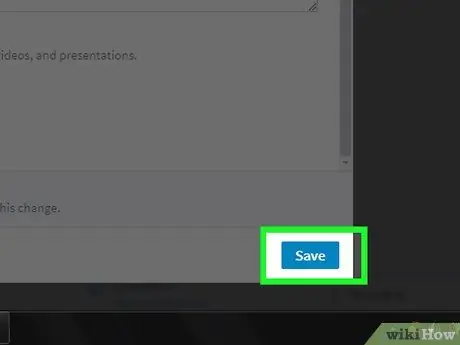
Steg 8. När du har redigerat profilen klickar du på Spara för att spara ändringarna
Nu är din LinkedIn -profil klar!
Tips
- Hitta medlemsskapade grupper som matchar dina intressen. Genom att gå med i en grupp kan du utöka din anslutning.
- Gör inlägg som är generella, positiva och professionella. Avslöja inte ditt personliga liv eller andra oprofessionella frågor.






