Denna wikiHow lär dig hur du aktiverar SIM -kortet i en ny eller begagnad iPhone så att du kan använda det för att ringa direkt.
Steg
Del 1 av 3: Använda Wi-Fi eller mobilanslutning
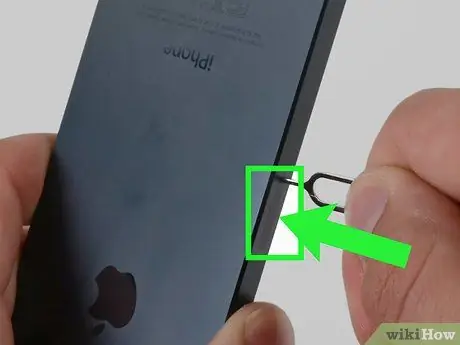
Steg 1. Sätt in SIM -kortet i iPhone (om det behövs)
Beroende på vilken tjänst du använde och hur du fick enheten kan du behöva sätta in ett nytt SIM -kort i din iPhone innan du kan aktivera det. Om du köper en ny iPhone direkt från en mobiloperatör kommer enheten vanligtvis med ett SIM -kort i den.
- SIM -kortet måste aktiveras av iPhone -operatören. Om du försöker använda ett SIM -kort från en annan operatör på en låst telefon kommer enheten inte att aktiveras.
- Om du köpte din iPhone i en mobiloperatörsbutik kan mobiloperatören ha installerat och aktiverat ditt SIM -kort.

Steg 2. Slå på iPhone
Detta kan göras genom att hålla in låsknappen på iPhone tills den vita Apple -logotypen visas på skärmen.
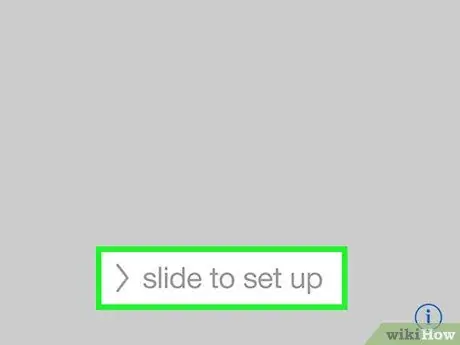
Steg 3. Börja konfigurera iPhone
Du kan göra detta genom att trycka på hemknappen och sedan välja språk och region.
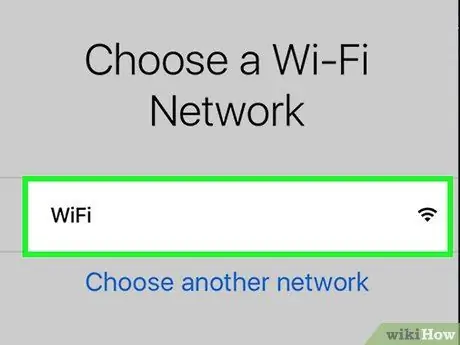
Steg 4. Klicka på anslutningsalternativ
Du kan ansluta till ett Wi-Fi-nätverk som du redan vet lösenordet för, eller aktivera iPhone via en mobildataplan genom att trycka på Använd mobilanslutning.
- När du väljer ett Wi-Fi-nätverk måste du ange nätverkslösenordet.
- Du kan spendera mycket pengar om du använder en dataplan för att aktivera den.
- Om det bara finns alternativ Anslut till iTunes, anslut iPhone till iTunes på datorn för att aktivera den via iTunes.
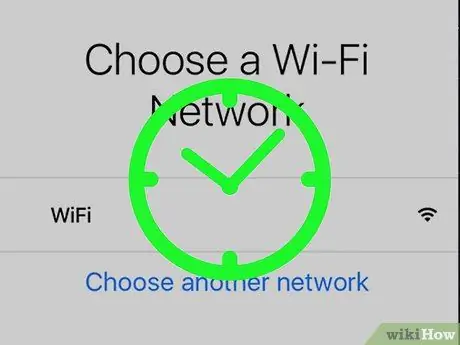
Steg 5. Vänta tills iPhone är aktiverad
Efter anslutning till internetnätet försöker telefonen aktivera sig själv automatiskt. Aktiveringsprocessen tar bara några minuter.
Du kan behöva ange din Apple ID -e -postadress (e -postadress) och lösenord innan aktivering
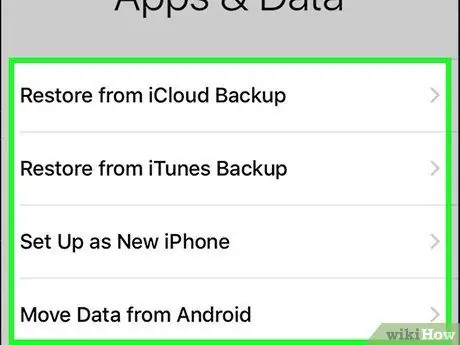
Steg 6. Slutför iPhone -installationen
Du kommer att bli ombedd att välja en säkerhetskopia om du vill återställa iPhone (eller ställa in enheten som en ny iPhone). Bortsett från det måste du också ange ditt Apple -ID och ange olika andra inställningar. Om låsskärmen visas är telefonen aktiverad och klar att användas.
Del 2 av 3: Använda iTunes
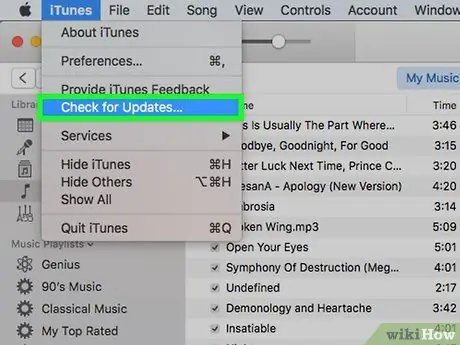
Steg 1. Se till att du använder den senaste versionen av iTunes
Du kan göra detta genom att klicka på fliken Hjälp i det övre vänstra hörnet och välj Sök efter uppdateringar, vänta sedan medan iTunes söker efter uppdateringar. Klick Ladda ner iTunes på begäran.
- Efter uppdatering av iTunes startar du om datorn så att ändringarna träder i kraft.
- Logga också in på ditt Apple -ID med iTunes om du inte redan är inloggad. Du kan göra det genom att klicka konto i det övre vänstra hörnet på skärmen och klicka sedan på Logga in och ange din Apple ID -e -postadress och lösenord.
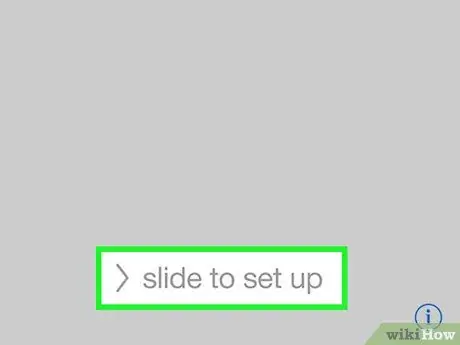
Steg 2. Slå på din iPhone och börja konfigurera den
Därefter måste du välja ett språk och en region.
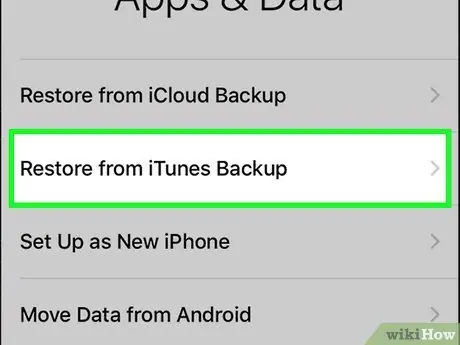
Steg 3. Tryck på Anslut till iTunes
Det är under tillgängliga trådlösa nätverk.
Om Anslut till iTunes visas inte och det som är tillgängligt är Använd mobilanslutning, tryck på det här alternativet för att aktivera enheten via iPhone -mobilanslutning istället för att använda iTunes.
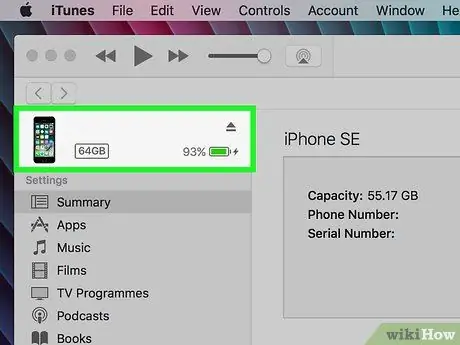
Steg 4. Anslut iPhone till datorn med laddningskabel
Anslut USB -änden (den större) till en port på datorn och anslut den mindre änden av kabeln till iPhone -laddningsporten.
Om iTunes inte redan är öppet kan det köra automatiskt beroende på dina iTunes -synkroniseringsinställningar. Om den inte redan är öppen måste du öppna den
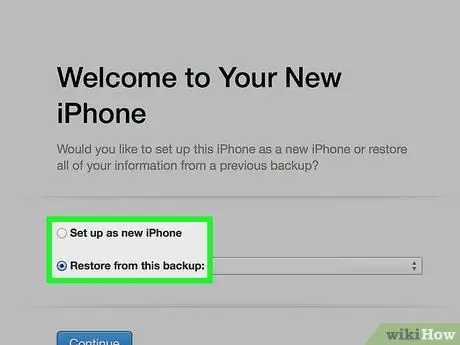
Steg 5. Välj Konfigurera som ny iPhone eller Återställ från den här säkerhetskopian
Bestäm vilken metod som passar dina behov. Detta påverkar inte aktiveringsprocessen.
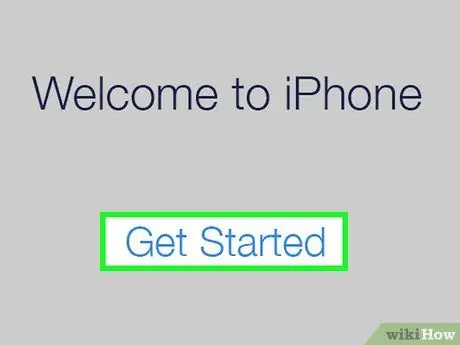
Steg 6. Klicka på Kom igång när du uppmanas att klicka på Synkronisera
Detta synkroniserar iPhone med iTunes -biblioteket, så din iPhone aktiveras.
För att denna process ska fungera måste du ha en internetanslutning
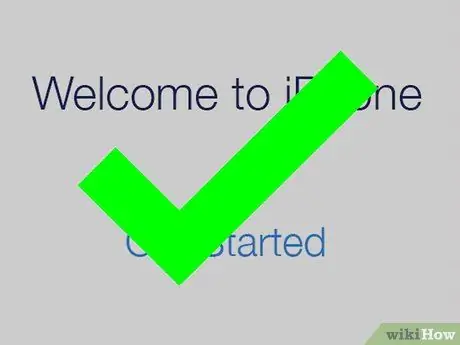
Steg 7. Slutför iPhone -installationen
För att göra detta måste du ange ditt Apple -ID, generera ett lösenord och ange andra inställningar. När låsskärmen visas betyder det att din telefon är aktiverad och klar att användas.
Del 3 av 3: Felsökning
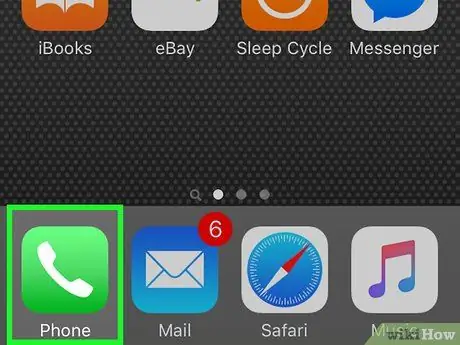
Steg 1. Kontakta den tidigare iPhone -ägaren
Om du köper en begagnad telefon kan den visa en Apple ID -inloggningsskärm innan du kan aktivera den. Detta är ett aktiveringslås utformat så att iPhone inte kan aktiveras om den blir stulen. Om du upplever detta, be den tidigare ägaren att ta bort iPhone från sitt konto eller be honom att logga in på iPhone. Det finns inget annat sätt att hantera detta.
Om den tidigare ägaren kan nås, be honom att gå till icloud.com/settings med sitt Apple -ID och ta bort iPhone från listan "Mina enheter". På så sätt aktiveras iPhone som din egen

Steg 2. Starta om iPhone när ett meddelande som säger "Ogiltigt SIM" visas
Detta kan lösa problemet, även om det finns andra möjliga orsaker till detta problem:
- Försök att slå på flygplansläge och sedan stänga av det igen.
- Se till att du har det senaste operativsystemet på telefonen.
- Prova att ta bort och återställa SIM -kortet.
- Se till att iPhone är upplåst om du använder ett SIM -kort från en annan operatör än den som användes av enheten tidigare. Till exempel, om du köper en iPhone som använder ett SIM -kort från Telkomsel, men du försöker använda ett kort från Indosat, måste du först använda Telkomsels tjänster för att låsa upp iPhone.
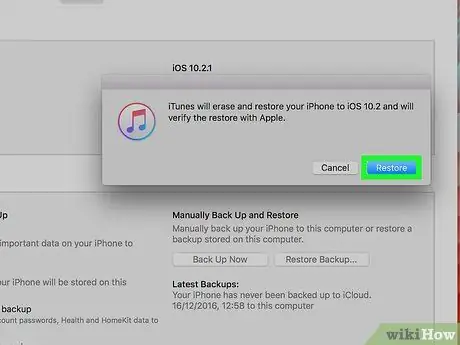
Steg 3. Återställ telefonen till en tidigare säkerhetskopia med iTunes
Om din iPhone fortfarande inte slås på efter att ha testat olika metoder kan du kanske fixa det genom att återställa enheten:
- Anslut iPhone till datorn och starta sedan iTunes.
- Välj iPhone högst upp i fönstret och välj sedan "Återställ iPhone".
- Vänta tills iPhone återställs, starta sedan installationsprocessen och försök att aktivera den. Återställningsprocessen tar ett tag.
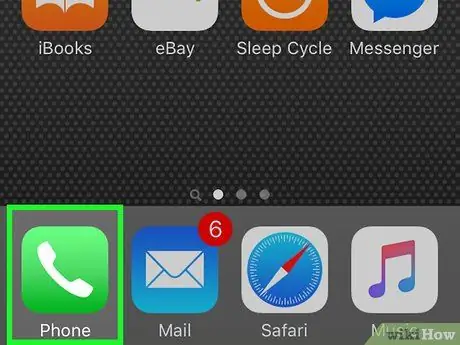
Steg 4. Kontakta din mobiloperatör
Om din enhet fortfarande inte slås på efter att du har återställt, kanske mobiloperatören du använder kan lösa detta problem. De kan aktivera iPhone via telefon eller direkt på sina butiker.






