Denna wikiHow lär dig hur du laddar ner en kopia av din Gmail -kontaktfil så att du kan lägga till kontakterna till en annan e -posttjänst. Du måste använda webbplatsen för Google Kontakter på en dator för att ladda ner.
Steg
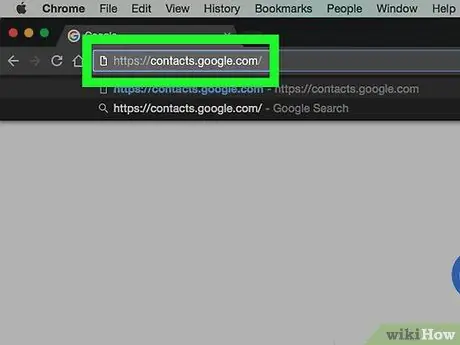
Steg 1. Gå till webbplatsen Google Kontakter
Besök https://contacts.google.com/ via din föredragna webbläsare. Därefter visas din primära Gmail -kontakt om du redan är inloggad på ditt konto. Du kan dock inte exportera kontakter via själva Gmail -webbplatsen.
Om du inte är inloggad på ditt konto anger du din e -postadress och lösenord innan du fortsätter
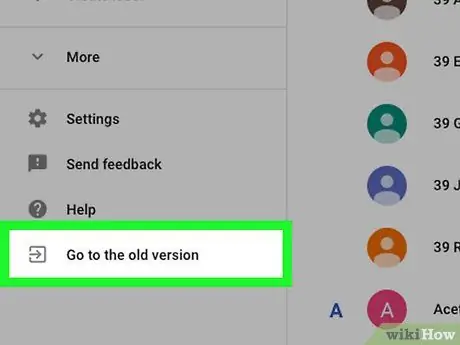
Steg 2. Klicka på Gå till den gamla versionen
Det finns i det nedre vänstra hörnet på sidan "Kontakter". Eftersom den nya versionen av appen Kontakter från Gmail inte stöder kontaktexportfunktionen måste du använda en äldre version av appen Kontakter för att ladda ner kontaktfilen.
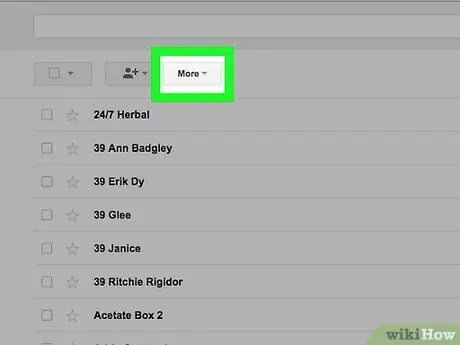
Steg 3. Klicka på knappen Mer
Det finns högst upp på kontaktsidan. Efter det kommer en rullgardinsmeny att visas.
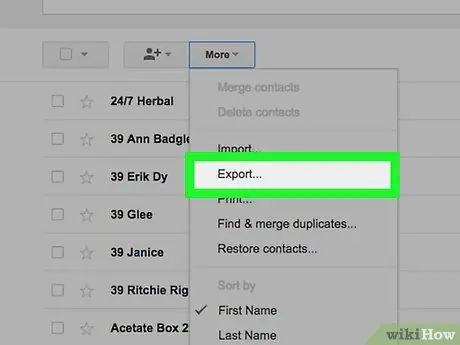
Steg 4. Klicka på Exportera…
Det finns i nedre halvan av rullgardinsmenyn " Mer " Därefter visas ett popup-fönster.
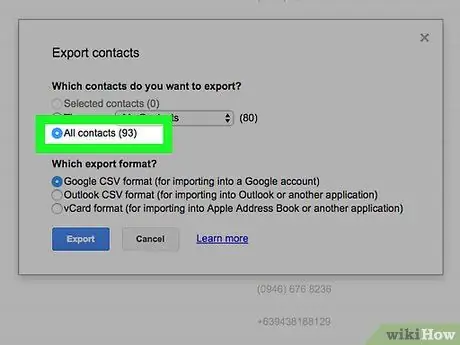
Steg 5. Markera rutan "Alla kontakter"
Klicka på cirkeln till vänster om rubriken "Alla kontakter" högst upp i popup -fönstret.
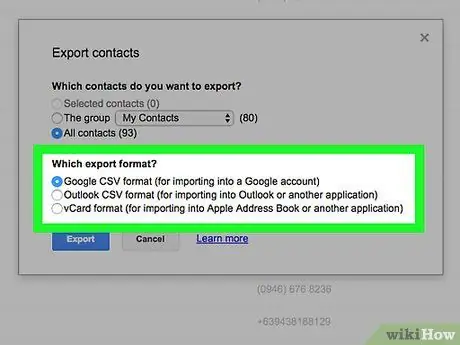
Steg 6. Välj exportformat
Klicka på cirkeln till vänster om något av följande alternativ i avsnittet "Vilket exportformat?":
- “ Google CSV -format ” - Välj det här alternativet om du vill lägga till den valda kontakten till ett annat Gmail -konto.
- “ Outlook CSV -format ” - Välj det här alternativet om du vill lägga till den valda kontakten till ditt Outlook-, Yahoo- eller annat e -posttjänstkonto.
- “ vCard -format ” - Välj det här alternativet om du vill lägga till de valda kontakterna till ditt Apple Mail -konto.
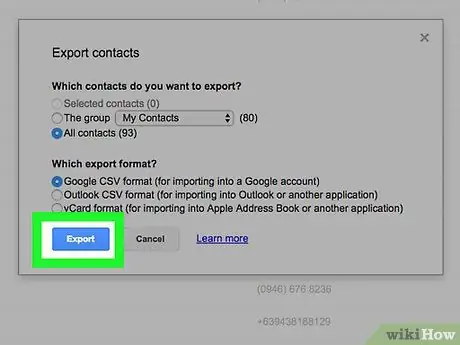
Steg 7. Klicka på knappen Exportera
Därefter hämtas den valda kontaktfilen till din dator. Nu har du exporterat kontakter från Gmail -kontot.






