För att frigöra lagringsutrymme på din dator kan du ta bort filer som du inte längre använder, till exempel tillfälliga filer eller förhämtning. Tillfälliga filer är filer som skapas när Windows onaturligt stängs av och säkert kan raderas. Under tiden skapas prefetch -filer när ett program körs för första gången. Det rekommenderas att du inte tar bort filen om inte din dator är infekterad med ett virus/skadlig kod eller om du är en avancerad datoranvändare.
Steg
Metod 1 av 2: Ta bort tillfälliga filer
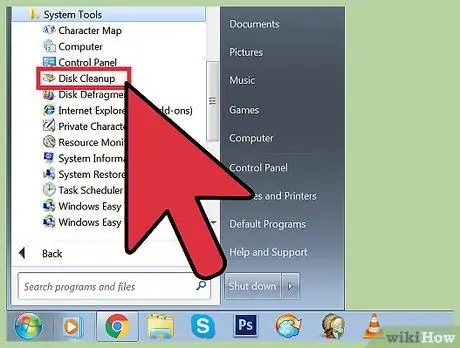
Steg 1. Öppna diskrensning
Denna applikation, som är tillgänglig som standard sedan Windows Vista, låter dig ta bort tillfälliga filer och förhämta.
-
Följ en av metoderna nedan för att öppna Diskrensning:
- Klicka på Start> Alla program> Tillbehör> Systemverktyg> Diskrensning.
- Tryck på Windows -tangenten+R, ange sedan "%windir%\ system32 / cleanmgr.exe" (utan citattecken) i fältet Öppna i dialogrutan Kör.
-
Välj den enhet du vill rengöra. I allmänhet används Diskrensning för att rengöra systemdrivenheten (C:, eller en annan systemenhet enligt inställningarna). Efter att du har valt en enhet kommer Diskrensning att skanna enheten efter olika typer av tillfälliga filer. Du kommer att se en lista över tillfälliga filtyper som kan raderas när genomsökningen är klar.
- Du kan hitta alternativet Rensa systemfiler i fönstret Diskrensning. Detta alternativ för att utföra en mer grundlig systemrensning kan endast användas av administratörer. Alternativet Rensa systemfiler kan nå de djupaste delarna av operativsystemet, till exempel den föråldrade Windows Update -katalogen.
- Kontrollera alternativen Tillfälliga internetfiler och tillfälliga filer och klicka sedan på OK.
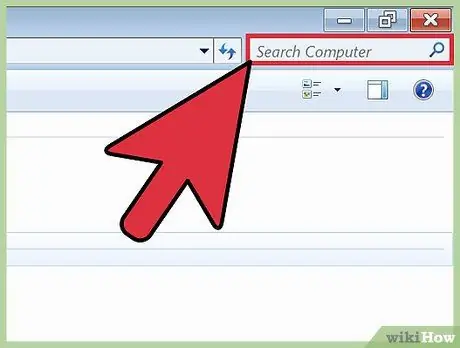
Steg 2. Öppna en dator eller den här PC -fönstret och leta efter en fil med tillägget "*.temp" på enhet C:
. Filer med tillägget TEMP är tillfälliga filer. En asterisk i ett sökord instruerar datorn att söka efter alla filer med det tillägget.
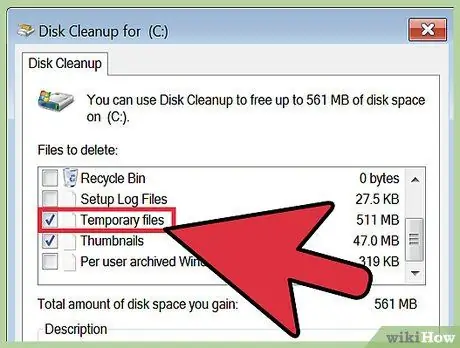
Steg 3. Leta efter Frigör diskutrymme i Kontrollpanelen och klicka sedan på Frigör diskutrymme genom att radera onödiga filer
Markera kryssrutan Tillfälliga filer och klicka sedan på OK.
Metod 2 av 2: Ta bort förhämtningsfiler
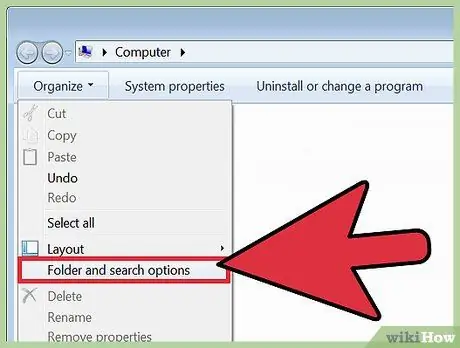
Steg 1. Öppna Utforskaren i Windows, klicka sedan på Organisera och välj Mapp och sökalternativ
På fliken Visa väljer du alternativet Visa dolda filer, mappar och enheter och klickar sedan på Verkställ. Klicka på OK för att stänga fönstret Mappalternativ.
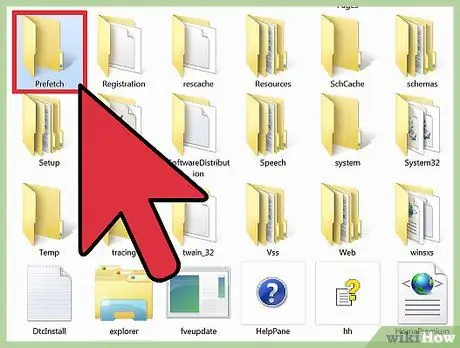
Steg 2. Öppna systemsystemet
Generellt har systemdriven enhetsbokstaven C:, om du inte ändrar den själv. När innehållet i systemdriven visas, går du till mappen Windows> Förhämtning och tar bort filerna med PF -tillägget du vill ha.
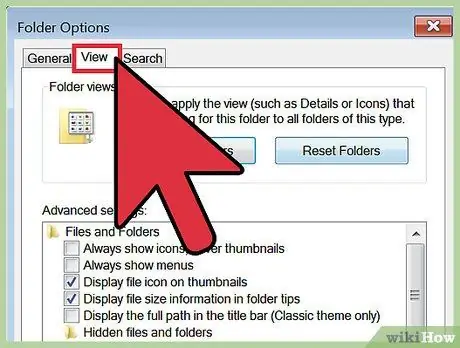
Steg 3. Öppna Windows Explorer igen, klicka sedan på Organisera och välj Mapp och sökalternativ
Klicka sedan på fliken Visa.
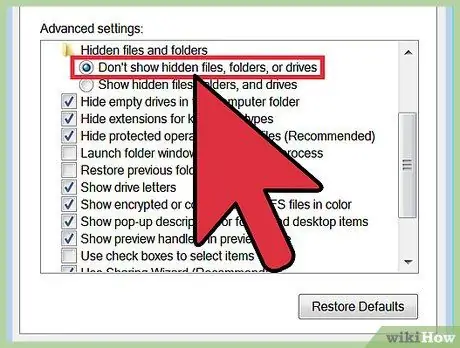
Steg 4. Välj alternativet Visa inte dolda filer, mappar eller enheter och klicka sedan på Verkställ
Klicka på OK för att stänga fönstret Mappalternativ.
Tips
- Rengör papperskorgen för att permanent ta bort tillfälliga filer.
- Om du raderar förhämtningsfiler kan det skada eller försämra datorns prestanda. Undvik att radera prefetch -filen om du inte är en avancerad datoranvändare.






