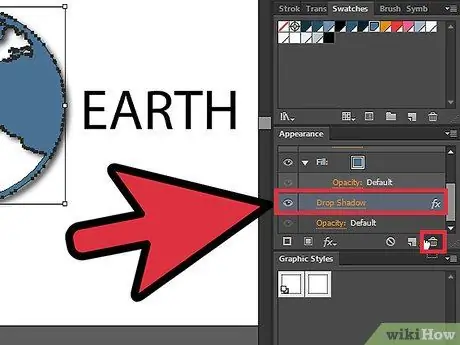Lär dig hur du tar bort skuggor från text- och grafiklager genom att följa dessa enkla riktlinjer. Den här guiden är skriven för Adobe Illustrator CS5 -användare.
Steg

Steg 1. Öppna filen som har droppskuggan på grafik- och textlagren
Expandera lagret för att se vilka lager det innehåller genom att klicka på den lilla triangeln i lagerpanelen.

Steg 2. Markera först lagret som innehåller texten, klicka sedan på panelen Utseende

Steg 3. Efter att ha följt stegen ovan ser du displayattributen för det valda lagret
Till exempel kommer du att märka att lagret har en fyllning, streck eller transparens. Om lagret har en droppskuggseffekt väljer du det lager som innehåller droppskuggan och drar det sedan till papperskorgen.

Steg 4. Byt nu till det grafiska lagret som har droppskuggaeffekten
I illustrationerna och exemplen i den här artikeln har den röda cirkelbilden en droppskugga, och inte muffinsbilden. Markera det röda cirkelskiktet och klicka sedan på panelen Utseende.