Om dina häftiga idéer för Snapchat Story -innehåll blir mindre attraktiva med tiden som ligger mellan uppladdningarna, försök att ladda upp flera innehåll samtidigt. Ett trick du kan prova är att ta och ladda upp alla snaps (både foton och videor) medan enheten är i flygplansläge. Efter att ha skapat en serie snaps, inaktivera flygplansläge och ladda upp allt innehåll samtidigt.
Steg
Del 1 av 2: Hämtar lite innehåll i flygplansläge
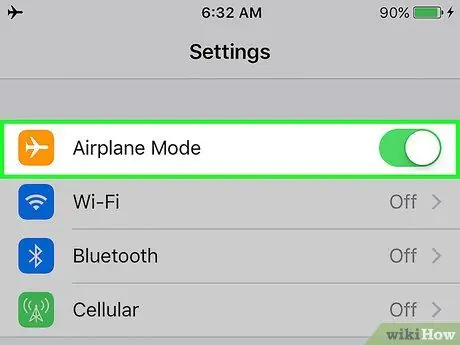
Steg 1. Slå på flygplansläge
Det enda sättet att ladda upp flera foton eller videor samtidigt är att ta innehållet och lägga till det i berättelsen när enheten inte är ansluten till nätverket. Det enklaste sättet att koppla bort din enhet från internet är att slå på flygplansläge:
- iOS: Svep upp från botten av startskärmen och tryck på flygplansikonen.
- Android: Svep nedåt på startskärmen för att öppna aviseringsfältet och dra fältet tillbaka för att komma till panelen "Snabbinställningar". Tryck sedan på flygplansikonen.
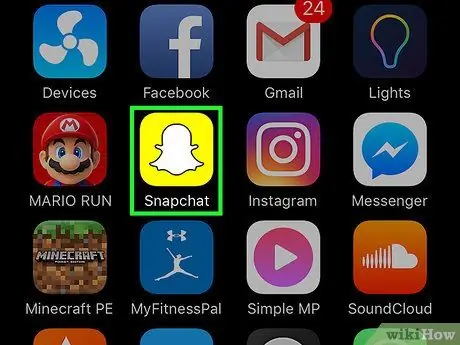
Steg 2. Starta appen Snapchat
När programmet har öppnats kommer du automatiskt till kamerafönstret.
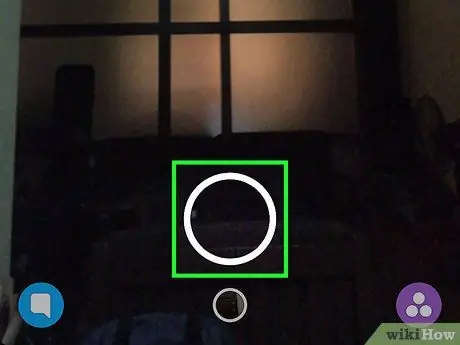
Steg 3. Ta ett nytt foto eller spela in en video
Tryck på cirkeln längst ned på skärmen för att ta ett foto, eller håll knappen intryckt för att spela in en video.
Du kan lägga till klistermärken, text, bilder eller filter i uppladdningen om du vill
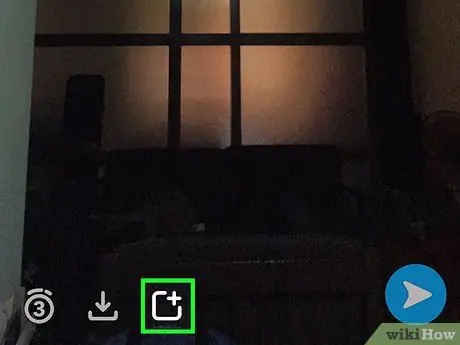
Steg 4. Tryck på ikonen "Lägg till" (+)
Innehållet kommer att läggas till i berättelsen. Men eftersom enheten är i flygplansläge laddas inte foton eller videor upp direkt. Innehållet läggs till i kön och kan laddas upp när enheten är ansluten till internet igen. Följ dessa steg för att lägga till en snap:
- Tryck på "Lägg till" -ikonen som ser ut som en ruta med ett plustecken i det övre högra hörnet.
- Om du ser ett meddelande som börjar med "Lägga till en snap i din berättelse låter dina vänner se din snap …", tryck på "Okej".
- Snapchat omdirigerar dig till sidan "Berättelser". Efter det kan du se varningsmeddelandet "Ingen internetanslutning".
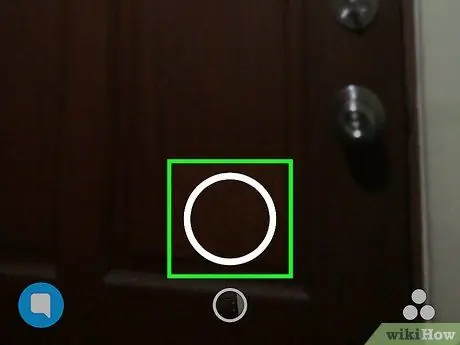
Steg 5. Ta ytterligare ett foto eller en video
Tryck på cirkeln längst ner på sidan "Berättelser" för att återgå till kamerafönstret och ta nästa foto (eller annan video).
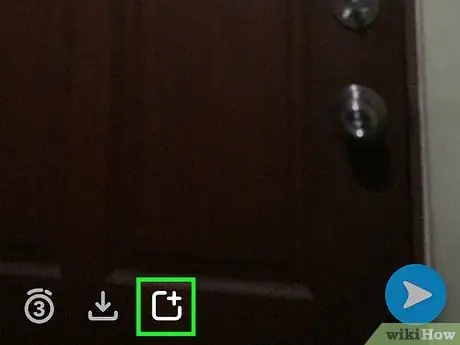
Steg 6. Lägg till snap till Story
Som du gjorde i föregående uppladdning, tryck på knappen "Lägg till" ("+" -ikonen) för att lägga till innehåll i berättelsen. Innehållet kommer att schemaläggas för uppladdning direkt efter föregående uppladdning.
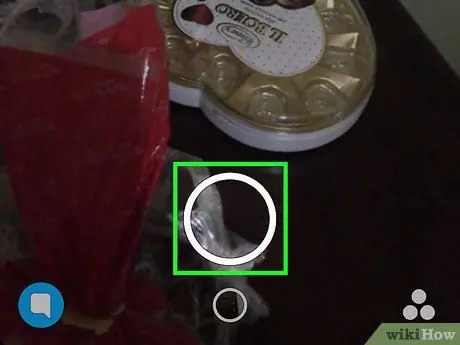
Steg 7. Fortsätt lägga till nya snaps till Story
Skynda dig inte att redigera och försköna varje inlägg. Dina följare kan se allt Story -innehåll på en gång, utan att behöva vänta på att du ska ladda upp nästa innehåll. När enheten återanslutit till nätverket kan du ladda upp allt innehåll (snabbt och enkelt) sekventiellt.
Del 2 av 2: Lägga till Snap till Story
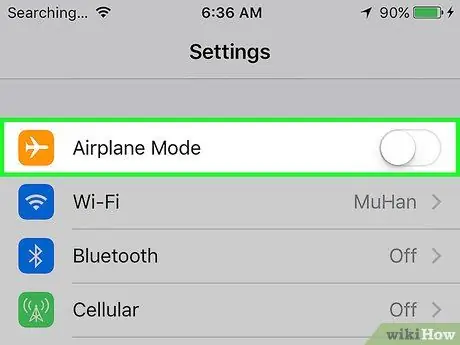
Steg 1. Stäng av flygplansläge
När du har tagit några foton och/eller videor är det dags att ansluta din enhet till internet igen. När du trycker på flygplansikonen igen (ikonen du valde tidigare) inaktiveras flygläget och enheten ansluts till internet.
Om enheten inte ansluter till nätverket automatiskt, ansluter du enheten till ett WiFi- eller mobilnät som vanligt
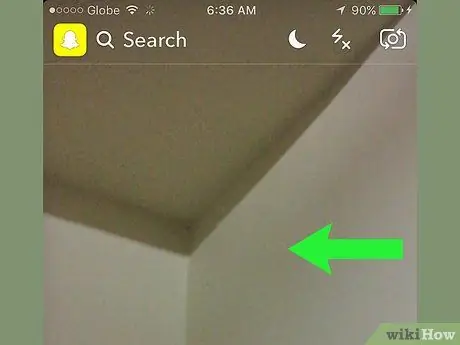
Steg 2. Skjut kamerafönstret mot vänster
Du kommer sedan till sidan "Berättelser".
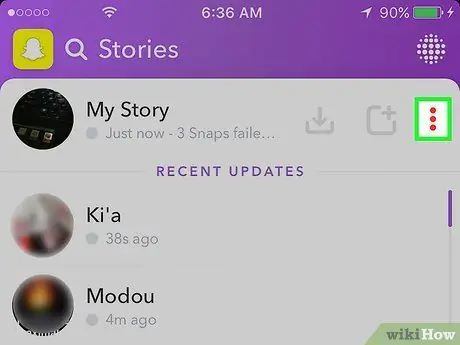
Steg 3. Tryck på ikonen med tre punkter (⁝) bredvid Story
Nu kan du se en lista över varje tillagt innehåll och allt markerat med meddelandet "Tryck för att försöka igen" under det.
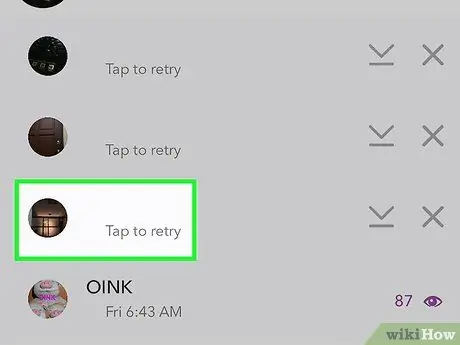
Steg 4. Tryck på det sista fotot eller videon i listan
Uppladdningen på den nedre raden är den första uppladdningen du tar. I ordning är uppladdningen på den översta raden det sista fotot/videon du tog. Tryck på fotot eller videon för att ladda upp det till Story. Uppladdningen är klar när bilden inte längre visas i kölistan.
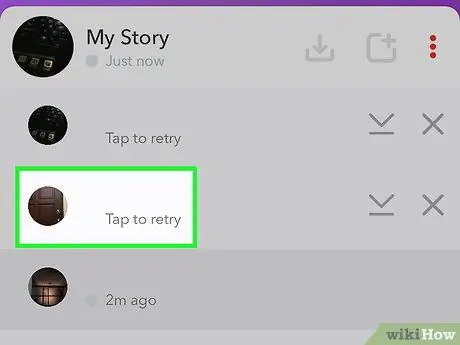
Steg 5. Tryck på fotot eller videon för att lägga till ytterligare innehåll i berättelsen
Återigen, tryck först på den sista bilden på listan eftersom innehållet är nästa uppladdning i sekvensen/serien. Tryck gradvis på innehållet i den översta raden tills det inte finns några fler snaps kvar.
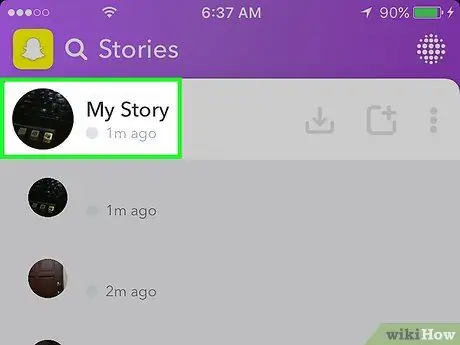
Steg 6. Granska din berättelse
När du har laddat upp några foton eller videor till Story är det dags att kolla in dem! Tryck på "Min berättelse" på sidan "Berättelser" för att spela eller spela upp historier.
- Om du vill ta bort en uppladdning från en berättelse sveper du uppåt från innehållsfönstret och trycker sedan på papperskorgen.
- Om du vill spara hela berättelsens innehåll trycker du på "⁝" -menyn bredvid "Min berättelse" och väljer sedan nedåtpilen för att spara det på din enhet.
Tips
- Allt innehåll eller snaps som läggs till i Stories kan ses i 24 timmar.
- Du kan se en lista över användare som tittade på din berättelse. Tryck bara på någon uppladdning i Story -segmentet och svep uppåt på skärmen.






