Historien är att du just besökte en vacker turistplats och tog massor av foton där. Då kan du inte vänta med att komma till internet och vill berätta för alla dina vänner om det på Facebook. Du har dock svårt att välja vilka foton du ska lägga upp eftersom det finns så många vackra landskapsfoton. Tja, nu är det här inget problem längre. Dela dem alla på en gång! Du kan enkelt göra detta genom att välja flera foton som ska inkluderas i ett inlägg.
Steg
Metod 1 av 2: Använda statusuppdatering
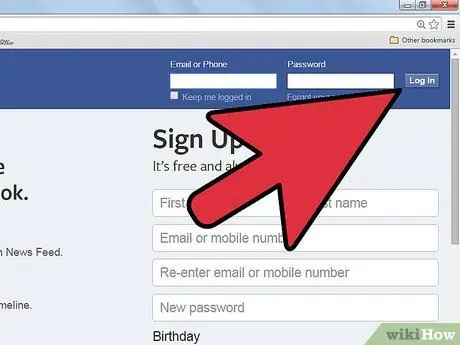
Steg 1. Logga in på ditt Facebook -konto
Navigera till och ange ditt användarnamn och lösenord. När du har loggat in går du till sidan Nyhetsflöde.
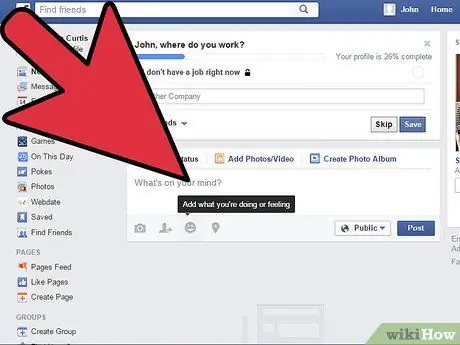
Steg 2. Klicka på textfältet
Det är här du skriver inlägg. Det kommer att finnas ytterligare alternativ längst ner i den här kolumnen.
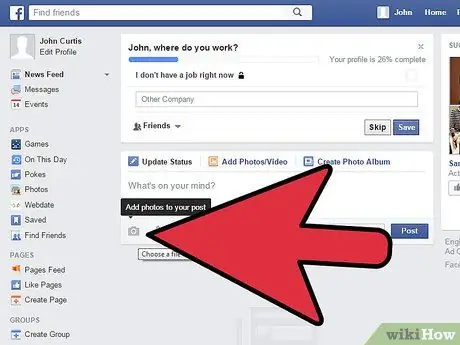
Steg 3. Klicka på kameraikonen i de extra alternativen
Ett litet fönster där du kan välja det foto du vill dela visas.
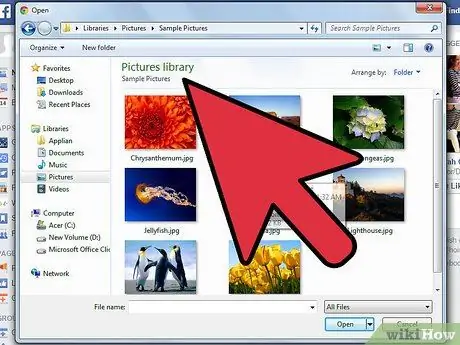
Steg 4. Bläddra efter de foton du vill ha
Du hittar filerna i Finder /dator.
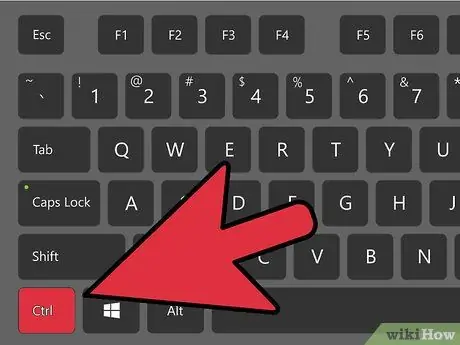
Steg 5. Välj ett foto
Tryck på "Ctrl" -knappen medan du högerklickar med musen för att välja flera bilder samtidigt.
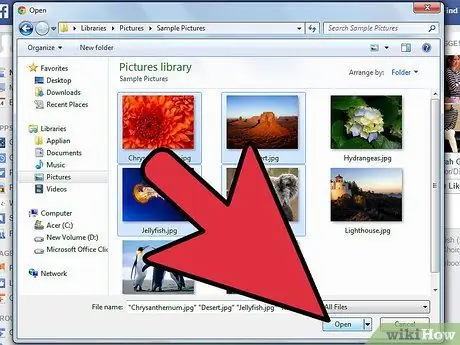
Steg 6. Klicka på knappen Öppna
Ett litet fönster stängs och du kommer tillbaka till nyhetsflödet.
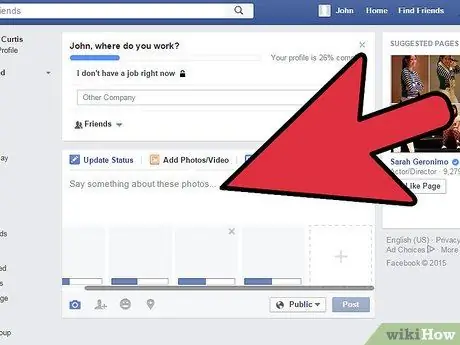
Steg 7. Vänta på att alla bilder ska laddas
Skriv något om bilderna, eller tagga några av dina vänner.
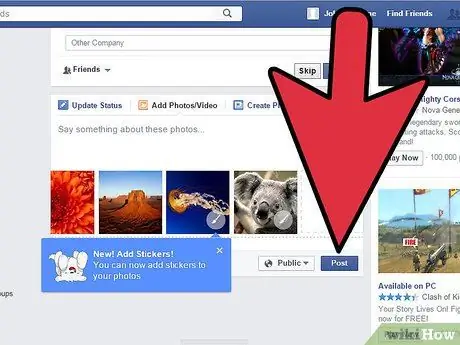
Steg 8. Dela foton
När du är klar klickar du på knappen Lägg upp för att dela bilden.
Metod 2 av 2: Använda Dra och släpp
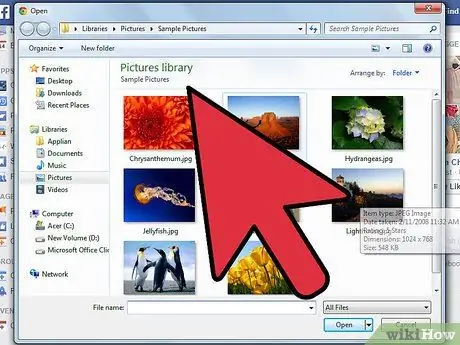
Steg 1. Öppna katalogen som innehåller dina foton
Du måste söka efter dessa foton på din dator.
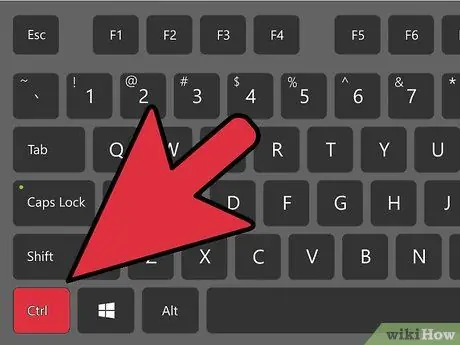
Steg 2. Välj de bilder du vill dela
Tryck på "Ctrl" -knappen medan du högerklickar med musen för att välja flera bilder.
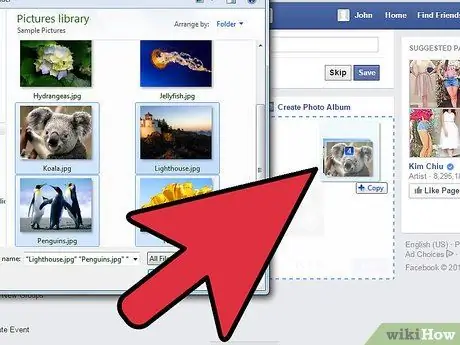
Steg 3. Dra de valda fotona till Facebook
Dra fotot till skärmen och släpp det i textfältet för att skriva ditt inlägg på Facebook -sidan.
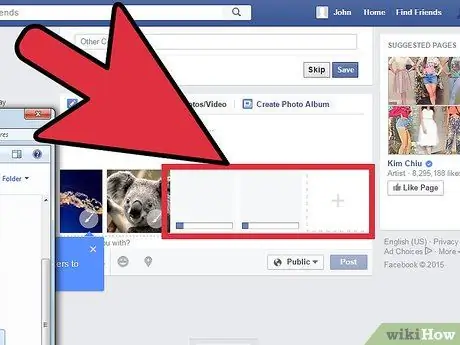
Steg 4. Vänta tills alla bilder laddas
Skriv något om bilderna, eller tagga några av dina vänner.
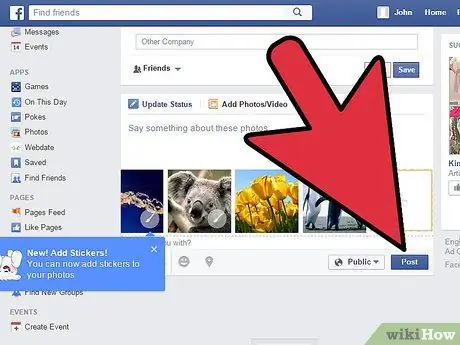
Steg 5. Dela foton
När du är klar klickar du på knappen Lägg upp för att dela bilden.
Tips
- Precis som vanliga inlägg kan du också välja vem du vill dela bilden med genom att ange sekretessalternativ.
- Foton som delas på detta sätt läggs till i ditt Facebook -tidslinjealbum.






