Denna wikiHow lär dig hur du tillfälligt inaktiverar AdBlock, både för specifika webbplatser och för webbläsaren som helhet. Denna artikel lär dig också hur du inaktiverar AdBlock Plus i samma sammanhang. AdBlock är en tillägg endast för datorn markerad med en vit handikon ovanför stoppskylten, medan AdBlock Plus är ett dator- och mobilprogram markerat med en "ABP" bokstavsikon ovanför stoppskylten.
Steg
Metod 1 av 4: Inaktivera AdBlock eller Adblock Plus i webbläsare
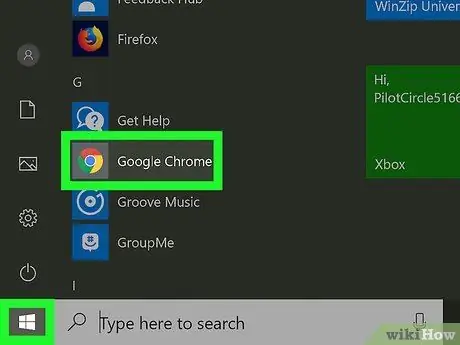
Steg 1. Öppna en webbläsare
Webbläsaren du öppnar är en som redan har AdBlock eller Adblock Plus.
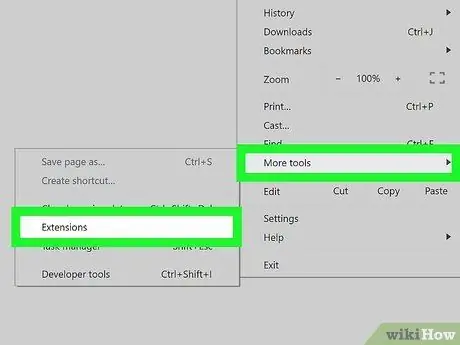
Steg 2. Besök webbläsarens tilläggssida ("Tillägg")
- Chrome - Klicka på knappen " ⋮", välj" Fler verktyg och klicka på " Tillägg ”.
- Firefox - Klicka på knappen " ☰, välj sedan " Tillägg ”.
- Edge - Klicka på " ⋯, välj sedan " Tillägg ”.
- Safari - Klicka på menyn " Safari ", välj" Preferenser … och klicka på fliken " Tillägg ”.
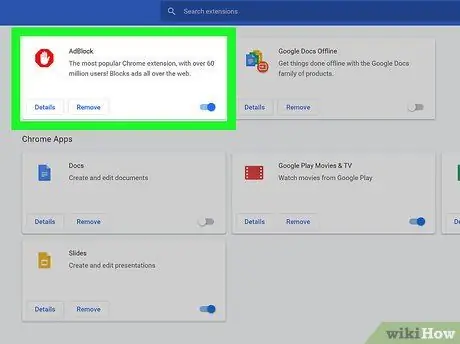
Steg 3. Leta efter alternativ för AdBlock eller Adblock Plus
I listan över tillägg eller tillägg hittar du namnet på det annonsblockerande programmet som du vill inaktivera.
Klicka på “Microsoft Edge” AdBlock "eller" Adblock plus ”.

Steg 4. Inaktivera AdBlock eller Adblock Plus
Att göra så:
- Chrome - Avmarkera rutan "Aktiverad" till höger om AdBlock eller Adblock Plus.
- Firefox - Klicka på knappen “ Inaktivera ”Som ligger till höger om tillägget för ad-blockerare.
- Kant-Klicka på den blå knappen "På" i tilläggsmenyn för annonsblockerare.
- Safari - Avmarkera rutan "AdBlock" eller "Adblock Plus" till vänster på sidan.
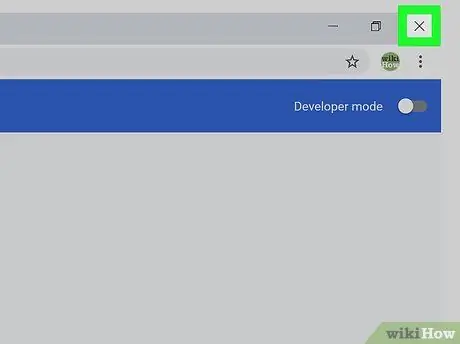
Steg 5. Stäng och öppna webbläsaren igen
Ändringar accepteras och tillämpas på webbläsaren. Nu kommer det valda tillägget för annonsblockerare att inaktiveras tills du aktiverar det igen.
Metod 2 av 4: Inaktivera AdBlock för specifika webbplatser
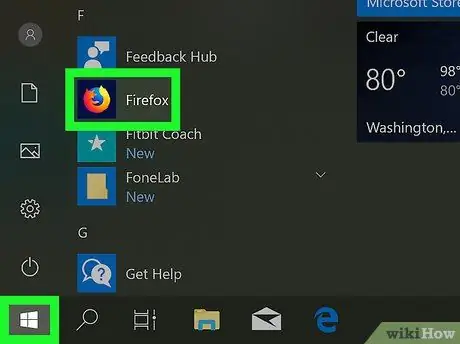
Steg 1. Öppna en webbläsare
Den här webbläsaren är webbläsaren med tillägget/tillägget AdBlock som du vill inaktivera för en specifik webbplats.
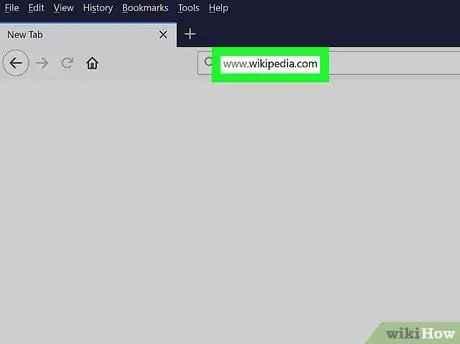
Steg 2. Besök respektive webbplats
Öppna webbplatsen du vill komma åt utan AdBlock.
Om du till exempel vill inaktivera AdBlock för Wikipedia, besök www.wikipedia.com.
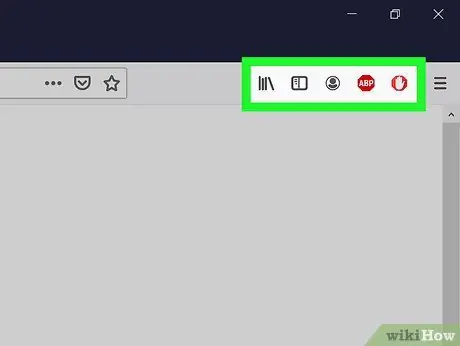
Steg 3. Öppna webbläsarens tilläggssida ("Tillägg")
De flesta webbläsare har ett särskilt avsnitt där du kan komma åt ikonerna för installerade tillägg. För att komma åt sidan eller segmentet:
- Chrome - Klicka på knappen " ⋮ ”I det övre högra hörnet av fönstret för att visa en rullgardinsmeny. AdBlock -ikonen är vanligtvis högst upp på menyn.
- Firefox - Du kan se AdBlock -ikonen i det övre högra hörnet av Firefox -sidan.
- Kant - Om AdBlock -ikonen inte visas i det övre högra hörnet av sidan klickar du på " ⋯", välj" Tillägg ", klick " AdBlock ”, Och klicka på knappen” Visa knappen bredvid adressfältet”för att visa den.
- Safari-AdBlock-ikonen finns till vänster i adressfältet i det övre vänstra hörnet av Safari-sidan.
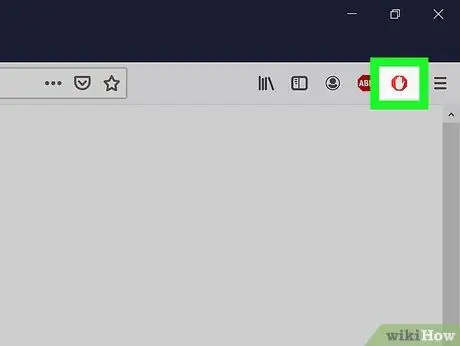
Steg 4. Klicka på ikonen”AdBlock”
Denna ikon ser ut som en röd stoppskylt med en vit hand. Efter det kommer en rullgardinsmeny att visas.
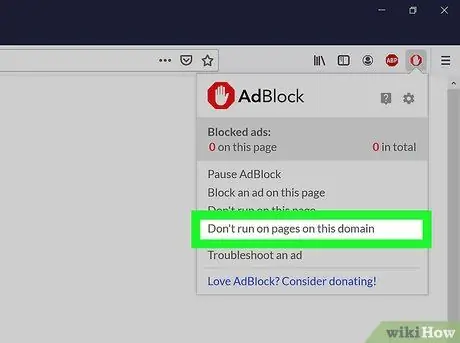
Steg 5. Klicka på Kör inte på sidor på den här domänen
Det är längst ner i rullgardinsmenyn. Därefter visas ett popup-fönster.
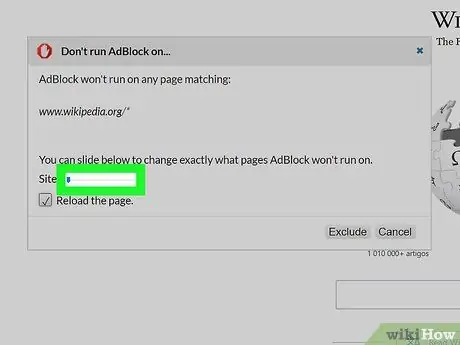
Steg 6. Anpassa sidorna som måste nås utan AdBlock
Klicka och dra reglaget "Webbplats" till höger för att öka antalet webbplatsvariationer som tillägget behöver ignorera. Klicka och dra reglaget "Sida" till höger för att låta AdBlock ignorera vissa sidor på webbplatsen (specifikationsnivån ökar när reglaget dras åt höger) och inte alla sidor.
Alla webbplatser kräver inte anpassning
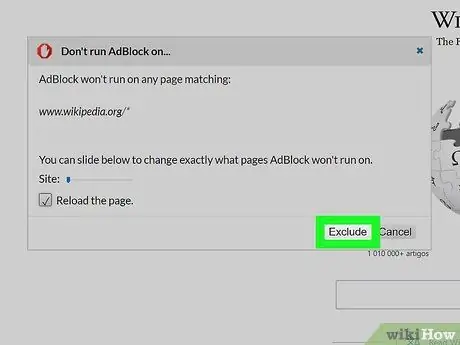
Steg 7. Klicka på Uteslut
Det är i det nedre högra hörnet av fönstret. Därefter sparas ändringarna och AdBlock inaktiveras för webbplatsen och/eller sidan du valde.
Metod 3 av 4: Inaktivera Adblock Plus för vissa webbplatser
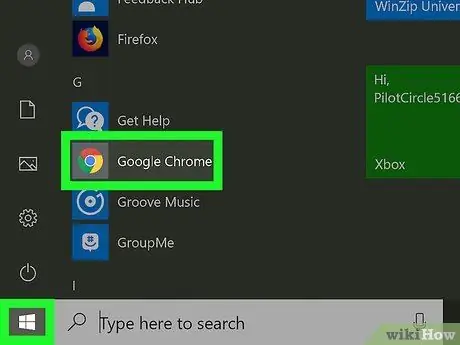
Steg 1. Öppna en webbläsare
Den här webbläsaren är webbläsaren med tillägget/tillägget AdBlock som du vill inaktivera för en specifik webbplats.
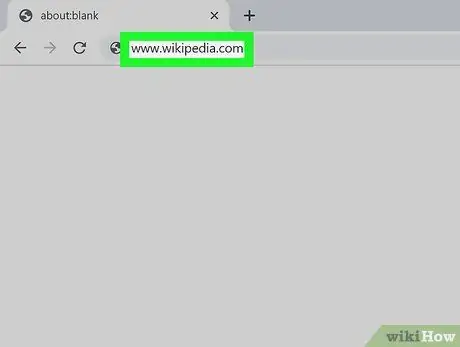
Steg 2. Besök respektive webbplats
Öppna webbplatsen du vill komma åt utan AdBlock.
Om du till exempel vill inaktivera AdBlock för Wikipedia, besök www.wikipedia.com.
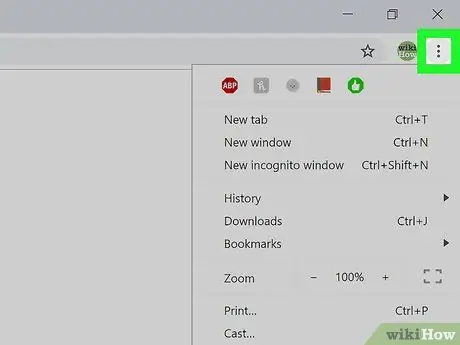
Steg 3. Öppna webbläsarens tilläggssida ("Tillägg")
De flesta webbläsare har ett särskilt avsnitt där du kan komma åt ikonerna för installerade tillägg. För att komma åt sidan eller segmentet:
- Chrome - Klicka på knappen " ⋮ ”I det övre högra hörnet av fönstret för att visa en rullgardinsmeny. Ikonen AdBlock Plus är vanligtvis högst upp på menyn.
- Firefox - Du kan se AdBlock Plus -ikonen i det övre högra hörnet av Firefox -sidan.
- Kant - Om ikonen AdBlock Plus inte visas i det övre högra hörnet av sidan klickar du på " ⋯", välj" Tillägg ", klick " Adblock plus ”, Och klicka på knappen” Visa knappen bredvid adressfältet”för att visa den.
- Safari-AdBlock Plus-ikonen finns till vänster i adressfältet, i det övre vänstra hörnet av Safari-sidan.
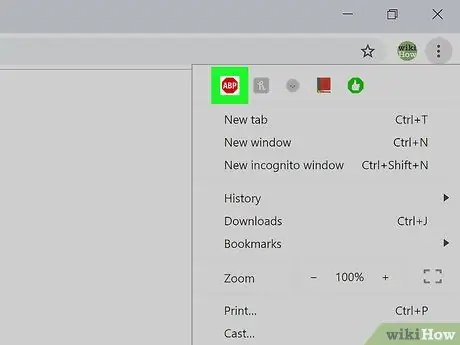
Steg 4. Klicka på ikonen Adblock Plus
Denna ikon ser ut som en röd stoppskylt med "ABP" skrivet på den. Efter det kommer en rullgardinsmeny att visas.
Högerklicka inte på Adblock Plus -ikonen
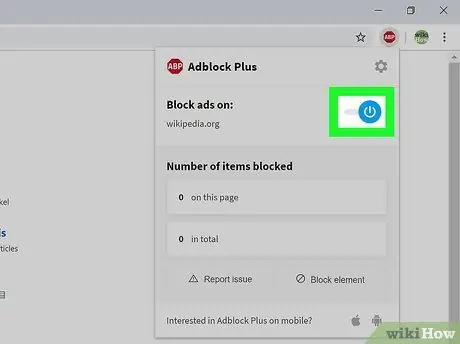
Steg 5. Klicka på Aktiverad på den här webbplatsen
Det är högst upp i rullgardinsmenyn. Därefter inaktiveras AdBlock Plus för den aktuella webbplatsen.
Om du vill återaktivera AdBlock Plus för webbplatsen, klicka på ikonen AdBlock Plus igen och klicka på alternativet " Inaktiverad på denna webbplats ”Högst upp på menyn.
Metod 4 av 4: Inaktivera Adblock Plus på mobila enheter
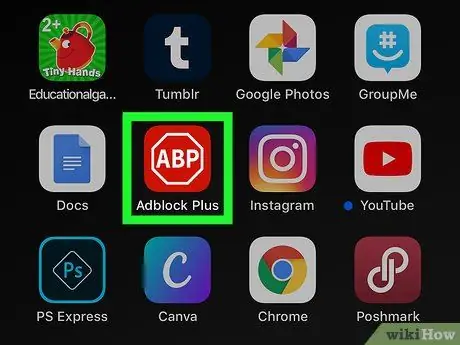
Steg 1. Öppna Adblock Plus
Knacka på Adblock Plus -appikonen som ser ut som ett stoppskylt med orden "ABP".
- Adblock Plus är inte tillgängligt för Android -telefoner.
- Adblock har inte en mobilversion av appen.
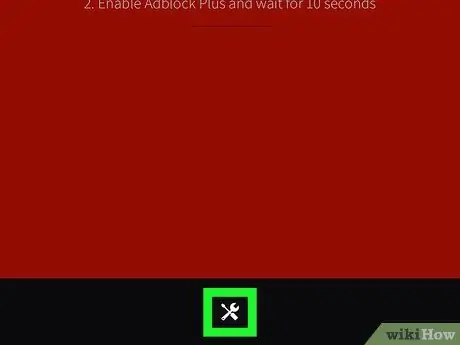
Steg 2. Tryck på ikonen "Inställningar"
Ikonen för skiftnyckel och skruvmejsel finns längst ned på skärmen. Därefter visas inställningssidan (“Inställningar”).
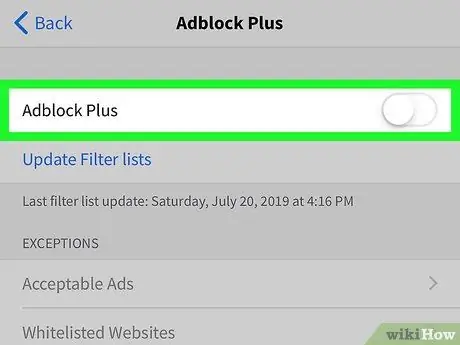
Steg 3. Tryck på den gröna “Adblock Plus” -knappen
Det är högst upp på skärmen. Efter beröring blir omkopplarens färg vit
. Nu kommer AdBlock Plus-skyddet att inaktiveras tills du aktiverar det igen.






