Denna wikiHow lär dig hur du inaktiverar begränsat läge eller "Begränsat läge" på ditt YouTube -konto. Det här läget tillåter dig inte att visa känsligt eller "påträngande" innehåll på YouTube, vare sig via YouTube -mobilappen eller skrivbordssidan. Om YouTube-innehåll är begränsat på grund av ett nätverksblock (t.ex. när du använder en skoldator eller en föräldrakontrollerad dator) kan du undvika detta genom att använda en proxysajt. Tänk på att när du öppnar YouTube i begränsat läge blockeras proxysajtåtkomst till YouTube helt så att du inte kan ta bort begränsningar på YouTube helt och hållet.
Steg
Metod 1 av 4: Inaktivera begränsat läge på YouTube Desktop Site
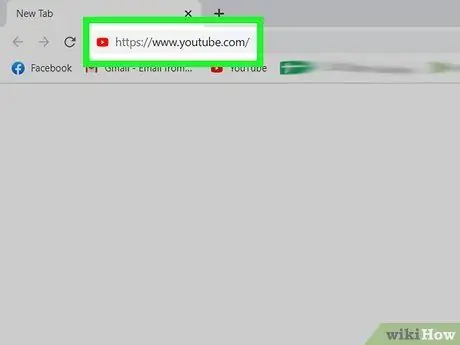
Steg 1. Öppna YouTube
Besök https://www.youtube.com/ via en webbläsare. YouTubes huvudsida öppnas så länge du är inloggad på ditt YouTube -konto.
Om du inte är inloggad på ditt YouTube -konto klickar du på " LOGGA IN ”I det övre högra hörnet på sidan, ange sedan din e-postadress och lösenord.
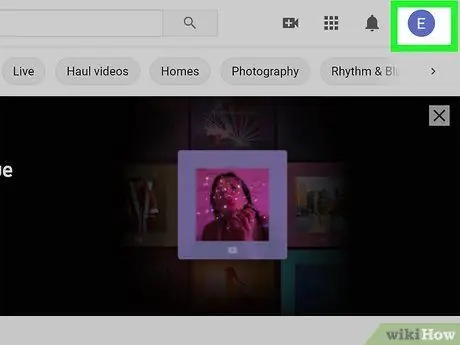
Steg 2. Klicka på profilikonen
Det finns i det övre högra hörnet på YouTube-sidan. En rullgardinsmeny visas efter det.
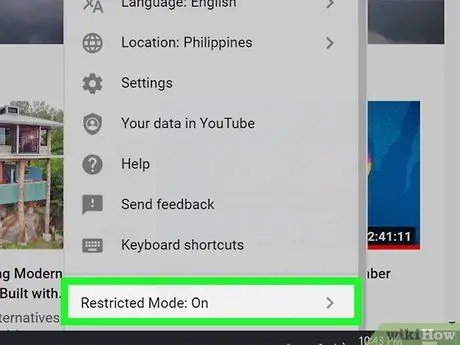
Steg 3. Klicka på Begränsat läge: På
Du hittar den i menyn som öppnas efter att du klickat på profilikonen.
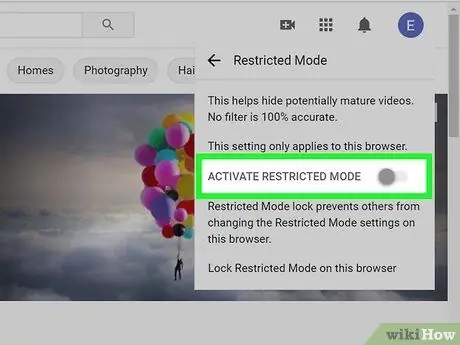
Steg 4. Klicka på växlingsknappen bredvid "Aktivera begränsat läge"
Därefter inaktiveras begränsat läge.
Om denna växel är nedtonad och inte kan klickas betyder det att begränsat läge har låsts av kontoinnehavaren. Du måste ange lösenordet för att öppna det
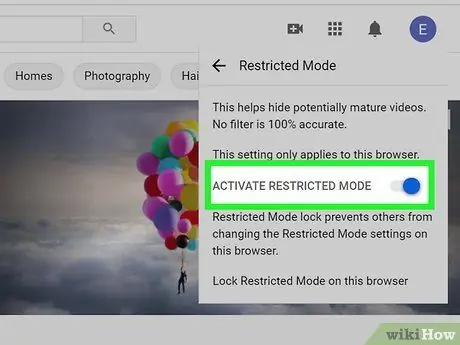
Steg 5. Klicka på Lås upp begränsat läge i den här webbläsaren
Om begränsat läge är låst av kontoinnehavaren måste du först låsa upp det innan du inaktiverar begränsat läge.
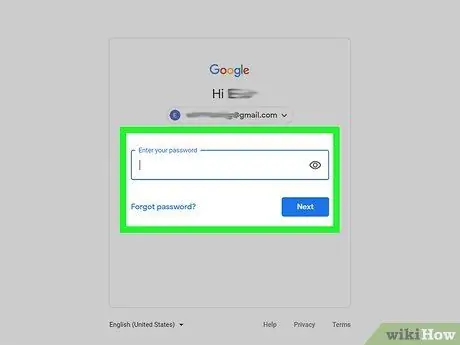
Steg 6. Ange YouTube -lösenordet och tryck på Retur
Detta steg kommer att verifiera att du är kontoinnehavare och inaktivera begränsat läge.
- Om du inte känner till ditt kontolösenord måste du först rensa webbläsarens cacheminne och cookies för att öppna begränsat läge. Du kan också behöva logga in på YouTube med ett annat konto.
- Om du använder en skola, bibliotek eller arbetsdator kan begränsat läge aktiveras av administratören och endast administratörer kan inaktivera det.
Metod 2 av 4: Inaktivera begränsat läge i YouTube Mobile App
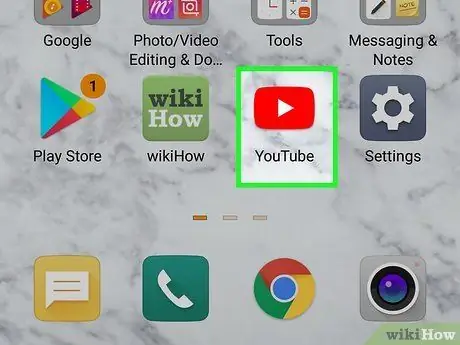
Steg 1. Öppna YouTube
Tryck på YouTube -appikonen, som ser ut som en vit triangel på en röd bakgrund. YouTube -huvudsidan visas så länge du är inloggad på ditt konto.
Om inte, tryck på den människformade profilikonen i det övre högra hörnet av skärmen, tryck på " Logga in ”, Och ange kontoens e -postadress och lösenord (eller välj ett konto om du uppmanas att göra det).
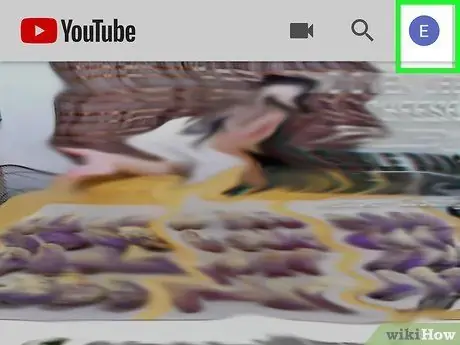
Steg 2. Tryck på profilikonen
Det är i det övre högra hörnet av skärmen. När du har tryckt på ikonen visas en rullgardinsmeny.
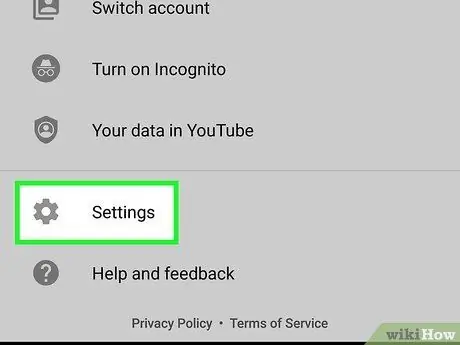
Steg 3. Tryck på Inställningar
Detta alternativ visas i rullgardinsmenyn. Sidan för kontoinställningar visas.
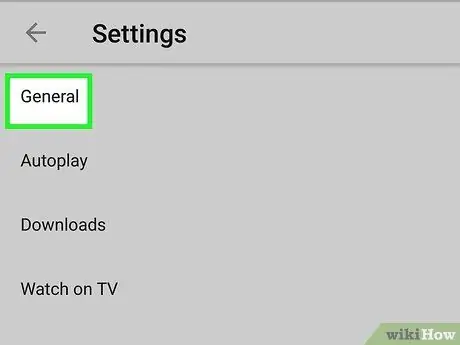
Steg 4. Tryck på Allmänt (endast för Android)
På Android -telefoner och enheter måste du peka på alternativ Allmän överst i menyn för att komma åt inställningarna för begränsat läge.
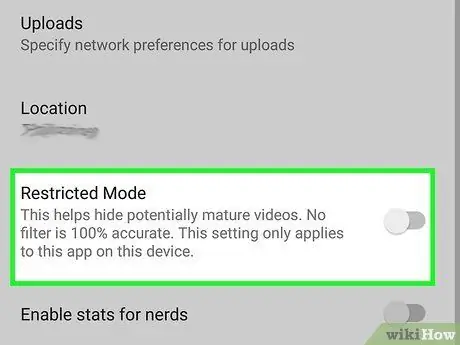
Steg 5. Tryck på den blå knappen "Begränsat läge"
Kopplingsfärgen ändras till grå
vilket indikerar att begränsat läge inte längre är aktivt.
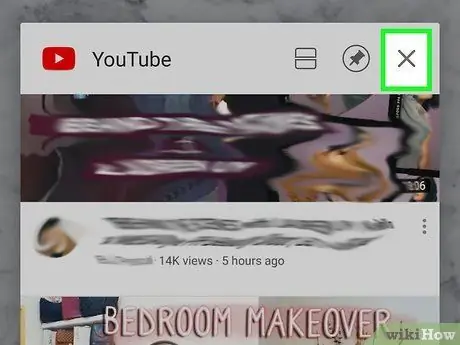
Steg 6. Stäng och öppna YouTube -appen igen
Innehåll som tidigare var dolt eller begränsat kan visas igen i YouTube -appen inom några minuter, men du kan påskynda processen genom att stänga appen och öppna den igen.
Metod 3 av 4: Inaktivera med spelkonsoler, smart -TV och strömmande enheter
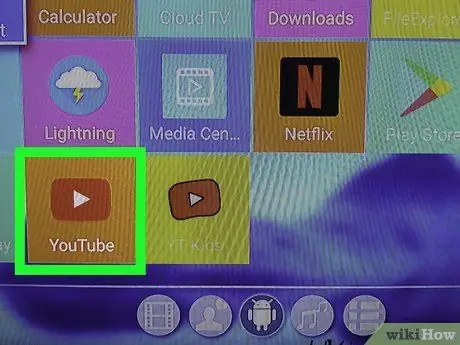
Steg 1. Öppna YouTube -appen
Välj YouTube -appikonen, som liknar en vit triangel på en röd bakgrund. Därefter öppnas YouTube -appen på din spelkonsol, smart -TV eller strömningsenhet.
- Om du inte är inloggad på ditt YouTube -konto måste du välja Logga in i mitten av skärmen och ange din Gmail -e -postadress och lösenord.
-
Anmärkningar:
Appmenyn för YouTube kan variera beroende på din enhet.
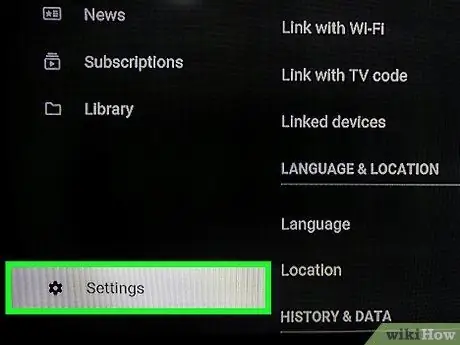
Steg 2. Välj alternativet Inställningar
Det här alternativet finns längst ned i den vänstra menyraden. Om du inte hittar menyn till vänster, tryck på knappen Tillbaka/Avsluta/Cirkel/B tills menyn öppnas. Tryck på vänster pilknapp på fjärrkontrollen för att rulla skärmen till vänster. Tryck sedan på knappen för att öppna olika alternativ. Markera alternativ inställningar bredvid kugghjulsikonen och tryck på Ok eller menybekräftelseknapp.
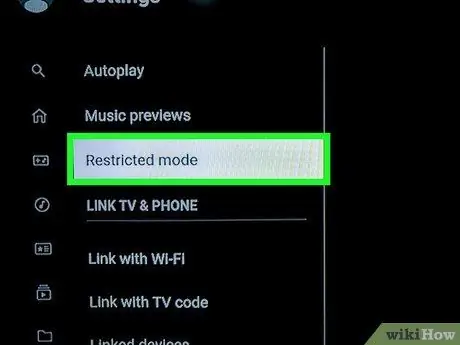
Steg 3. Välj Begränsat läge
Du hittar den i menyn inställningar. Använd pilknapparna på fjärrkontrollen för att öppna det här alternativet och tryck på bekräfta -knappen för att välja det.
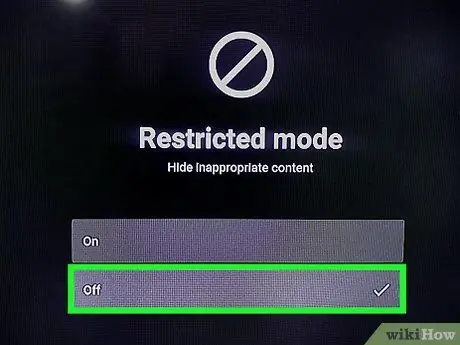
Steg 4. Välj Av
Använd piltangenterna för att välja ett alternativ Av på Begränsat läge och tryck på bekräfta -knappen för att stänga av den.
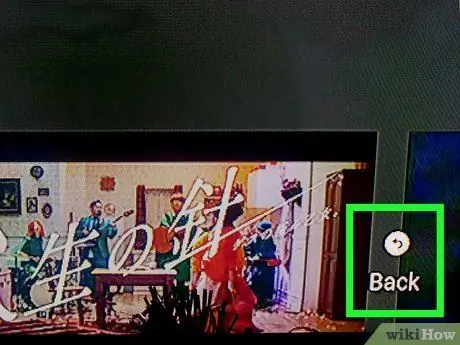
Steg 5. Starta om enheten
Det kan ta några minuter innan det begränsade innehållet visas på YouTube. Starta om enheten om innehållet i det här läget inte visas omedelbart.
Metod 4 av 4: Använda en proxysajt

Steg 1. Förstå hur ombud fungerar
Proxywebbplatsen omdirigerar sökningen via en annan server än den server ditt nätverk för närvarande använder. Vanligtvis kan dessa omdirigeringar ta bort nätverksrestriktioner. Proxywebbplatser bedöms ofta vara osäkra eller opålitliga genom nätverksblockering. Det betyder att många proxysajter är otillgängliga eller otillgängliga om din internetanvändning övervakas.
Proxysajter har också en mycket långsammare prestanda än vanliga webbläsare. Det betyder att din YouTube -upplevelse kommer att påverkas negativt när du använder en proxy
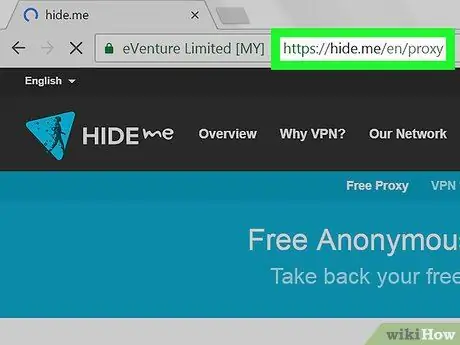
Steg 2. Välj en proxysajt
Det finns många gratis proxysajter som kan användas för att kringgå internetrestriktioner. Ett eller flera alternativ kan blockeras på grund av nätverksbegränsningar, så försök varje alternativ tills du hittar en tillgänglig webbplats:
- HideMe -
- ProxySite -
- Whoer -
- ProxFree -
- Om ingen proxysajt är tillgänglig kan du försöka söka efter en proxysajt genom att skriva "gratis online proxy 2018" (eller ett liknande sökord) till Google och prova olika webbplatser. Se till att du grundligt undersöker den valda proxyn innan du anger personlig information på webbplatsen.
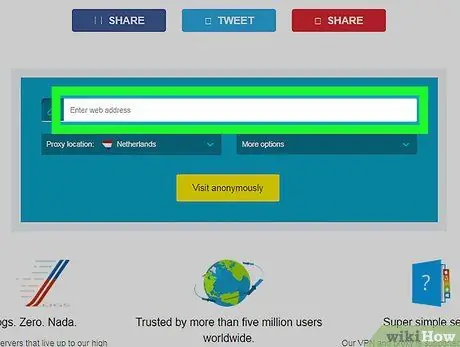
Steg 3. Leta efter URL -sökfältet
Denna stapel är vanligtvis mitt på proxysidan. Du kan besöka webbplatsen via proxysidan från den här fältet.
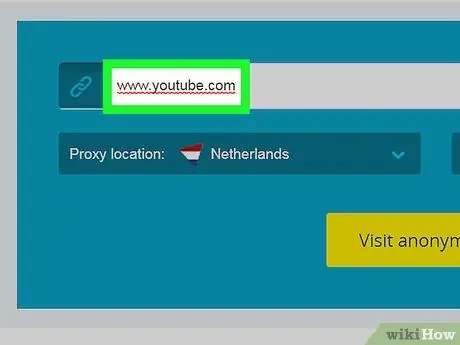
Steg 4. Ange YouTube -adressen
Skriv www.youtube.com i sökfältet för proxysidan.
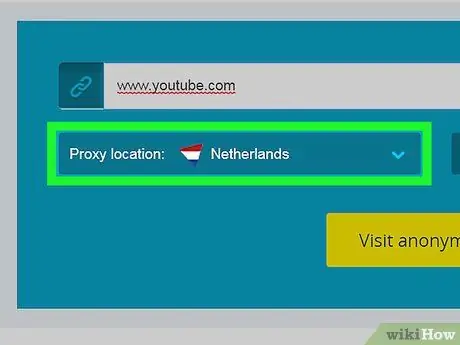
Steg 5. Redigera sökinställningar om det behövs
Många proxysajter erbjuder ytterligare sökalternativ (t.ex. serverplats) som du kan redigera innan du söker efter önskad webbplats.
Till exempel, om du får möjlighet att ändra serverplatsen till hemlandet, välj den servern. Annars kanske du inte kan se vissa videor som inte är tillgängliga i ditt land (det här är inte relaterat till YouTubes begränsade läge)
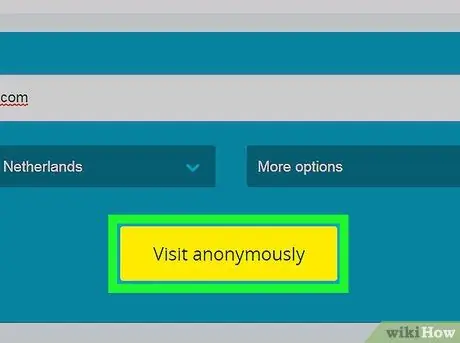
Steg 6. Kör en sökning
Klicka på knappen " Gå "eller" Sök ”, Eller tryck på Enter. Du kommer till YouTube -webbsidan. I det här skedet kan du söka och visa allt innehåll som normalt visas i ett obegränsat nätverk.
YouTube kan ladda med mycket långsam hastighet, särskilt om du använder en server i ett annat land än hemlandet
Tips
- Du kan också använda ett VPN om din anslutning låter dig prenumerera på och ladda ner ett VPN -program.
- Inaktivering av begränsat läge kringgår inte nödvändigtvis YouTubes regionala filter. Det här filtret orsakar "Video är inte tillgängligt i din region" -fel när du försöker titta på vissa videor.
- En offentlig dator eller skolbibliotek kan använda en innehållsfiltreringslösning som SafeSquid för att kraftfullt aktivera begränsat läge på YouTube på gateway -nivå. Denna lösning är effektiv för att förhindra att användare inaktiverar begränsade funktioner eller lägen.
Varning
- Inaktivering av begränsat läge på YouTube kan bryta mot användarvillkoren för datorer på jobbet, skolan eller hemma.
- Gå inte förbi reglerna eller lagarna i ditt land, arbetsplats eller skola utan att förstå konsekvenserna.






