Gatekeeper -funktionen i OS X Mountain Lion är utformad för att förhindra att användare installerar skadlig programvara samt marknadsföra Mac App Store. Men den här funktionen kan också göra det svårt för dig att installera ny programvara. Som standard förhindrar Mac med operativsystemet Mountain Lion installation av programvara utanför Mac App Store eller programvara som gjorts av registrerade utvecklare. Om du tror att den programvara du ska installera har testats för säkerhet även om den inte köptes från App Store eller skapades av en registrerad utvecklare, följ den här guiden för att kringgå Gatekeeper -skydd.
Steg
Metod 1 av 2: Exklusive viss programvara
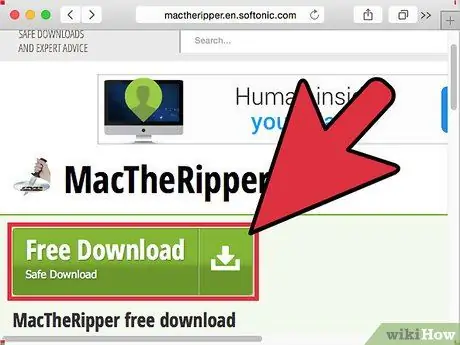
Steg 1. Ladda ner programvaran som vanligt
Klicka på Behåll när du uppmanas att spara installationsfilen. Se till att programvaran du laddar ner är säker innan du fortsätter.
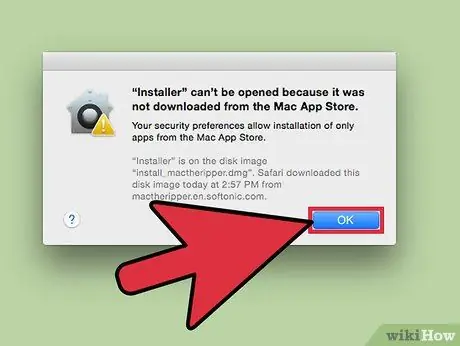
Steg 2. Öppna programvaran
Du kommer att se felmeddelandet "Den här programvaran kan inte öppnas eftersom den är från en oidentifierad utvecklare." Klicka på OK.
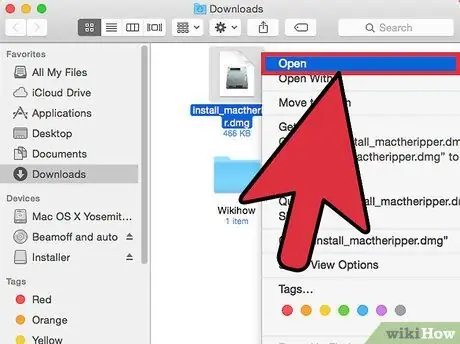
Steg 3. Försök öppna programvaran igen genom att högerklicka på programvaran
Om du använder en mus med en tangent trycker du på Ctrl och klickar på programvaran och klickar sedan på Öppna.
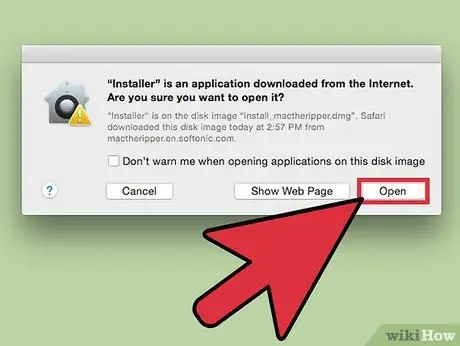
Steg 4. Nu kan du öppna programvaran genom att klicka på Öppna
Metod 2 av 2: Ändra inställningar permanent
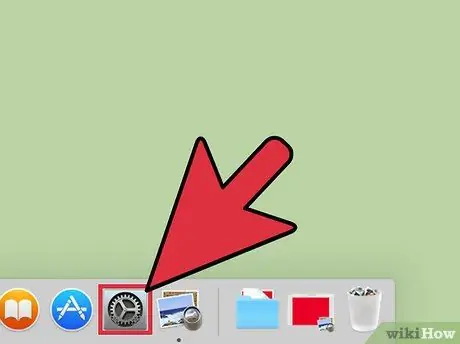
Steg 1. Klicka på ikonen Systeminställningar från Dock, eller klicka på Apple -ikonen i det vänstra hörnet av skärmen och välj Systeminställningar.
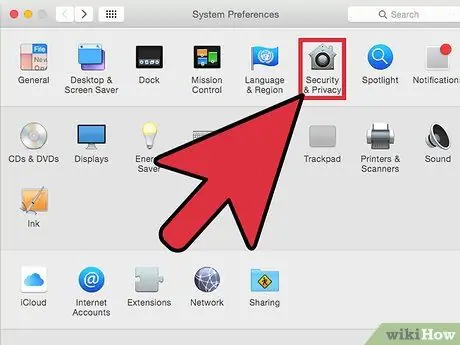
Steg 2. Klicka på Säkerhet och sekretess i det personliga alternativet
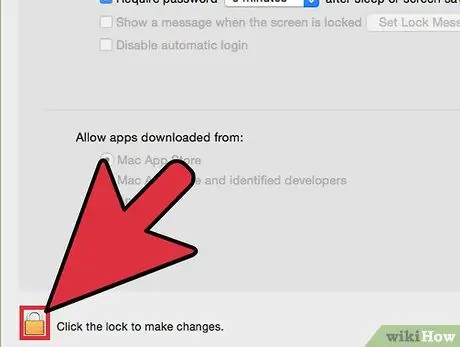
Steg 3. Klicka på låset i det nedre vänstra hörnet av fönstret, ange sedan ditt lösenord och klicka på Lås upp
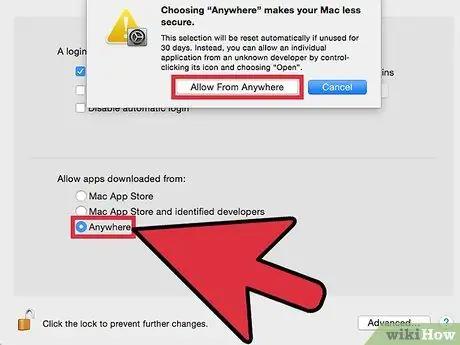
Steg 4. Kontrollera alternativet Var som helst i alternativet Allmänt> Acceptera nedladdade program från:. Nu kan du installera programvaran som vanligt. För att förhindra inställningsändringar, klicka på låset igen i det nedre vänstra hörnet av fönstret.
Tips
- Om du är flitig med att ladda ner programvara från Mac App Store kan du ställa in programvara från App Store för att skicka Gatekeeper -kontroller via menyn Säkerhet och sekretess i appen Inställningar.
- Du kan när som helst ändra ovanstående inställningar. Om du till exempel tror på säkerheten för en programvara kan du inaktivera Gatekeeper och återaktivera den när installationen är klar.






