Denna wikiHow lär dig hur du aktiverar eller inaktiverar visuella och hörbara aviseringar från Instagram. En del av den information som skickas som ett meddelande från Instagram innehåller likes eller kommentarer som andra lägger upp på dina inlägg, direktmeddelanden som tagits emot eller Story -uppladdningar. Du kan också aktivera aviseringar för specifika användare så att du kan få ett meddelande när användaren laddar upp något.
Steg
Metod 1 av 4: Aktivera aviseringar i iPhone -inställningar
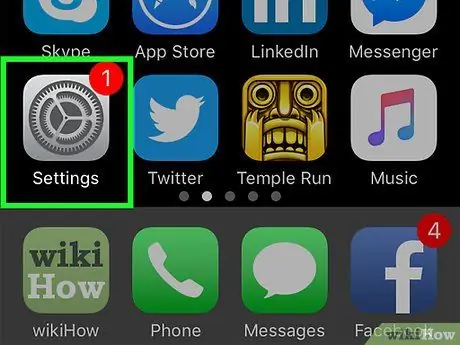
Steg 1. Öppna iPhone -inställningsmenyn ("Inställningar")
Tryck på appikonen med den grå växeln. Ikonen för inställningsmenyn visas vanligtvis på enhetens startskärm.
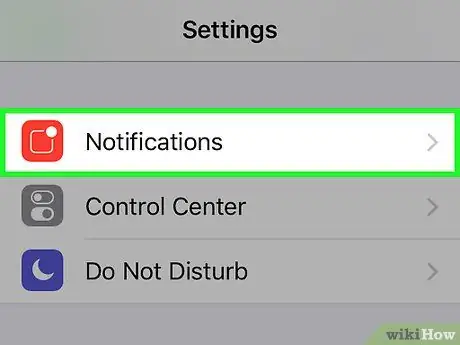
Steg 2. Tryck på Meddelanden
Det är högst upp på menyn. Därefter visas en lista över alla appar som stöder aviseringar.
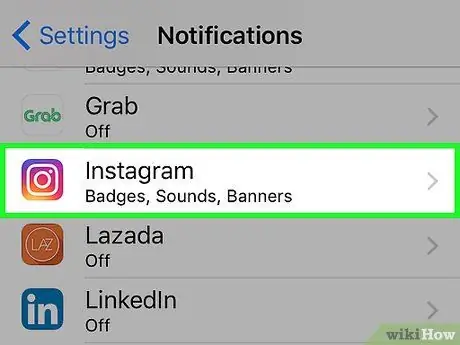
Steg 3. Svep på skärmen och tryck på Instagram
Apparna i den här listan sorteras alfabetiskt så att du kan hitta Instagram i segmentet "I".
- Om Instagram inte visas på listan, försök vänta tills du får ett meddelande från någon.
- Om Instagram fortfarande inte visas i listan, även efter att du fått ett meddelande från appen, ta bort Instagram -appen, starta om telefonen och installera om appen. När du startar om programmet väljer du " Tillåt aviseringar 'när du uppmanas. Därefter visas Instagram i avsnittet "Meddelanden" på enhetsinställningsmenyn ("Inställningar").
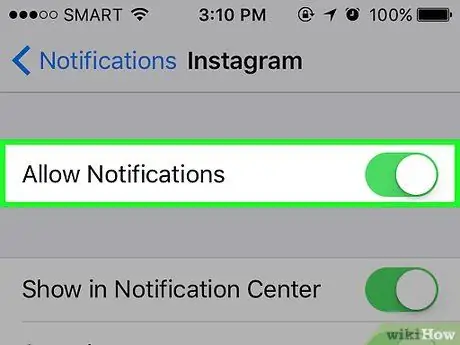
Steg 4. Tryck på den vita knappen "Tillåt meddelanden"
Det är högst upp på skärmen. När den är rörd blir färgen grön
vilket indikerar att Instagram kommer att skicka ett meddelande till enheten.
Om du vill inaktivera aviseringar från Instagram helt, tryck på den gröna knappen "Tillåt meddelanden" och hoppa över nästa steg i den här metoden
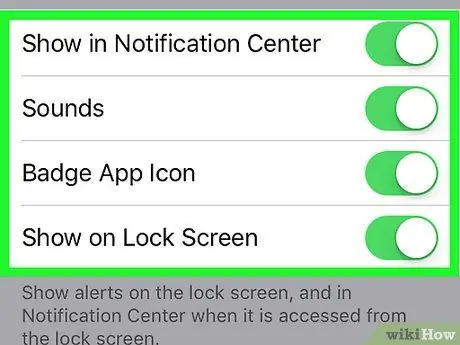
Steg 5. Aktivera eller inaktivera andra aviseringar
Tryck på den vita strömbrytaren bredvid vart och ett av följande alternativ för att aktivera den, eller tryck på den gröna strömbrytaren bredvid ett alternativ för att inaktivera den:
- "Ljud" - Aktivera eller inaktivera ljudaviseringar från Instagram.
- ”Ikon för appapplikation” - Visa eller dölj den numrerade Instagram -märkesikonen som visas i hörnet av Instagram -appen när du har en avisering avbruten.
- "Visa på låsskärm" - Visa eller dölj aviseringar som visas på enhetens låsskärm.
- "Visa i historik" - Aktivera eller inaktivera aviseringshistorik för Instagram. Meddelandehistorik kan kontrolleras genom att svepa från toppen av skärmen.
- "Visa som banderoller"-Visa eller dölj de bannermeddelanden som visas högst upp på skärmen när iPhone är upplåst.
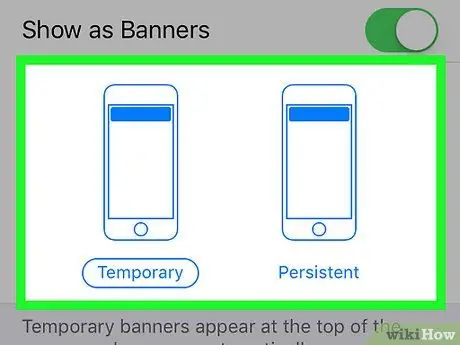
Steg 6. Välj en aviseringsstil eller metod
Under reglaget "Visa som banners" trycker du på " Temporär "eller" Beständig " Det här alternativet visas inte om funktionen "Visa som banners" är avstängd.
"Tillfälliga" aviseringar visas kort överst på iPhone -skärmen innan de försvinner, medan "Ihållande" aviseringar inte försvinner förrän du sveper manuellt för att radera dem
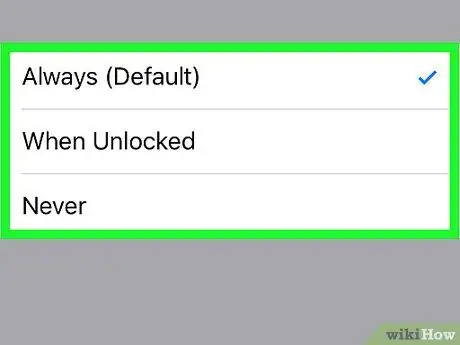
Steg 7. Ange alternativ för förhandsgranskning
Det här alternativet avgör om du kan se innehållet i Instagram -aviseringar utan att öppna dem. Svep på skärmen och tryck på alternativet Visa förhandsgranskningar, välj sedan ett av följande alternativ:
- “ Alltid (standard) ” - Du kan alltid förhandsgranska dina Instagram -meddelanden (t.ex." Sarah gillade ditt inlägg "eller" Sarah gillade ditt inlägg ").
- “ När olåst ” - Du kan förhandsgranska aviseringar när iPhone är upplåst.
- “ aldrig ” - Du kan inte förhandsgranska Instagram -aviseringar.
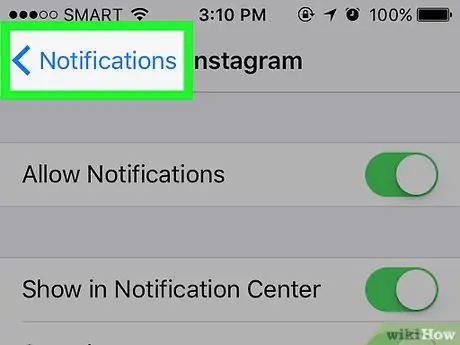
Steg 8. Tryck två gånger på knappen "Tillbaka"
Det är i det övre vänstra hörnet av skärmen. Efter det kommer du tillbaka till sidan "Meddelanden" och ändringarna sparas. Nu kan Instagram skicka aviseringar.
Metod 2 av 4: Aktivera aviseringar i Android -inställningar
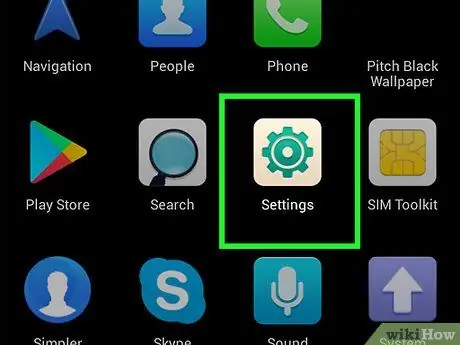
Steg 1. Öppna Android -inställningsmenyn ("Inställningar")
Klicka på appen "Inställningar" som representeras av en vit kugghjulsikon på en färgad bakgrund. Denna ikon visas vanligtvis i applådan.
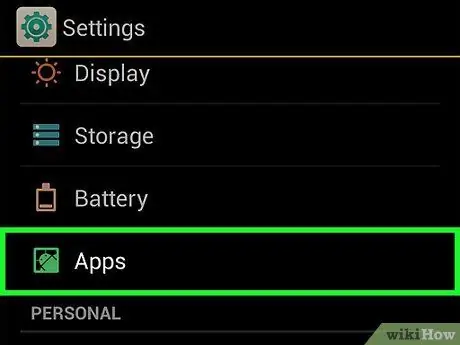
Steg 2. Svep på skärmen och tryck på Appar
Det här alternativet ligger mitt på sidan "Inställningar". Därefter visas en lista över installerade appar.
På Samsung Galaxy -enheter kan du trycka på” Ansökningar ”.
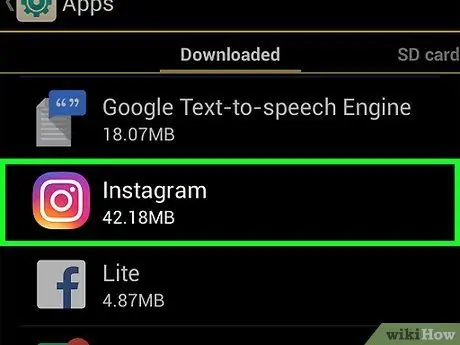
Steg 3. Svep på skärmen och tryck på Instagram
Det finns i avsnittet "I" i applikationslistan.
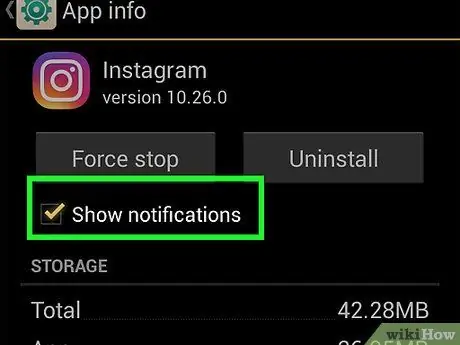
Steg 4. Tryck på Meddelanden
Det är i mitten av sidan. Därefter öppnas sidan för aviseringsinställningar för Instagram.
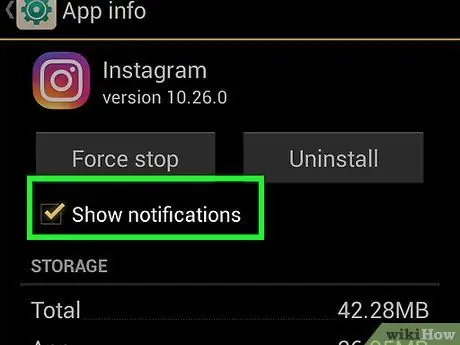
Steg 5. Slå på aviseringar
Tryck på den grå "Tillåt att kika" -omkopplaren
. Brytarfärgen ändras till blå
vilket indikerar att aviseringar nu är aktiverade för Instagram.
- Om du vill ta emot aviseringar från Instagram, även när enheten är inställd på läget "Stör ej", trycker du också på den grå knappen "Behandla som prioritet".
- För att stänga av aviseringar, tryck på den blå knappen "Tillåt att titta" och tryck sedan på den grå "Blockera alla" -knappen.
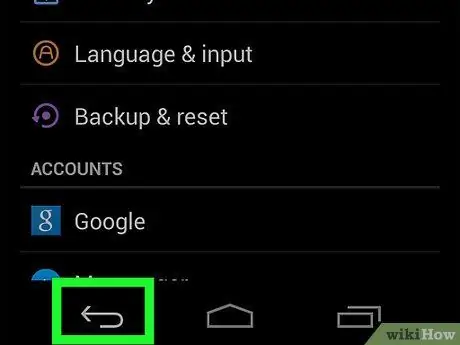
Steg 6. Tryck på knappen "Tillbaka"
Det är i det övre vänstra hörnet av skärmen. Därefter kommer du att lämna Instagram -aviseringsmenyn och ändringarna sparas.
Metod 3 av 4: Välja aviseringstyp
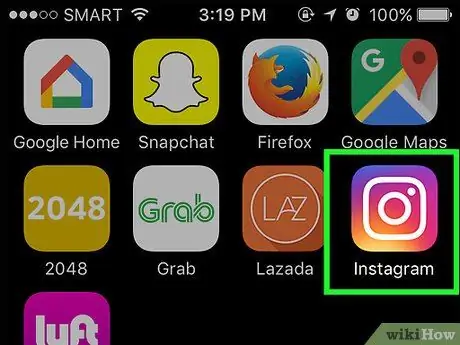
Steg 1. Öppna Instagram
Knacka på Instagram -appikonen, som ser ut som en vit kameraskiss på en färgstark bakgrund. Därefter öppnas Instagram -flödesidan om du redan är inloggad på ditt konto.
Om du inte är inloggad på ditt konto anger du din e -postadress (eller telefonnummer eller användarnamn) och lösenord innan du fortsätter
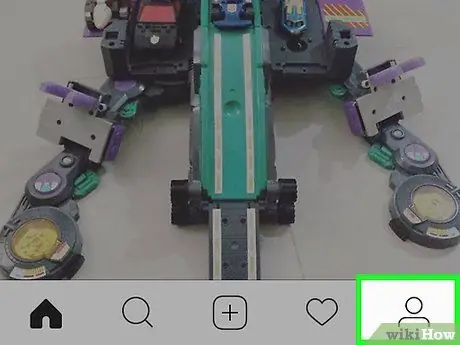
Steg 2. Tryck på profilikonen
Det är en mänsklig siluettikon i det nedre högra hörnet av skärmen. Därefter visas profilsidan.
Om du är inloggad och har mer än en Instagram -profil sparad i appen, ersätter det aktiva kontots profilfoto silhuettikonen
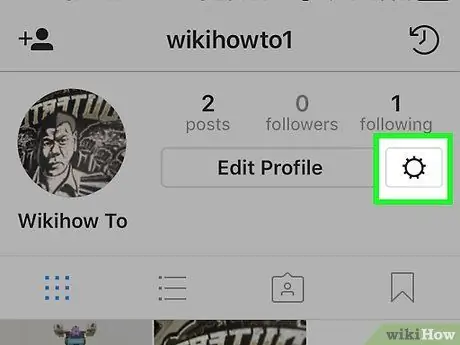
Steg 3. Öppna "Inställningar"
Tryck på kugghjulsikonen
(iPhone) eller ⋮ ”(Android) i det övre högra hörnet av skärmen. Därefter visas inställningssidan (“Inställningar”).
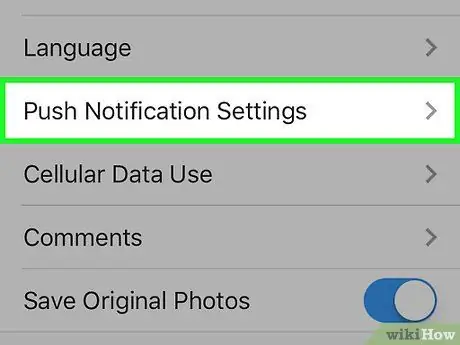
Steg 4. Svep på skärmen och tryck på Push Notification Settings
Det finns i avsnittet "Inställningar" i mitten av sidan.
På Android, tryck på alternativet " Pushmeddelanden ”.
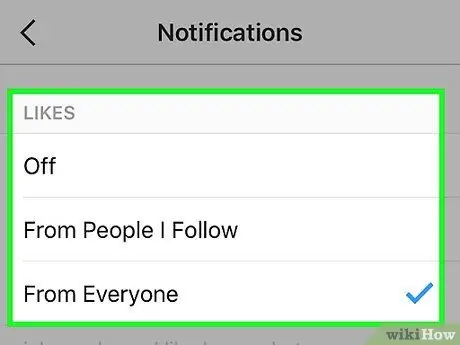
Steg 5. Välj de inställningar du vill aktivera
Du kan definiera en åtgärd i Instagram -appen (t.ex. andra användare som ditt inlägg) som visar ett meddelande till din telefon på den här sidan. Så här anger du inställningar:
- Leta efter aviseringstypen (t.ex. "Gillar").
-
Tryck på ett aviseringsalternativ (t.ex.” Från alla ”Eller” Från alla”) under märkningstypsetiketten.
Rör " Av ”För att helt stänga av aviseringar av den typen.
- Upprepa denna process för varje aviseringstyp.
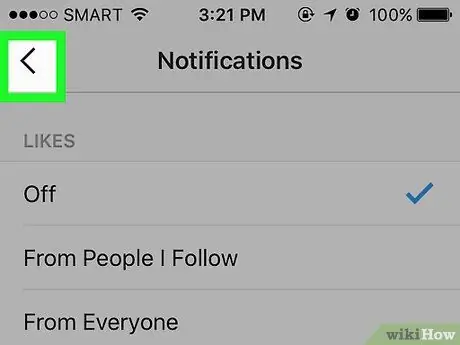
Steg 6. Tryck på knappen "Tillbaka"
Det är i det övre vänstra hörnet av skärmen. Därefter kommer du att lämna sidan "Meddelanden" och de tidigare definierade inställningarna tillämpas. Nu kan du få aviseringar om inställningarna som du har aktiverat i Instagram -appen.
Metod 4 av 4: Aktivera postaviseringar
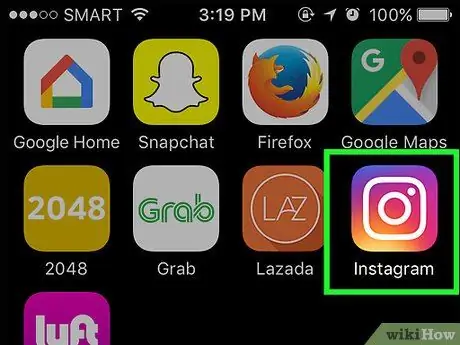
Steg 1. Öppna Instagram
Knacka på Instagram -appikonen, som ser ut som en vit kameraskiss på en färgstark bakgrund. Därefter öppnas Instagram -flödesidan om du redan är inloggad på ditt konto.
Om du inte är inloggad på ditt konto anger du din e -postadress (eller telefonnummer eller användarnamn) och lösenord innan du fortsätter
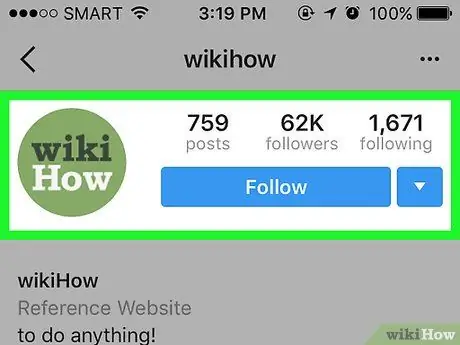
Steg 2. Besök användarprofilen
Tryck på motsvarande användarnamn på Instagram -flödessidan eller tryck på förstoringsglasikonen Sök ”, Ange namnet i sökfältet och tryck på lämpligt namn när det visas.
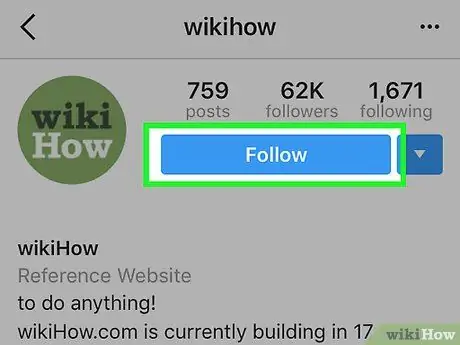
Steg 3. Följ användaren vid behov
Om du inte har följt användaren vars aviseringar du vill aktivera trycker du på Följ ”Högst upp på sin profilsida.
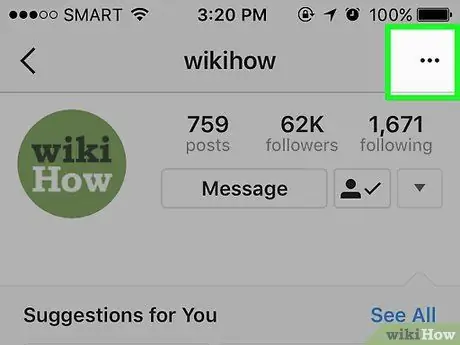
Steg 4. Peka på (iPhone) eller (Android).
Det är i det övre högra hörnet av skärmen. Därefter visas menyn.
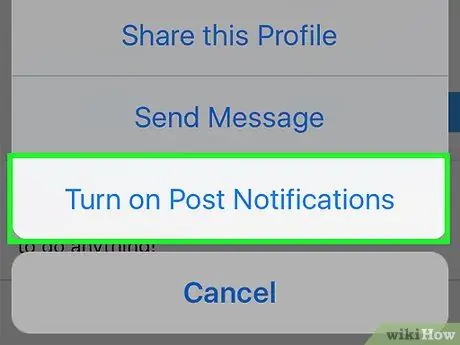
Steg 5. Knacka på Slå på aviseringar
Detta alternativ finns i menyn. Därefter aktiveras meddelandet om användarens inlämning. Det betyder att du kommer att få ett meddelande på din enhet när kontot i fråga laddar upp ett inlägg.






