Bärbara eller bärbara datorer som är allt mer kapabla och lätta att bära är ett alternativ till smartphones och skrivbordsdatorer för att slutföra viktigt arbete var du än är. Om du är ny på din bärbara dator eller om du bara har stött på den och du inte är van vid det kan det verka lite konstigt först. Var inte rädd - följ dessa steg för att kunna använda vilken typ av bärbar dator som helst och vi får dig att fungera som ett proffs på nolltid.
Steg
Del 1 av 4: Konfigurera din bärbara dator
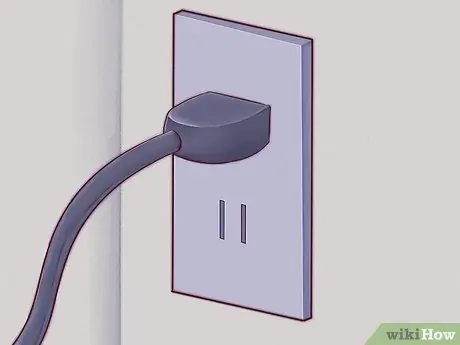
Steg 1. Om du använder din bärbara dator hemma, hitta ett uttag och anslut din bärbara laddare
Bärbara datorer fungerar med batterier som kan tömmas snabbt, särskilt om du använder den bärbara datorn kontinuerligt. Om du inte är på den minsta platsen eller det okända området där du måste åka utan en bärbar datorladdare, är det bättre att hålla sig till laddaren och ladda din bärbara dator.

Steg 2. Placera undersidan av din bärbara dator på bordet du för närvarande sitter på och se till att du sitter vänd mot den bärbara datorn
De kallas "bärbara datorer" eftersom de kan användas i knät, men det betyder inte att ditt varv alltid är det bästa eller rätta stället. Försök hitta en bekväm vinkel för din handled och hand - vilket innebär att du flyttar din bärbara dator tills du hittar den bästa positionen för dig.
Placera inte din bärbara dator på en mjuk, oregelbunden eller grov yta som kan blockera lufthålen på den bärbara datorn. De flesta bärbara datorer har lufthål på sidorna och botten av den bärbara datorn som måste stå öppna för att den bärbara datorn ska fungera korrekt

Steg 3. Lyft den bärbara skärmen tills skärmen ser bekväm ut att titta på
De flesta bärbara datorer har ett lås som gör att en del av den bärbara datorns skärm kan öppnas.
- Om den bärbara datorn inte kan öppnas, tvinga den inte! Försök hitta låset. Du behöver inte tvinga den för att öppna din bärbara datorskärm.
- Dra inte locket för den bärbara datorn för långt. 45 graders vinkel är den vinkel där de flesta bärbara datorer öppnas. Locket eller gångjärnsmekanismen kan skadas eller gå sönder om den dras längre.

Steg 4. Leta efter strömbrytaren och slå på den bärbara datorn
På de flesta bärbara datorer är strömbrytaren placerad något bakom tangentbordet. Strömknappen är vanligtvis markerad med den universella symbolen för "slå på strömmen", en cirkel med en linje och halvvägs genom cirkeln.

Steg 5. Vänta på den bärbara datorn tills uppstartsprocessen är klar
Eftersom bärbara datorer är utformade för att vara lätta att bära överallt och även batteriström i bärbara datorer, kan din bärbara dator ha speciell hårdvara som gör att bärbara datorer tar längre tid att starta jämfört med stationära datorer eller smartphones.

Steg 6. Använd en pekdon på den bärbara datorn
På de flesta datorer är detta ett platt, beröringskänsligt område som kallas en styrplatta som låter dig använda ditt finger istället för en mus. Dra bara ett finger på styrplattan för att flytta markören.
- Många styrplattor stöder multi-touch-att använda mer än ett finger resulterar i olika åtgärder på användarens skärm än att använda ett finger. Experimentera med din bärbara dator genom att dra ett finger, två eller tre fingrar över styrplattan och prova olika "rörelser" eller rörelser med fingret.
- Lenovos bärbara datorer kan använda en liten, röd joystickliknande enhet som kallas en "trackpoint" som ligger mitt på tangentbordet mellan "G"-och "H" -tangenterna. Att använda en spårpunkt är som att använda en joystick som är mycket känslig och bara kan användas av fingrarna.
- Vissa äldre bärbara datorer kan fortfarande använda en styrboll. Om du rullar bollen på styrbollen kommer muspekaren att röra sig.
- Vissa bärbara datorer är utrustade med ett penngränssnitt (penngränssnitt). En penna fästs ihop till den bärbara datorn i detta fall. Genom att hålla pennan över skärmen flyttar du pekaren och trycker på pennan för att klicka på den bärbara datorns skärm.
- Har du problem med att få den lilla pekdonet att fungera? Du kan alltid lägga till en mus som du kan använda på din bärbara dator. Leta efter en USB -port och sätt in USB -musen i USB -porten om du vill använda musen på din bärbara dator. Den bärbara datorn kommer automatiskt att känna igen musen och göra musen klar att använda.
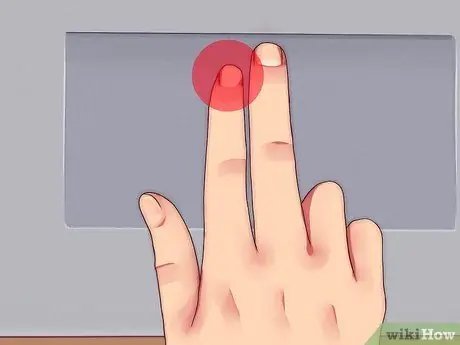
Steg 7. Använd vänsterklicka på styrplattan som primär musknapp
På de flesta styrplattor kan du klicka på en knapp längst ner till vänster på styrplattan.
Vissa styrplattor låter dig klicka genom att trycka lätt på ytan på styrplattan. Experiment - du kan upptäcka ytterligare funktioner på din bärbara dator som du aldrig visste fanns
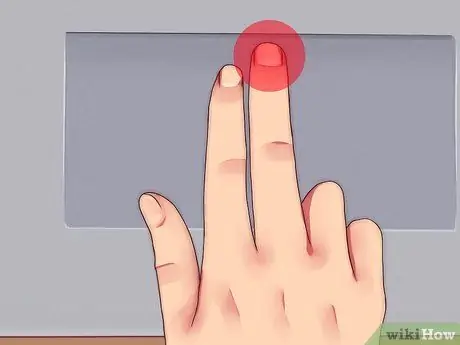
Steg 8. Använd högerklick-knappen på styrplattan som en sekundär musknapp
Du kan öppna "kontextmenyn" eller utföra ett "högerklick" genom att helt enkelt trycka på högerklick-knappen längst ner till höger på styrplattan.
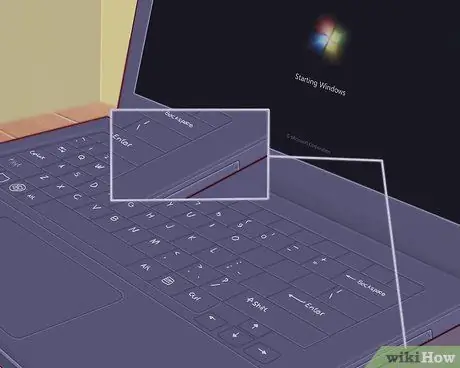
Steg 9. Hitta platsen för den optiska enheten på din bärbara dator, om någon
Om din bärbara dator inte är en "netbook" har den troligen en optisk enhet som du kan använda för att installera programvara eller spela musik. Optiska enheter finns vanligtvis till höger eller vänster på en bärbar dator.
I Windows och Mac OS kan du öppna den optiska enheten genom att trycka på den lilla knappen på enheten eller genom att högerklicka på den optiska enhetens symbol i operativsystemet och välja alternativet "Mata ut"
Del 2 av 4: Installation av programvara
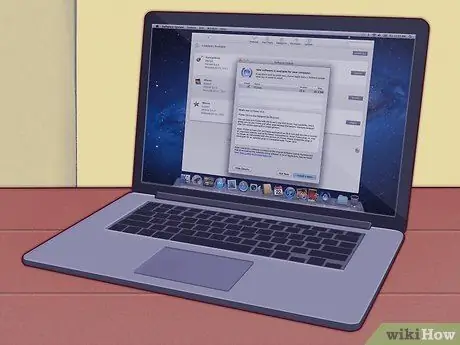
Steg 1. Håll mjukvaran på din bärbara dator uppdaterad
Din bärbara dator kan ha grundläggande programvara som: en grundläggande ordbehandlare, en miniräknare och kanske någon programvara för bilddelning. Bärbara datorer har också speciell programvara för att styra resurser och grafik; och kräver ofta många uppdateringar av drivrutinen innan enheten är klar att användas. Genom att veta lite om hur kan du lägga till programvara för att omedelbart uppgradera din bärbara dator - i de flesta fall kommer det inte att kosta dig ett öre.
- Du måste uppdatera Windows -versionen på din bärbara dator om din bärbara dator kör Windows -operativsystemet. Bärbara datorer som använder Windows -operativsystemet kan använda Windows Update eller den bärbara tillverkarens programvara för att uppdatera Windows.
- Om du använder en bärbar dator från Mac använder du det inbyggda uppdateringsalternativet MacOS. På bärbara Mac -datorer är denna funktion vanligtvis lätt att hitta.
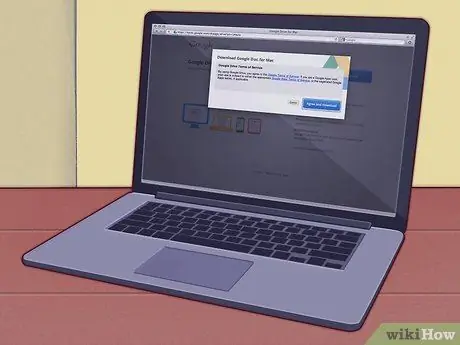
Steg 2. Installera kontorsprogramvaran (som vanligtvis används för arbete)
För att göra grundläggande kompilering och anteckningar kan din bärbara dator kanske göra det med den inbyggda programvaran, men för mer allvarliga saker som att göra akademiskt arbete eller professionellt arbete måste du använda mer kapabel kontorsprogramvara.
- OpenOffice kan göra ordbehandling, skapa kalkylblad och skapa presentationer, liknande Microsoft Word -programvaran - men gratis.
- Använd Google Dokument som ett online -alternativ till kontorssviter. Google Docs är en "molnbaserad" kontorsprogramvara som erbjuder samma funktioner som OpenOffice eller Microsoft Office. Google Dokument är gratis att använda och mycket användbart, särskilt om du vill dela ett dokument med andra människor.
- Om du måste använda Microsoft Office kan du få det gratis eller få rabatt om du är student. Kontrollera först innan du köper det i butiken.
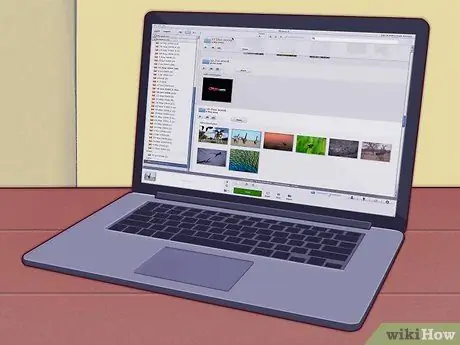
Steg 3. Installera programvara för att redigera foton, försköna och dela dina foton
Din bärbara dator kan ha grundläggande fotoprogramvara som fabriksinställningar. Programvaran är snabb, enkel och i vissa fall gratis när du uppdaterar.
- Använd Photo Stream för att organisera och dela dina foton. Om du har en iPhone eller om din bärbara dator är en Mac kan du följa den grundläggande konfigurationen för att få Photo Stream och dela dina foton.
- Du kan använda Picasa för att organisera och dela dina foton. Picasa skapades av Google och ger dig många av de grundläggande verktygen du behöver för att beskära, retuschera och till och med färga och skapa panoramabilder på foton.
Del 3 av 4: Nätverk med en bärbar dator
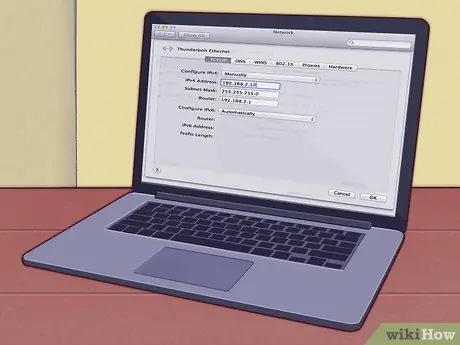
Steg 1. Om du inte har nätverksinställningar hemma måste du göra det först
En bärbar dator är en dator som är lätt att bära vart som helst, men du måste ansluta den till Internet för att verkligen kunna utnyttja den fulla potentialen i din bärbara dator. Din bärbara dator kan ha inbyggd programvara för att göra det enklare.

Steg 2. De flesta bärbara datorer har ett uttag på baksidan eller sidan av den bärbara datorn som passar en Ethernet -kabel
Sätt in Ethernet -kabeln från routern (routern) eller modemet i detta uttag och din bärbara dator känner automatiskt av anslutningen.
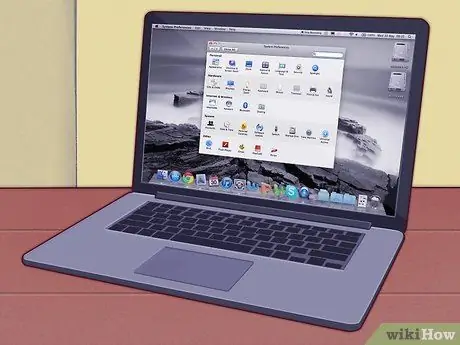
Steg 3. Om du använder en Mac -bärbar dator använder du MacO -enheter för att ansluta Mac -datorn till Internet
Följ våra instruktioner och din Mac -bärbara dator kommer att kunna ansluta via Ethernet eller via en trådlös internetanslutning.

Steg 4. På en bärbar dator med Windows -operativsystem använder du Windows för att ansluta till Internet
Om du sätter i ett nytt trådlöst kort eller ett annat trådlöst kort i din bärbara dator kan du behöva använda programvaran från kortet istället för det som medföljer Windows -operativsystemet.
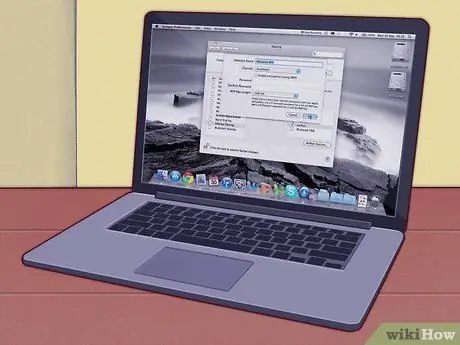
Steg 5. När du är på väg eller ut ur huset kan du använda den trådlösa internetanslutningen gratis
Skolor, bibliotek och kaféer har ofta gratis trådlös internetanslutning för din användning, och du hittar ofta trådlösa internetanslutningar på platser som kan överraska dig (till exempel vissa stormarknader, banker och ute i det fria).
Del 4 av 4: Bo och arbeta med en bärbar dator
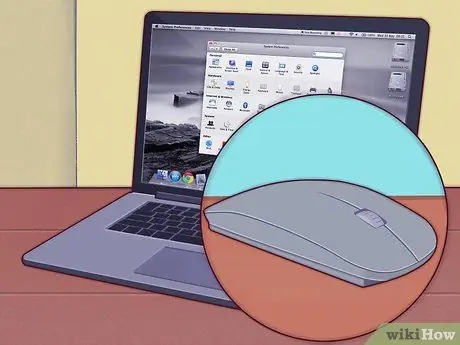
Steg 1. Använd en trådlös mus
En extern mus gör det lättare för dig att utföra arbete på din bärbara dator - du behöver inte hålla handleden i samma vinkel när du använder pekplattan eller musmattan.

Steg 2. Anslut din bärbara dator till en annan skärm för hög produktivitet med dubbla skärmar
Du kan ställa in din bärbara dator och din andra skärm som en stor arbetsskärm, eller ställa in den andra skärmen för att visa vad som finns på din bärbara datorskärm (användbart när du håller en presentation).

Steg 3. Du kan använda din bärbara dator för att spela upp filmer och visa bilder på TV
Vissa bärbara datorer har faktiskt en HDMI- eller DV-I-anslutning, till exempel DVD- eller Blu-Ray-spelare som kan tillhandahålla högupplöst video, även känd som HD (High Definition) -video-använd din väns TV för att spela upp filmer eller spela inspelade TV-program du vill.

Steg 4. Anslut din bärbara dator till högtalarna så får du ett stort, kraftfullt ljud med hög kapacitet från en MP3-spelare
Din bärbara dator kan ha digitalt, SPDIF- eller 5.1 -ljud och kan ge högkvalitativt ljud.
Din bärbara dator kan kanske ansluta till bilens ljudsystem. Följ hur du ansluter den till billjud, men var försiktig - när du kör ner på gatan samtidigt försöker du trycka på den lilla knappen på din bärbara dator för att byta låtar är ett mycket enkelt sätt för en olycka att inträffa

Steg 5. Bärbara datorer kan användas som skrivbord
Om du vill använda din bärbara dator som en stationär dator är det lika enkelt som att ansluta en bildskärm till VGA -uttaget, lägga till en mus och ett tangentbord och ansluta högtalare om du vill.
Tips
-
Organisera din bärbara dator och arbetsområde för ergonomisk användning.
Bärbara datorer har inte bra ergonomi jämfört med skrivbordsdatorer eftersom tangentborden på bärbara datorer vanligtvis är mindre och kräver att du håller dina handleder i en viss vinkel för att använda alla tangenter på tangentbordet, och den bärbara datorns förmåga att användas var som helst leder till dålig positionering.
- Du behöver en väska för att bära din bärbara dator. Bärbara datorer är varor som är sårbara och lätt skadade om din bärbara dator inte förvaras i en väska som inte har skydd när din bärbara dator drabbas av en kollision. Överväg att köpa en kvalitetsväska som har ett skyddande fodral för din bärbara dator - eller gör din egen om du har förmågan att göra en.
Varning
- Säkerhetskopiera din bärbara dator regelbundet. Att göra många saker på din bärbara dator och bara lagra data på din bärbara dator är en katastrof som väntar på att hända. Säkerhetskopiera din bärbara dator enligt schemat, särskilt om du använder din bärbara dator för arbete.
- Håll koll på din bärbara dator hela tiden. Din bärbara dator är ett värdefullt föremål, lätt att bära och lätt att sälja vidare, vilket lockar tjuvarnas uppmärksamhet. Ta grundläggande försiktighetsåtgärder när du reser och lämna inte din bärbara dator utan uppsikt, lämna inte din bärbara dator i bilbarnstolen och var alltid uppmärksam på din omgivning.
-
Spill inte någonting på din bärbara dator!
Den bärbara datorn har massor av öppna hål för ventilation och ett tangentbord som sitter direkt ovanför den varma, trånga kretsen - bra förberedelse för en katastrof med kaffe. Garantin från din bärbara dator täcker inte denna händelse. Var noga med att placera dina drycker borta från din bärbara dator - i motsatta ändar av skrivbordet, eller till och med på ett separat bord om möjligt - när du arbetar och dricker samtidigt.
-
Tappa inte din bärbara dator när den bärbara datorn är på.
De flesta bärbara datorer använder hårddiskar som lätt skadas när de utsätts för plötsliga stötar när din bärbara dator fungerar. En tillräckligt stark chock kommer att orsaka en huvudkrasch, där de snabbt roterande skivorna i hårddisken kolliderar med diskläsaren. Detta kommer att göra din bärbara dator mycket dyr att reparera. Var försiktig och behandla din bärbara dator försiktigt.
-
Bärbar dator är varm när den används. De flesta bärbara datorer, särskilt kapabla, blir heta på undersidan av den bärbara datorn när de används under lång tid. Detta kommer att göra dig obekväm eller resultera i värmeutslag på dina lår om du använder den bärbara datorn i knät.
- Bärbara datorer för gaming (bärbara datorer avsedda för spel) med kapabla grafikkort och processorer som tenderar att vara lättare att överhettas. Behandla denna typ av bärbar dator med mer omsorg/
- Undvik att använda din bärbara dator i starkt solljus eller när det är varmt. Skärmen blir inte bara suddig och gör den svår att läsa, utan solljus kommer också att få din bärbara dator att värmas upp snabbare.
- Överväg att köpa en bärbar kylare om din laptop värms upp snabbt. Denna enhet har en fläkt som blåser sval luft på undersidan av din bärbara dator och minskar värmeutvecklingen.
_






