Denna wikiHow lär dig hur du skapar en PayPal -betalningslänk för att skicka till vänner eller kunder (eller ladda upp till sociala medier) så att du kan ta emot betalningar.
Steg
Metod 1 av 2: Via Desktop Site
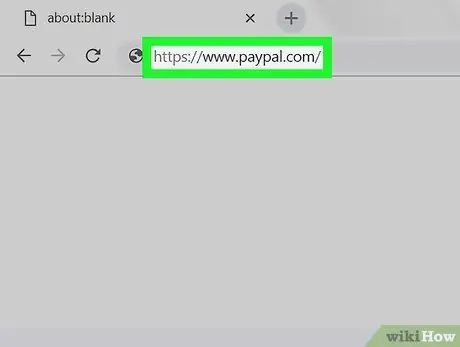
Steg 1. Öppna PayPal
Besök https://www.paypal.com/ via datorns webbläsare.
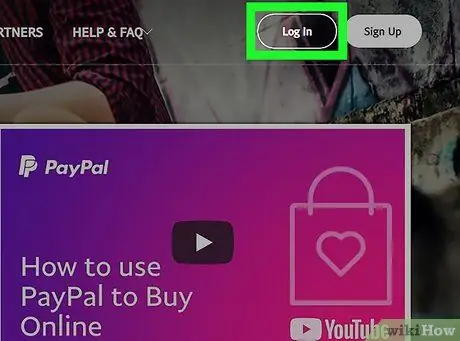
Steg 2. Logga in på ditt konto om det behövs
Om din PayPal -sida inte öppnas automatiskt klickar du på " Logga in "I det övre högra hörnet av sidan, skriv in din e -postadress och lösenord och klicka på" Logga in " Efter det kan du klicka på " Mitt PayPal ”I det övre högra hörnet för att komma åt den privata sidan.
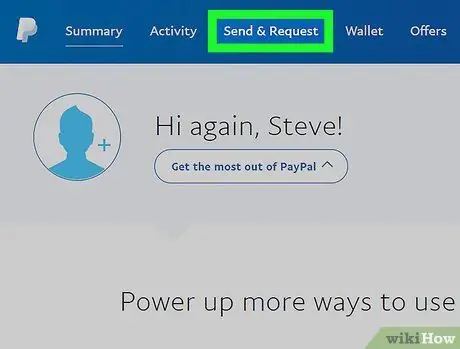
Steg 3. Klicka på Skicka och begär
Denna flik finns högst upp på sidan.
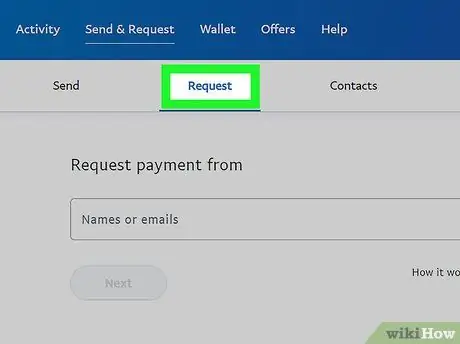
Steg 4. Klicka på fliken Begäranden
Denna flik ligger högst upp på sidan Skicka förfrågan ”.
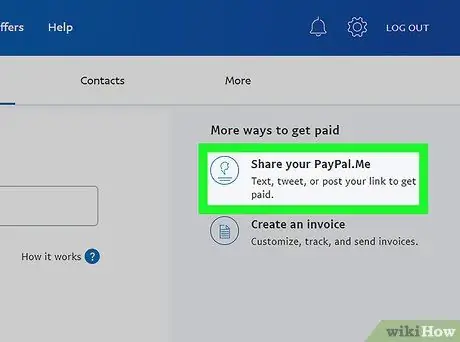
Steg 5. Klicka på Dela din PayPal. Me
Denna länk finns på höger sida av sidan. Ett fönster med en PayPal -länk öppnas.
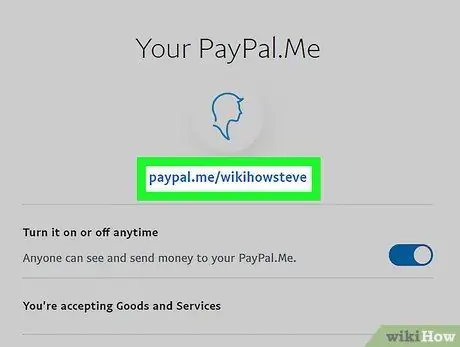
Steg 6. Kopiera länken
Du ser PayPal -länken under ditt profilfoto högst upp i fönstret. Klicka och dra markören på länken för att markera den, tryck sedan på Ctrl+C (Windows) eller Command+C (Mac) för att kopiera länken.
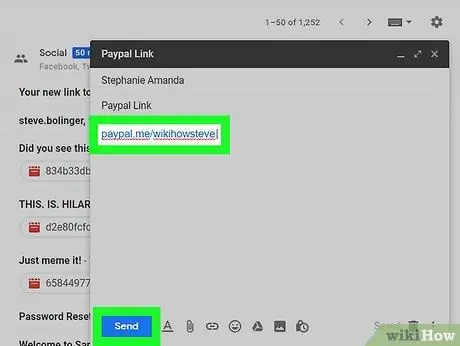
Steg 7. Klistra in länken där så önskas
Gå till sociala medier, e -postinkorg eller annat medium där du vill klistra in länken, klicka på det textfält du vill använda och tryck på Ctrl+V eller Command+V. Länken kommer att visas i textfältet efter det.
Du kan ladda upp eller skicka en länk, beroende på vilken plattform som länken läggs till (t.ex. om du använder en e -posttjänst, ange mottagarens e -postadress och klicka på "Skicka" -knappen)
Metod 2 av 2: Via mobilappen
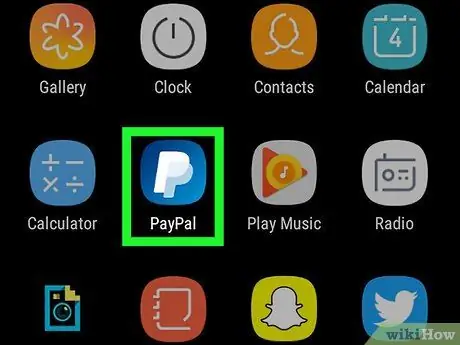
Steg 1. Öppna PayPal
Knacka på PayPal -appikonen, som ser ut som en vit "P" på en mörkblå bakgrund. PayPal -personliga sidan visas om du redan är inloggad på ditt konto.
- Om du uppmanas att logga in skriver du in din e -postadress och lösenord och trycker sedan på " Logga in ”Innan du fortsätter.
- Om du använder en iPhone- eller Android -enhet som har ett fingeravtrycks -ID kan du bli ombedd att skanna ditt fingeravtryck istället för att ange ett lösenord.
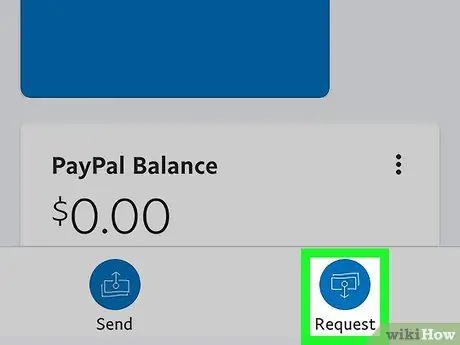
Steg 2. Tryck på Begäranden
Denna flik finns längst ned på skärmen.
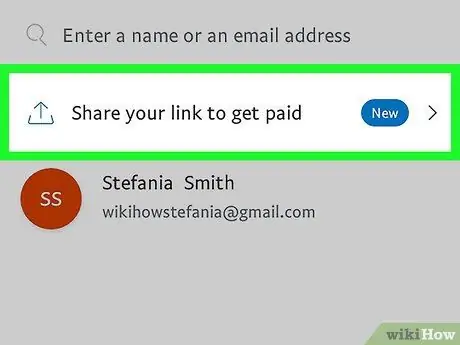
Steg 3. Tryck på Dela din länk för att få betalt
Det är högst upp på skärmen. Därefter öppnas en ny meny och du kan dela PayPal -betalningslänken via den menyn.
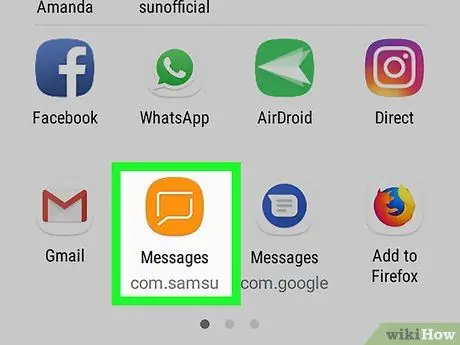
Steg 4. Välj programmet
Tryck på appen du vill använda för att dela länken. Ett applikationsfönster öppnas och en betalningslänk visas i kolumnen "Dela".
Om du till exempel vill skicka en PayPal -betalningslänk till en vän via textmeddelande, tryck på telefonens meddelandeprogramikon. Meddelandeappen öppnas och betalningslänken visas i textfältet
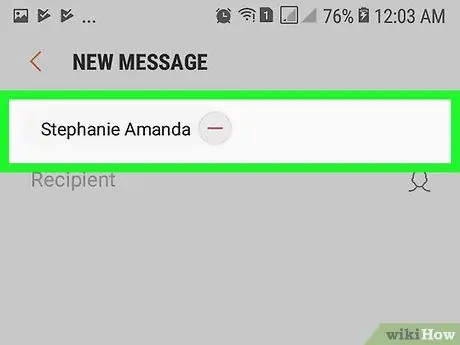
Steg 5. Ange kontaktinformation om det behövs
Om du till exempel vill dela länken via sms eller e -post, ange kontaktinformationen (eller kontaktgruppen) för mottagaren av länken.
Om du delar länken via sociala medier, hoppa över det här steget
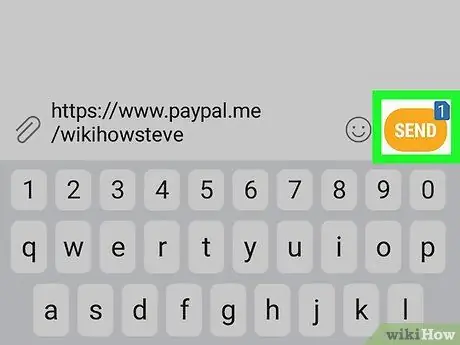
Steg 6. Skicka eller ladda upp länken
När du har lagt till nödvändig information i länken trycker du på knappen “ Skicka "eller" Posta ”För att dela länken.






