Denna wikiHow lär dig hur du loggar ut från ditt YouTube -konto med en dator, surfplatta eller telefon. Om du loggar ut från YouTube på din Android -enhet loggar du också ut från alla andra Google -appar som är anslutna till det kontot.
Steg
Metod 1 av 3: Använda en dator
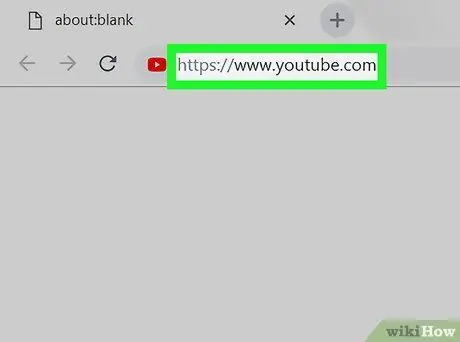
Steg 1. Gå till https://www.youtube.com i en webbläsare
Om du är inloggad på YouTube visas din kanalprofil eller ditt foto (om något) i cirkulär form i det övre högra hörnet.
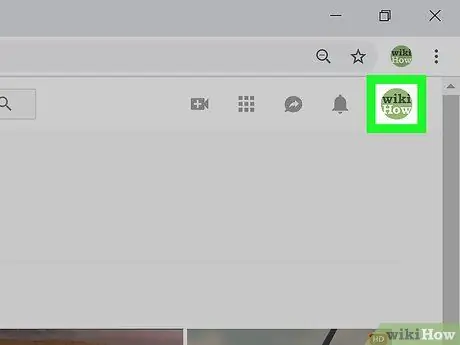
Steg 2. Klicka på din kanal eller ditt profilfoto
Du hittar den i det övre högra hörnet. Detta öppnar en meny.
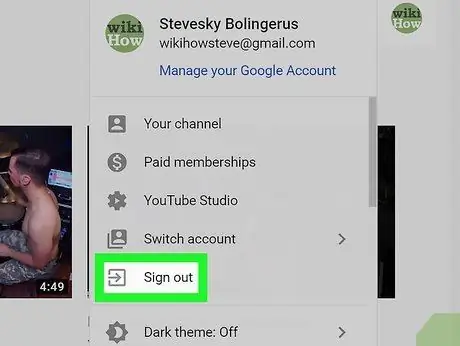
Steg 3. Klicka på Logga ut i mitten av menyn
Om du gör det loggar du ut från YouTube.
Metod 2 av 3: Använda en iPad eller iPhone
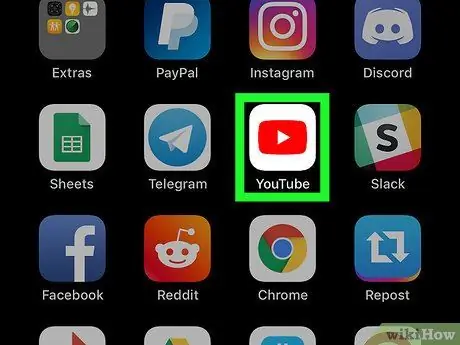
Steg 1. Starta YouTube på iPad eller iPhone
Ikonen är vit med en röd rektangel med en liten vit triangel i mitten. Denna ikon finns vanligtvis på startskärmen.
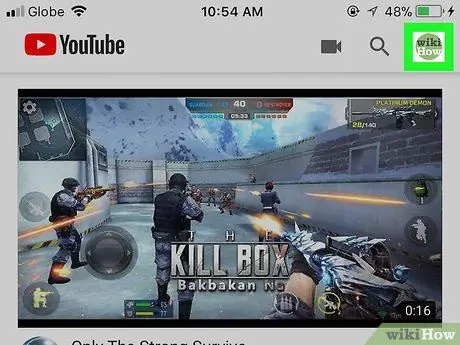
Steg 2. Tryck på ditt kontofoto
Bilden är i den lilla cirkeln i det övre högra hörnet.
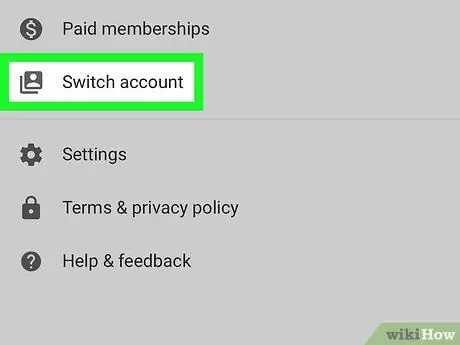
Steg 3. Tryck på Byt konto
Det är längst ner på menyn.
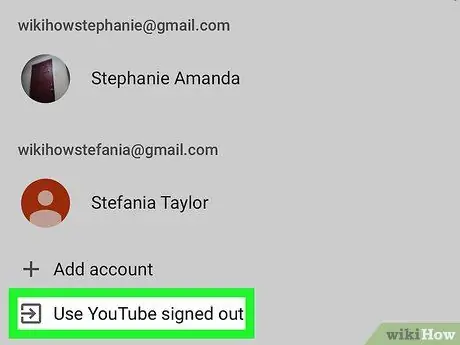
Steg 4. Tryck på Använd YouTube utloggad
Du hittar den längst ner på menyn. Om du gör det loggar du ut från YouTube.
Metod 3 av 3: Använda Android -enhet
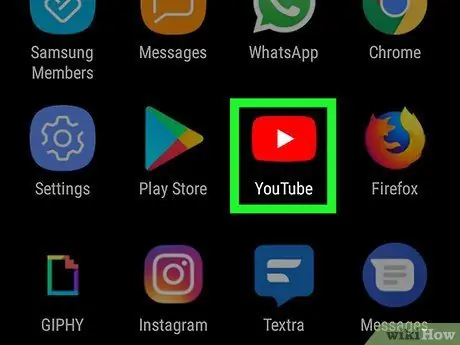
Steg 1. Starta YouTube på Android -enhet
Ikonen är en röd rektangel med en vit triangel i mitten. Den här ikonen finns vanligtvis på startskärmen och/eller applådan.
- Om du loggar ut från YouTube på Android raderar du också automatiskt alla konton på din surfplatta eller telefon. Du loggar också ut från alla appar som delar ditt konto, till exempel Gmail, Google Maps och Android -enheter (om du är inloggad med det här kontot).
- Om du bara vill titta på videor anonymt, tryck på ditt profilfoto i det övre högra hörnet och tryck sedan på Slå på inkognito.
- Om du fortfarande vill ta bort det här kontot och dess data från din Android -enhet, fortsätt med den här metoden.
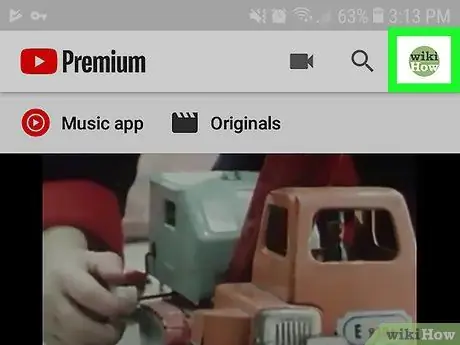
Steg 2. Tryck på din profilikon
Det är en cirkulär ikon i det övre högra hörnet. Detta öppnar en meny.
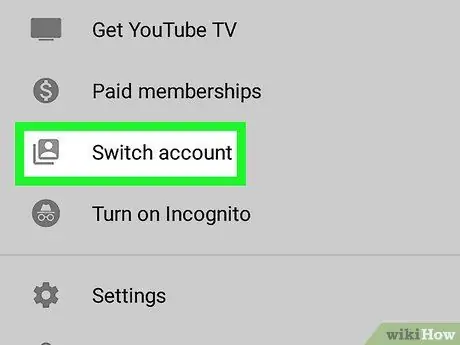
Steg 3. Rulla ner på skärmen och tryck på Byt konto
Det här alternativet finns längst ner på menyn. En lista över alla dina konton visas.
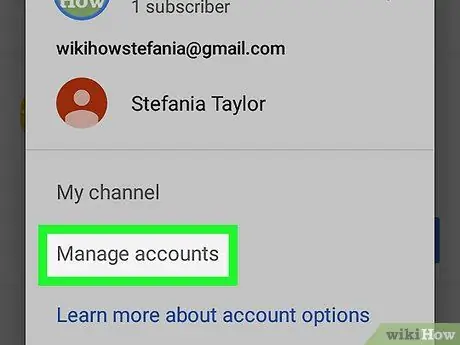
Steg 4. Tryck på Hantera konton eller Logga ut.
Alternativen som visas varierar beroende på dina inställningar, version och antal konton.
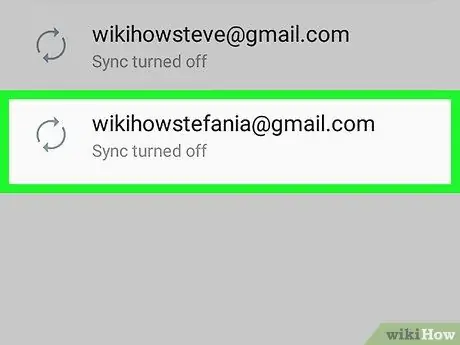
Steg 5. Tryck på det konto du vill radera
Kanske ska du röra vid Google först så att kontonamnet visas.
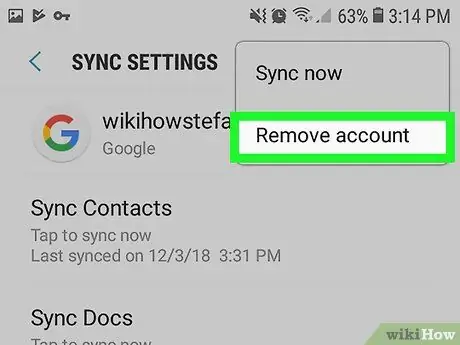
Steg 6. Tryck på Ta bort konto
Om det här alternativet inte visas trycker du på ⁝ i det övre högra hörnet och välj sedan Ta bort konto. Detta kommer att visa ett bekräftelsemeddelande som informerar dig om att all data som är kopplad till detta konto kommer att raderas från Android -enheten.
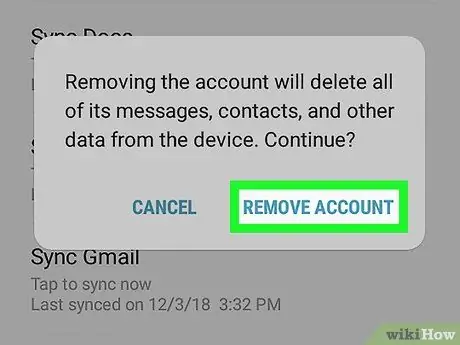
Steg 7. Bekräfta genom att trycka på REMOVE ACCOUNT
Du är nu utloggad från ditt YouTube -konto (och andra anslutna appar) på din Android -enhet.






