Denna wikiHow lär dig hur du tar bort ett personligt LinkedIn -konto. Du måste först säga upp ditt premiummedlemskap (om du har ett) innan du kan ta bort ditt LinkedIn -konto permanent.
Steg
Metod 1 av 2: Använda skrivbordssidor
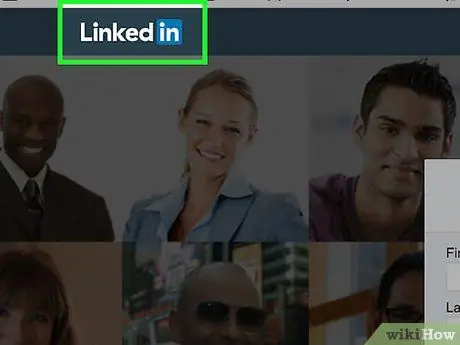
Steg 1. Besök LinkedIn -webbplatsen
Om du redan är inloggad (inloggning) öppnas huvudsakliga LinkedIn -sidan.
Om du inte är inloggad automatiskt anger du ditt användarnamn och lösenord och klickar sedan på knappen Logga in.
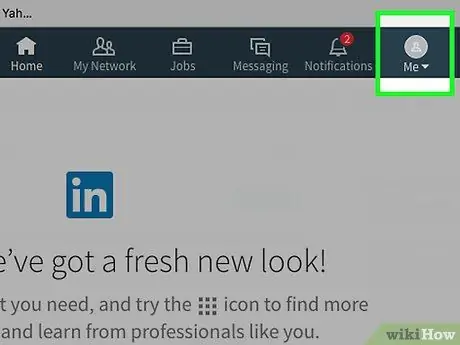
Steg 2. Klicka på Me -knappen eller om du använder inställningar på indonesiska klickar du på Me -knappen
Den här knappen är profilikonen i det övre högra hörnet av din profil.
Om du inte laddar upp ett foto för din LinkedIn -profil kommer ikonen att vara i form av en halv torso (huvud och axlar) silhuett
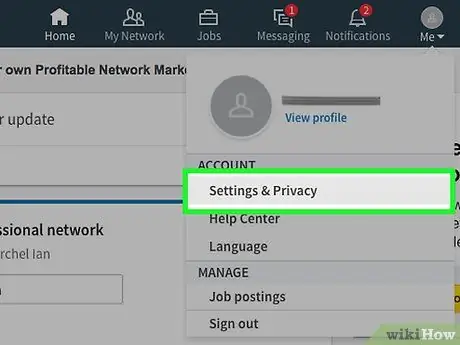
Steg 3. Klicka på Inställningar och sekretess eller Inställningar och sekretess
Det här alternativet finns högst upp i rullgardinsmenyn. Mig eller Mig.
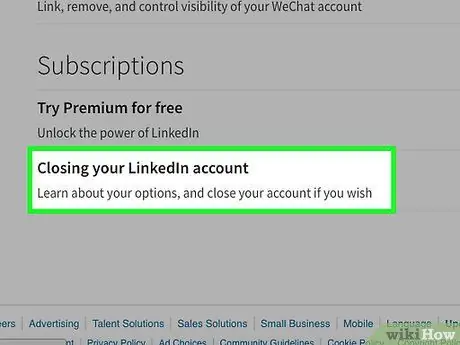
Steg 4. Rulla ner och klicka på Stäng ditt LinkedIn -konto
Det finns längst ner på sidan Inställningar och sekretess eller "Inställningar och sekretess".
- Om du har registrerat dig som Premium -medlem visas en varning om att du inte kan stänga kontot om du inte har sagt upp medlemskapet.
- Du kan klicka på länken "Du måste konvertera det till ett grundläggande medlemskap" på den här sidan för att gå till sidan för avbokning av medlemmar.
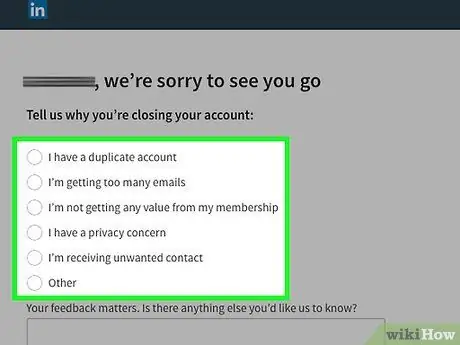
Steg 5. Välj anledningen till att du vill ta bort kontot
De alternativ som tillhandahålls inkluderar:
- Jag har ett dubblettkonto (Jag har flera konton)
- Jag får för många mejl (Jag fick för många mejl)
- Jag får inget värde av mitt medlemskap (Jag får inte mycket nytta av mitt medlemskap)
- Jag har en integritetsfråga (Jag har sekretessproblem)
- Jag får oönskad kontakt (Jag fick en oönskad kontaktinbjudan)
- Övrig (Övrig)
- Ge ytterligare feedback längst ned på sidan om du uppmanas att göra det.
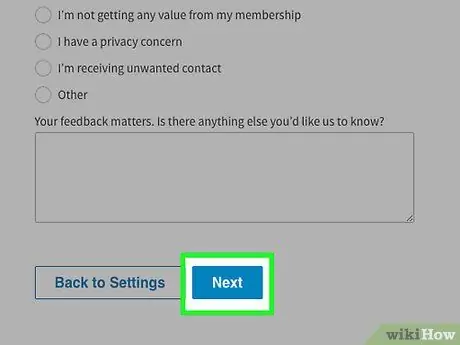
Steg 6. Klicka på Nästa eller Nästa längst ner
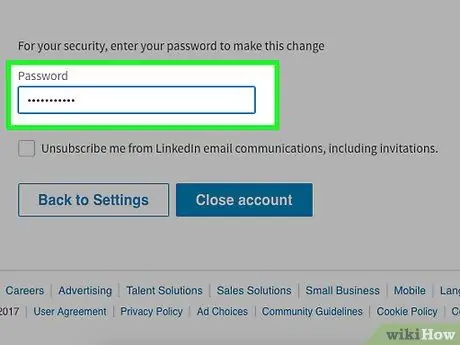
Steg 7. Ange lösenordet
Du kan också markera rutorna "Avsluta mig från LinkedIn -e -postkommunikation" eller "Jag vill avregistrera mig från LinkedIn -e -postkommunikation, inklusive inbjudningar" under lösenordsfältet.
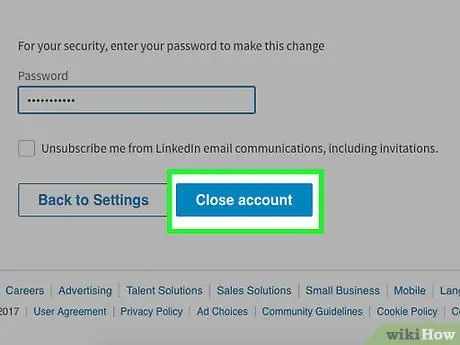
Steg 8. Klicka på Stäng konto
Ditt LinkedIn -konto raderas officiellt.
Kontot försvinner från internetsökresultaten inom några veckor
Metod 2 av 2: Använda mobilappar
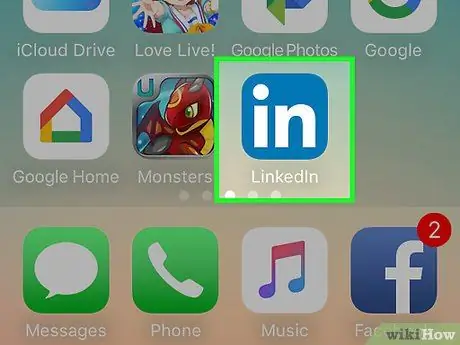
Steg 1. Starta LinkedIn -appen
Huvudsidan i din profil öppnas när du är inloggad på LinkedIn.
Om du inte är inloggad trycker du på Logga in, skriv in din e -postadress och lösenord och tryck sedan på Logga in.
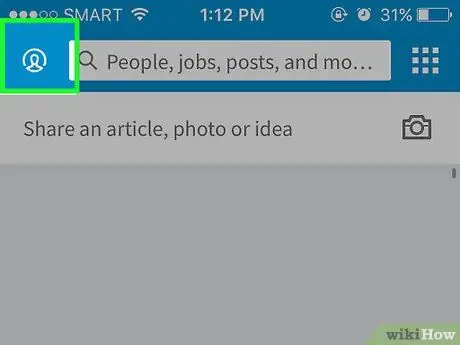
Steg 2. Tryck på fliken Me eller Me
Det är profilikonen i det nedre högra hörnet (iPhone) eller det övre högra hörnet (Android).
Om du inte laddar upp ett foto för din LinkedIn -profil kommer ikonen att vara i form av en halv torso (huvud och axlar) silhuett
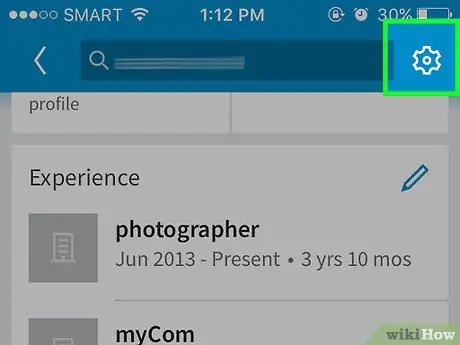
Steg 3. Tryck på ️ som finns i det övre högra hörnet
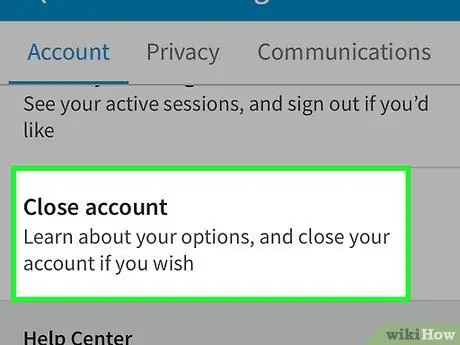
Steg 4. Rulla ner och tryck på Stäng konto
Det här alternativet finns längst ned på fliken "Konto".
Om du är registrerad som Premium -medlem på LinkedIn visas ett meddelande som ber dig stänga ditt Premium -konto först på skrivbordssidan. Ditt konto kommer inte att kunna raderas om ditt Premium -medlemskap inte har inaktiverats
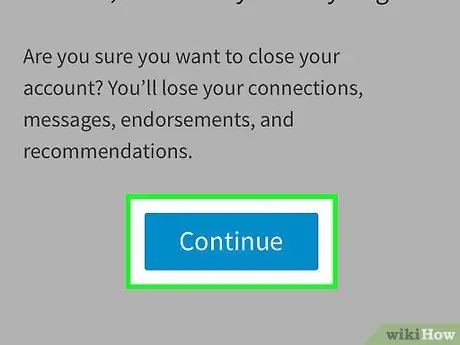
Steg 5. Tryck på Fortsätt längst ned på sidan
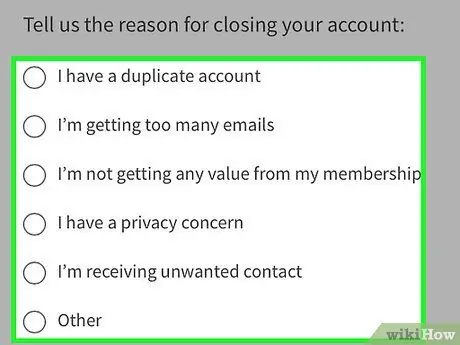
Steg 6. Tryck på anledningen till att du vill ta bort kontot
De alternativ som tillhandahålls inkluderar:
- Jag har ett dubblettkonto (Jag har flera konton)
- Jag får för många mejl (Jag fick för många mejl)
- Jag får inget värde av mitt medlemskap (Jag får inte mycket nytta av mitt medlemskap)
- Jag har en integritetsfråga (Jag har sekretessproblem)
- Jag får oönskad kontakt (Jag fick en oönskad kontaktinbjudan)
- Övrig (Övrig)
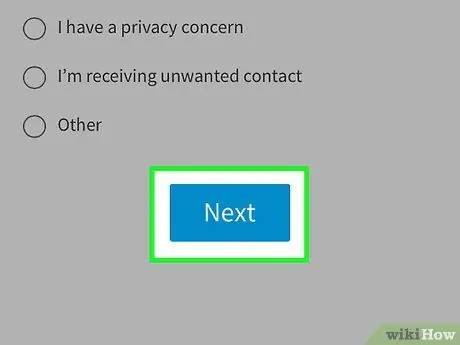
Steg 7. Tryck på Nästa eller Nästa längst ner
Du kan bli ombedd att förklara ditt resonemang (om du vill göra det) och tryck sedan på Nästa tillbaka för att fortsätta.
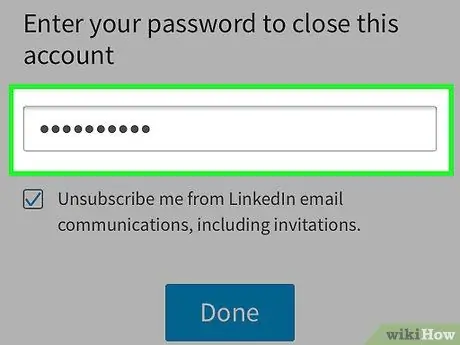
Steg 8. Skriv in lösenordet
Du kan också trycka på rutorna "Avsluta mig från LinkedIn -e -postkommunikation" eller "Jag vill avregistrera mig från LinkedIn -mejl, inklusive inbjudningar" under lösenordsfältet.
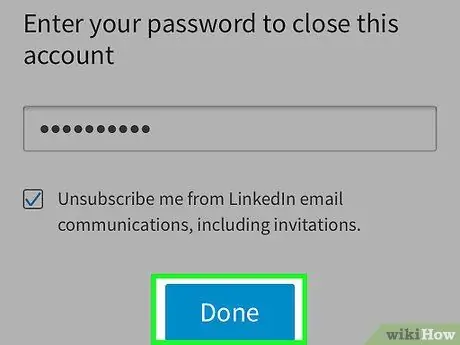
Steg 9. Tryck på Stäng konto eller Stäng konto
Din profil tas bort från LinkedIn, men kan fortsätta att visas i Googles sökresultat i flera veckor efter att du har tagit bort den.






