Du har köpt digitalkameran av bästa kvalitet, det senaste fotoredigeringsprogrammet och skrivaren med de skarpaste resultaten. Den här artikeln visar hur du skriver ut digitala bilder på 3x5 eller 4x6 fotopapper så att minnena i din kamera varar för alltid. Vi ger också några tips för att producera högkvalitativa 3x5 eller 4x6 foton.
Steg
Metod 1 av 4: Skriv ut 3x5 eller 4x6 foton direkt från kamera eller mobil enhet

Steg 1. Välj den skrivare som ska användas
- Det tar en utskriftsmaskin som kan anslutas direkt till en kamera eller mobil enhet utan att gå igenom en dator.
- Vissa skrivare kan skriva ut bilder direkt från ett minneskort. Vissa kräver en USB -kabel. Faktum är att det nu finns en tryckpress som kan ansluta via en trådlös anslutning.

Steg 2. Sätt i minneskortet eller USB -kabeln i skrivaren
För en USB -kabel, anslut den andra änden till en kamera eller mobil enhet.

Steg 3. Fyll på bläck och papper som ska användas i skrivaren

Steg 4. Tryck på "Foto" på huvudsidan på skrivarens pekskärm
Tryck sedan på "Visa och skriv ut" för att välja fotokälla.

Steg 5. Använd pilarna för att hitta bilden du vill skriva ut
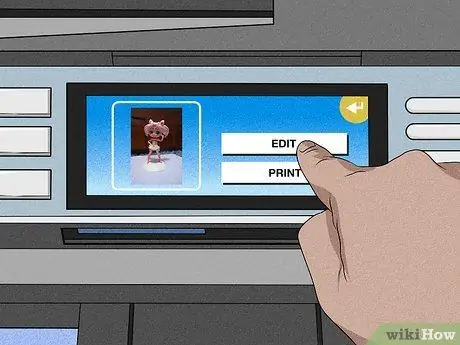
Steg 6. Tryck på "Redigera" om du vill redigera fotot
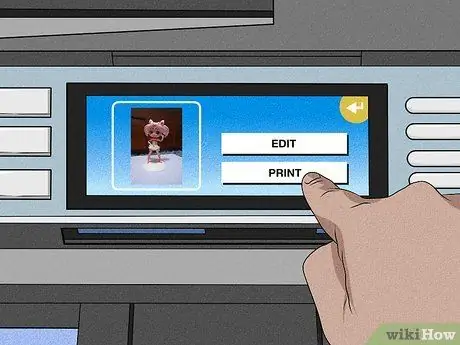
Steg 7. Tryck på”Skriv ut” och välj antalet kopior du vill skriva ut
Se förtryck av bilder. Skriv ut bilden om du vill ha det.
Metod 2 av 4: Skriv ut flera kopior av bilder på en 8,5 x 11 sida med Windows Live Photo Gallery
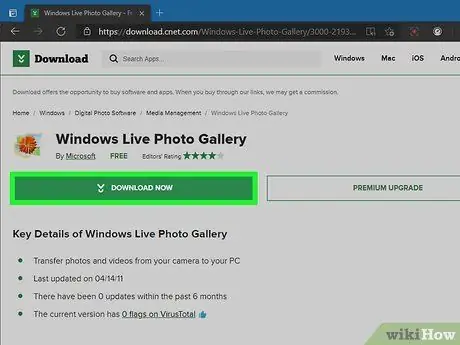
Steg 1. Ladda ner Windows Live Photo Gallery om det inte redan är installerat på din dator

Steg 2. Välj bläck och papper som ska användas
Använd papper och bläck som rekommenderas av skrivartillverkaren för bästa resultat.
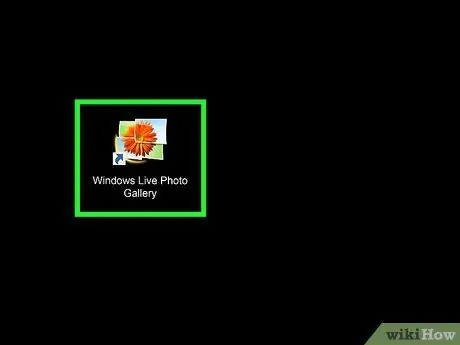
Steg 3. Öppna fotot i Windows Live Photo Gallery och klicka på "Skriv ut"
Välj den skrivare som ska användas.
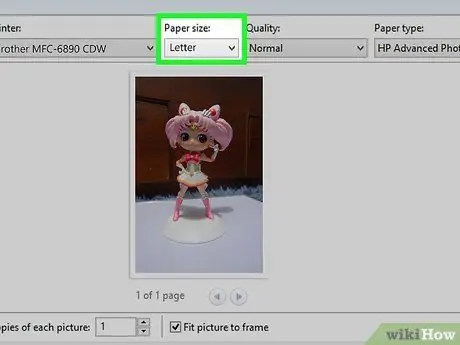
Steg 4. Klicka på rullgardinsmenyn Papperslayout
- Välj en pappersstorlek på 8,5 x 11 eller "Letter".
- Välj Paper Layout från den högra rutan. Du kan passa 2 4x6 foton eller 4 3x5 foton på ett Letter fotopapper.
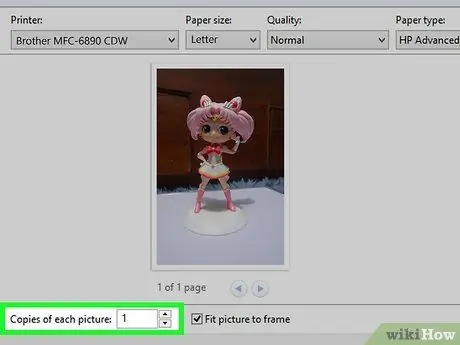
Steg 5. Ange antalet kopior du vill skriva ut i rutan "Kopior av varje foto"
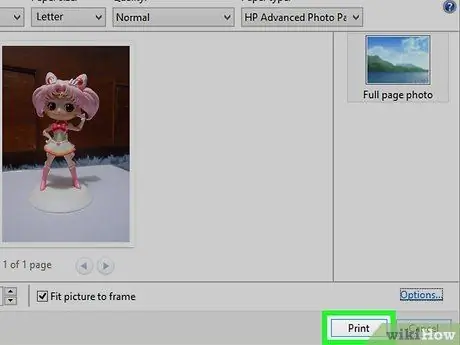
Steg 6. Klicka på "Skriv ut"
Metod 3 av 4: Skriva ut foton från iPhoto på Mac

Steg 1. Fyll på skrivartillverkarens rekommenderade bläck och papper i skrivaren
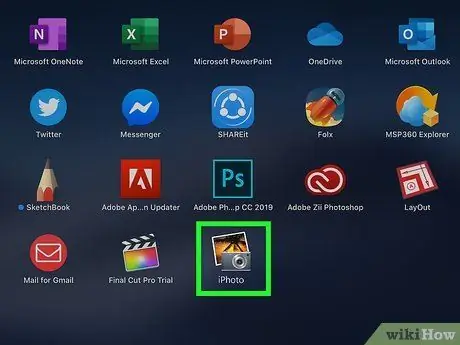
Steg 2. Öppna iPhoto och öppna det foto du vill skriva ut
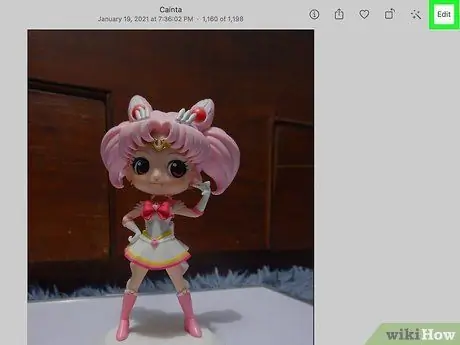
Steg 3. Redigera foton efter önskemål
Välj "Skriv ut" från Arkiv -menyn om bilden är korrekt.
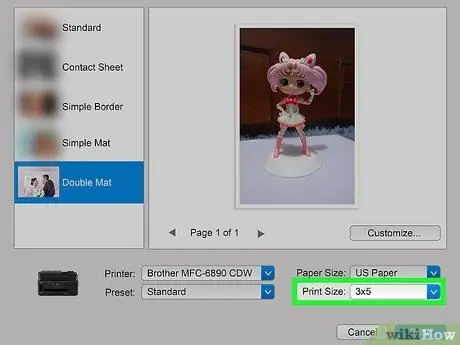
Steg 4. Klicka på "Utskriftsstorlek" i fönstret Skrivare och välj fotostorlek
Du kan välja 3x5 och 4x6 tillsammans med ett antal andra storlekar.
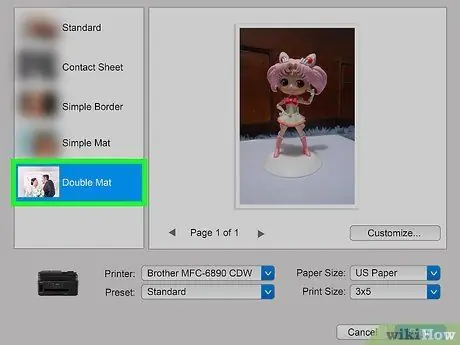
Steg 5. Välj layout på vänster sida av menyn Skriv ut
Här kan du välja en standardram eller lägga till en matt.
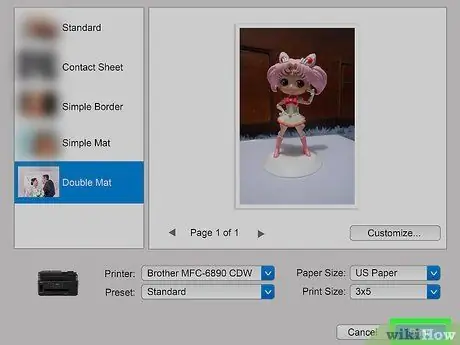
Steg 6. Klicka på "Skriv ut" för att skriva ut fotot
Metod 4 av 4: Förbereda foton för utskrift
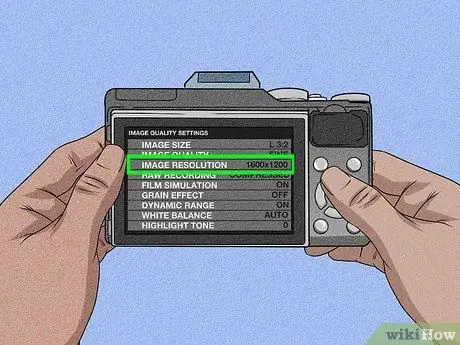
Steg 1. Ställ in digitalkameran på rätt upplösning när du tar foton
Standardbildupplösningen är 1600x1200 eller 2 MP, för bästa 3x5 eller 4x6 utskriftskvalitet.
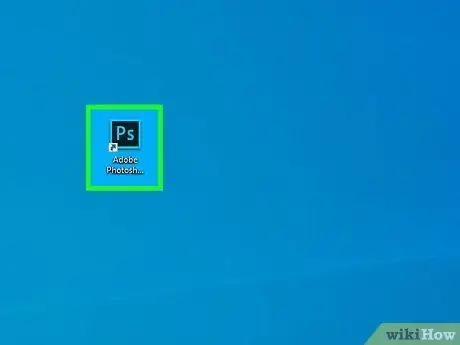
Steg 2. Öppna ett fotoredigeringsprogram på din dator
Ladda upp foton från kameran till datorn.
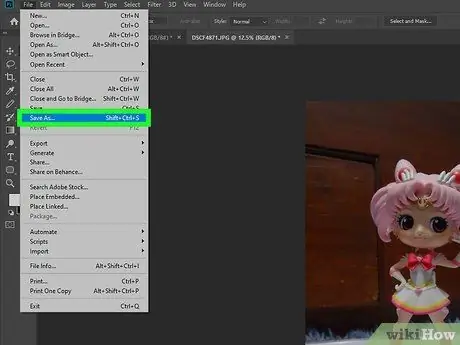
Steg 3. Spara originalfotot och spara en separat kopia för redigering
På så sätt kan du alltid börja om om det finns en redigering i ditt foto.
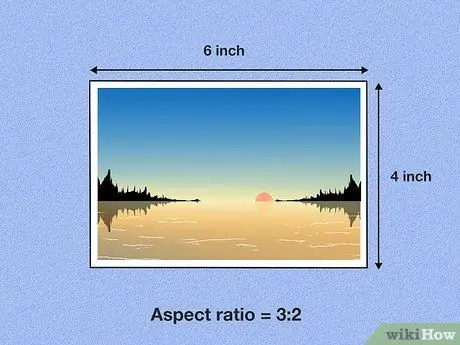
Steg 4. Kom ihåg bildförhållandet
Om fotot beskärs med fel bildförhållande kommer även högupplösta bilder att se förvrängda ut.
- Ett horisontellt 4x6 -foto har ett bildförhållande på 3: 2, vilket betyder att förhållandet mellan dess längd och bredd är 3: 2. Ett horisontellt 3x5 foto har ett bildförhållande på 5: 3.
- Bildförhållandet är omvänt om bilden är vertikal. Till exempel har ett vertikalt 3x5 -foto ett bildförhållande på 3: 5, och ett vertikalt 4x6 -foto har ett bildförhållande på 2: 3.
- När bilden är beskuren, se till att längden och bredden på den beskurna matchar bildförhållandet för 4x6 eller 3x5. Använd inställningarna i beskärningsverktyget eller redigeringsverktyget online.
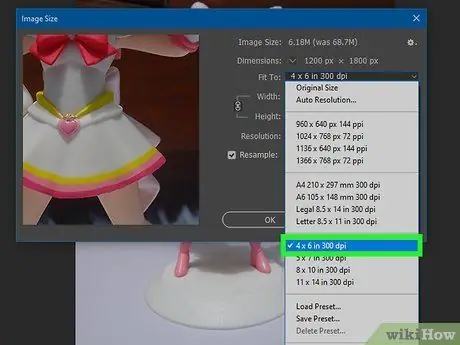
Steg 5. Välj inställningen dots per inch (DPI) i bildredigeringsprogrammet
Standard DPI -inställningen är 300 för de bästa fotona.






