En internetuppkoppling som plötsligt blir långsam kommer säkert att irritera dig, särskilt om det orsakas av grannar, rumskamrater eller främlingar som kommer åt din routers trådlösa nätverk. Detta gör hastigheten att ladda ner filer (filer), spela upp videor online (online eller online) och öppna dina favoritwebbplatser (webbplatser) mycket långsam. Om du inte hittar den skyldige är det enda sättet att återta din bandbredd att sparka tjuven från nätverket. Följande steg hjälper till att blockera oinbjudna "gäster" och återgår till att surfa på internet utan stress.
Steg
Metod 1 av 3: Ändra lösenord för trådlöst nätverk
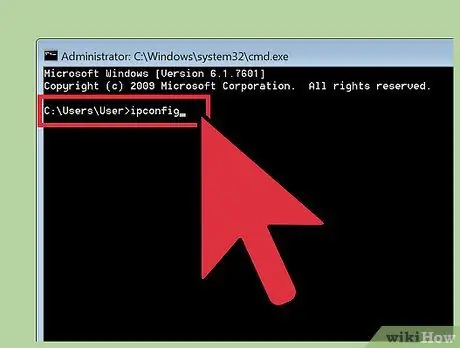
Steg 1. Öppna routerns trådlösa nätverk via en webbläsare
Öppna en webbläsare (webbläsare) och ange routerns IP -adress (IP -adress) i URL -fältet (adressfält eller fält där webbplatsadressen ska skrivas) för att öppna routerns trådlösa nätverkssystem.
- Så här hittar du routerns IP -adress på en Mac: Öppna Apple -menyn (genom att klicka på Apple -logotypen längst upp till vänster på skärmen) och välj alternativet "Systeminställningar". Klicka på ikonen Nätverk och välj routerns trådlösa nätverk till vänster i fönstret. Du kommer att se flera IP -adresser i fönstret. Routerns IP -adress ligger bredvid ordet router.
- Hitta routerns IP-adress på en Windows-baserad dator: tryck på Win + R för att öppna ett körfönster och skriv "cmd" för att öppna ett kommandotolkfönster. När fönstret öppnas skriver du "ipconfig" och trycker på Retur. Leta efter frasen "Standard Gateway" i routerns trådlösa nätverksavsnitt. Du hittar routerns IP -adress bredvid frasen. Observera att du kan behöva svepa uppåt i kommandotolken för att hitta frasen.
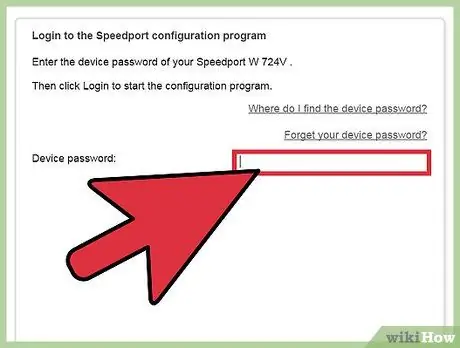
Steg 2. Ange administratörens användarnamn och lösenord
Om du inte känner till routerns användarnamn och lösenord, titta på klistermärket på routern. Om routerns användarnamn och lösenord inte finns med på klistermärket, kontakta din internetleverantör (ISP).
- Du kan besöka routerpasswords.com webbplats för standard användarnamn och lösenord för olika routrar.
- Om du någonsin har ändrat routerns administratörskontolösenord och inte kommer ihåg det måste du fabriksåterställa routern.
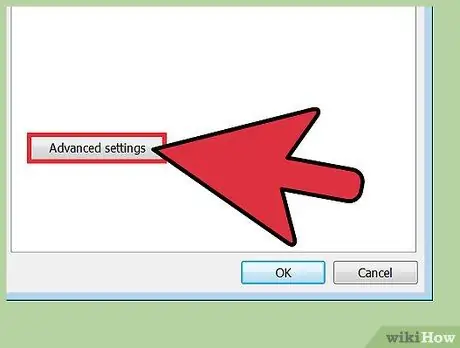
Steg 3. Leta efter routerns trådlösa nätverksinställningar
Platsen för routerns trådlösa nätverksinställningar varierar beroende på routerns tillverkare och modell. Läs routerns manual. Du hittar manualen på internet. I de flesta fall kan du hitta routerns trådlösa nätverksinställningar under "Trådlöst", "Trådlös installation" eller "Wi-Fi".
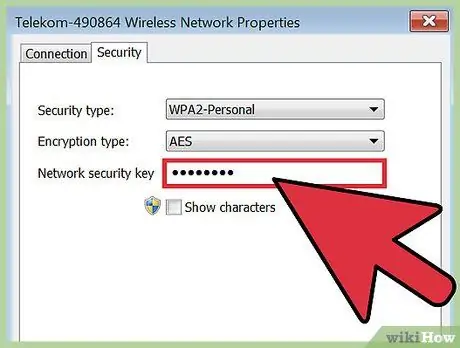
Steg 4. Ändra routerns lösenord för det trådlösa nätverket
I routerns trådlösa nätverksinställningar letar du efter inställningsavsnittet med namnet "Trådlös säkerhet" eller något liknande. När du öppnar lämpliga inställningsavsnitt ser du en ruta som innehåller orden "lösenord", "nyckel", "lösenord" eller "lösenfras". Skapa ett nytt lösenord och se till att du skriver ner det så att du inte glömmer det. Klicka på "Spara" -knappen när du är klar.
- När du skapar eller anger ett lösenord måste du skriva det med rätt gemener och versaler. Annars kommer du inte att kunna logga in på ditt konto.
- Se till att du noterar det nya lösenordet.

Steg 5. Stäng av routern och slå på den igen
Du kan göra detta genom att koppla ur och koppla in strömkabeln (strömkabel eller kabel som ansluter enheten till den elektriska terminalen) på routern.
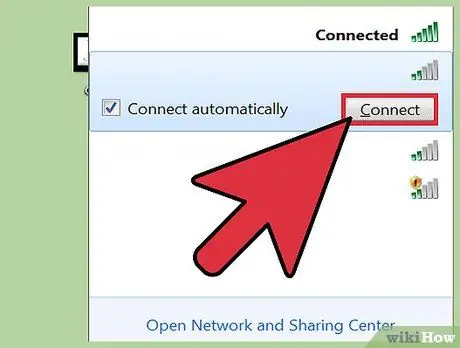
Steg 6. Anslut din dator eller bärbara dator till routerns trådlösa nätverk
När routern startar om, anslut datorn eller den bärbara datorn till routerns trådlösa nätverk. Du kommer att vara den enda personen som är ansluten till routerns trådlösa nätverk eftersom routerns lösenord har ändrats och andra personer inte kan ansluta till nätverket om de inte känner till lösenordet. Ange det nya lösenordet för att ansluta datorn eller den bärbara datorn till routerns trådlösa nätverk.
Metod 2 av 3: Blockera användarens Mac -adress
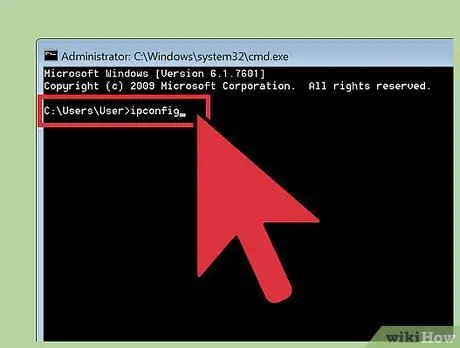
Steg 1. Öppna det trådlösa routernätverket via en webbläsare
Öppna en webbläsare och ange routerns IP -adress i URL -fältet för att öppna routerns trådlösa nätverk. Om du inte känner till routerns IP -adress kan du prova följande IP -adresser: 192.168.0.1, 10.0.1.1 och 10.0.0.1. Om IP -adressen inte fungerar måste du själv hitta rätt IP -adress i din routers manual eller på internet.
- Så här hittar du routerns IP -adress på en Mac: öppna Apple -menyn och välj alternativet "Systeminställningar". Klicka på ikonen "Nätverk" och välj routerns trådlösa nätverk på vänster sida av fönstret. Du kommer att se flera IP -adresser i fönstret. Routerns IP -adress ligger bredvid ordet router.
- Så här hittar du routerns IP-adress på en Windows-baserad dator: Tryck på Win + R-tangenterna för att öppna ett körfönster och skriv "cmd" för att öppna ett kommandotolkfönster. När fönstret öppnas skriver du "ipconfig" och trycker på Retur. Leta efter frasen "Standard Gateway" i routerns trådlösa nätverksavsnitt. Du hittar routerns IP -adress bredvid frasen. Observera att du kan behöva svepa uppåt i kommandotolken för att hitta frasen.
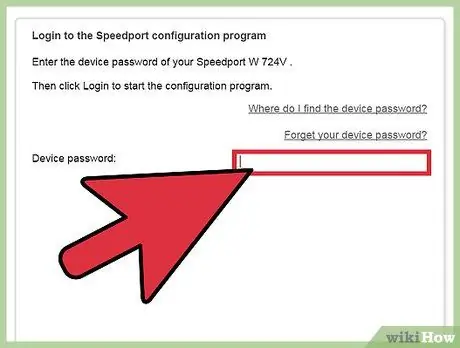
Steg 2. Ange administratörens användarnamn och lösenord
Om du inte känner till routerns användarnamn och lösenord, titta på klistermärket på routern. Kontakta din internetleverantör om du inte hittar båda uppgifterna.
- Du kan besöka routerpasswords.com webbplats för standard användarnamn och lösenord för olika routrar.
- Om du någonsin har ändrat routerns administratörskontolösenord och inte kommer ihåg det måste du fabriksåterställa routern.
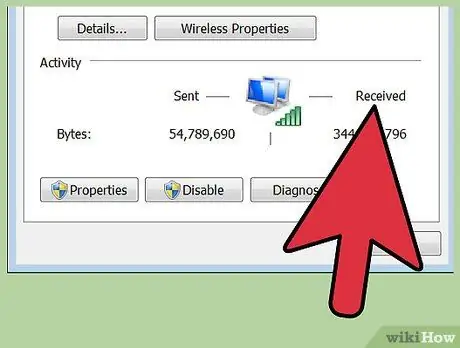
Steg 3. Leta efter personer som är anslutna till routerns trådlösa nätverk
Listan över enheter som är anslutna till routerns trådlösa nätverk beror på modell och tillverkare av routern. Öppna routerns LAN- eller DHCP -inställningar och titta på listan över enheter eller klienter som routern är ansluten till. Förutom att se oönskade användare av din routers trådlösa nätverk ser du också dina datorer och enheter som är anslutna till nätverket.
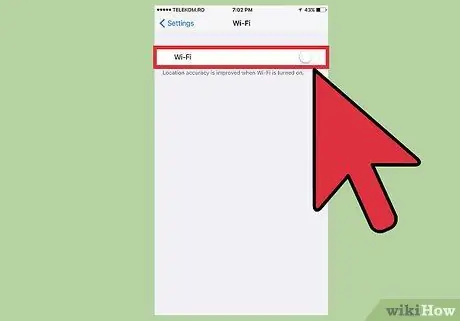
Steg 4. Stäng av alla enheter som är anslutna till routerns trådlösa nätverk, förutom din dator
Enheter som är avstängda inkluderar smarta telefoner (smartphones), andra smarta enheter, skrivare (skrivare), trådlösa högtalare (trådlösa högtalare), datorer och andra bärbara datorer som finns i ditt hem.
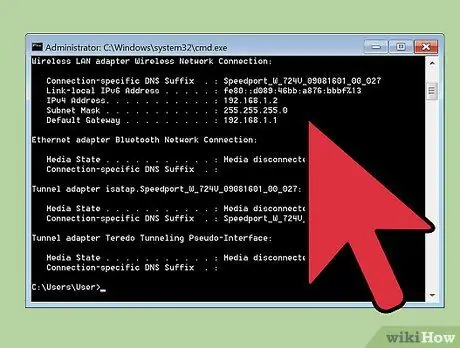
Steg 5. Hitta MAC -adressen (Media Access Control) som tillhör den oönskade routerns trådlösa nätverksanvändare
Varje nätverksenhet har sin egen MAC -adress. Att känna till MAC -adressen för den oönskade användaren kan således hjälpa dig att blockera den på routerns trådlösa nätverk. Om du hittar en okänd enhet ansluten till routerns trådlösa nätverk kan den tillhöra någon annan. Se dock till att enheten inte är din. Kontrollera därför noggrant de enheter som är anslutna till routerns trådlösa nätverk. Anteckna MAC -adressen för den okända enheten.
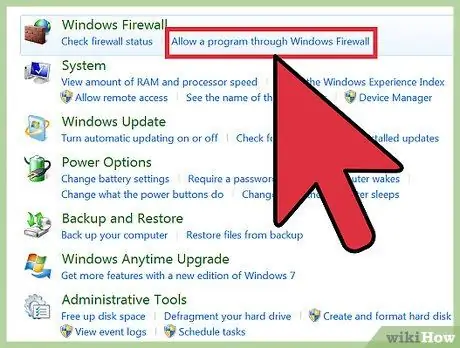
Steg 6. Blockera MAC -adressen på routern
Inställningsplatsen för MAC -adress varierar beroende på routerns tillverkare och modell. Leta efter alternativet "Brandväggsinställningar" eller "Säkerhetsinställningar". I ett av dessa alternativ hittar du en inställning som heter "Adressfiltrering", "MAC -filtrering" eller "MAC -åtkomstlista". Läs din routers manual för att hitta rätt inställningar.
- Ange MAC -adressen för den enhet du vill blockera på routern. Välj alternativet "Välj block" eller "Begränsa", beroende på routermodell.
- Vissa routrar kanske inte kan blockera MAC -adresser. Som sådan bör du konsultera routerns manual om du inte hittar funktionen för blockering av MAC -adresser på din router.

Steg 7. Stäng av och slå på routern igen
Du kan göra detta genom att koppla ur och koppla in routerns strömkabel.
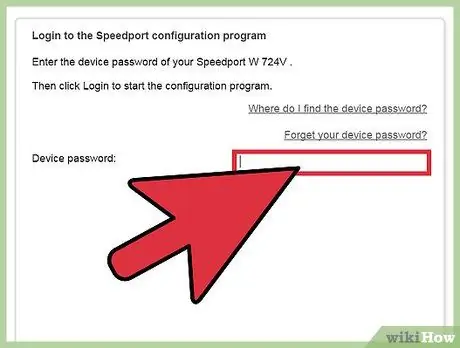
Steg 8. Anslut din dator eller bärbara dator till routerns trådlösa nätverk
När routern startar om, anslut datorn eller den bärbara datorn till routerns trådlösa nätverk. Du kan också slå på andra enheter. Enheten du har blockerat kan inte längre ansluta till routerns trådlösa nätverk.
Metod 3 av 3: Kontakta en Internetleverantör

Steg 1. Förbered information om identitet och vilken typ av internettjänst som används
Samla in information som krävs av kundservice (kundservice) för att verifiera din identitet, till exempel faktureringsnummer eller kundnummer.

Steg 2. Berätta för kundservice att någon använder din routers trådlösa nätverk utan ditt tillstånd
Om du får ett modem eller en trådlös router från din internetleverantör kan internetleverantörens anställda komma åt routern och blockera oönskade användare.
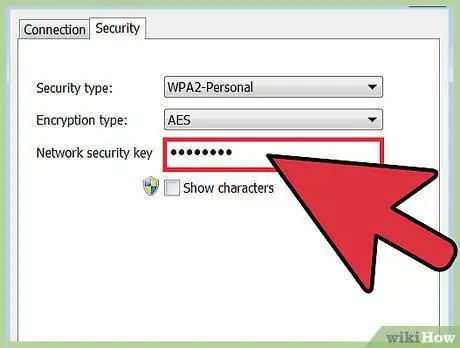
Steg 3. Se till om du vill ändra routerns lösenord för det trådlösa nätverket eller inte
Om du tror att någon vet och använder routerns lösenord för det trådlösa nätverket, be kundtjänst om hjälp med att ändra lösenordet. Kom ihåg att du måste skriva lösenordet med rätt gemener och versaler.
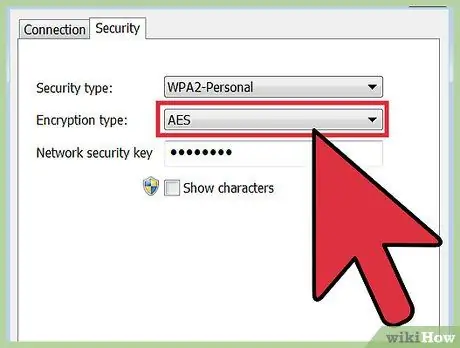
Steg 4. Be kundtjänst om hjälp för att vägleda dig genom att konfigurera routerns trådlösa nätverkssäkerhet
Om din router inte har uppdaterats på länge kan kundservice hjälpa dig att uppgradera din router.
Tips
- Vi rekommenderar att du bara ger lösenordet till din router trådlösa nätverk till personer du litar på. Om någon använder din routers trådlösa nätverk för att hacka eller ladda ner olagligt innehåll kan du bli straffad.
- Skapa ett svårt att gissa lösenord. Datorexperter rekommenderar långa lösenord (minst 15 bokstäver långa) och består av gemener, versaler, siffror och specialbokstäver. Det är också bäst att inte använda ord som lätt kan hittas i en ordbok.






