Du kan göra din gamla skrivare trådlös med en trådlös router eller trådlös utskriftsserver. Denna snabbguide visar hur du konfigurerar en trådlös skrivare med en trådlös router så att alla i ditt nätverk kan skriva ut.
Steg
Metod 1 av 2: Ansluta en dedikerad trådlös värddator

Steg 1. Anslut den särskilda skrivardatorn till den trådlösa routern med en Ethernet -kabel
Om ett trådlöst nätverk är tillgängligt, se till att din trådlösa router upptäcker nätverket och ansluter din dator till nätverket. Om den här datorn också är värd för nätverket, se till att den trådlösa routern är ansluten till ett bredbandsinternetmodem

Steg 2. Anslut skrivaren till utskriftsvärddatorn med en USB -kabel
Se till att skrivaren är korrekt konfigurerad och att drivrutinen är installerad på värddatorn.
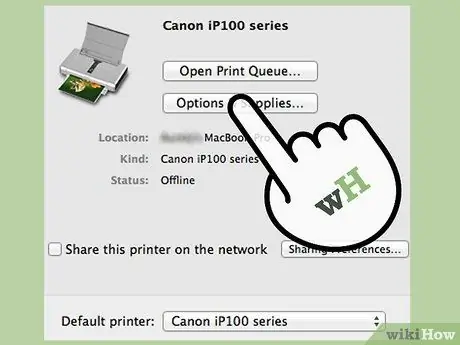
Steg 3. Slå på Fil- och skrivardelning på utskriftsvärddatorn
Detta alternativ finns i Nätverk och delning i Kontrollpanel. Du kan också hitta det här alternativet i avsnittet Nätverk på Kontrollpanel eller genom att utföra en systemsökning.
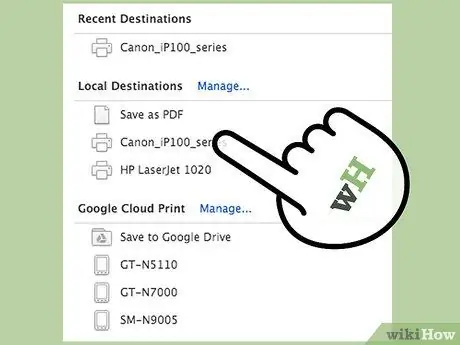
Steg 4. Hitta skrivaren i fönstret Skrivare och enheter som du kan komma åt från Start -menyn
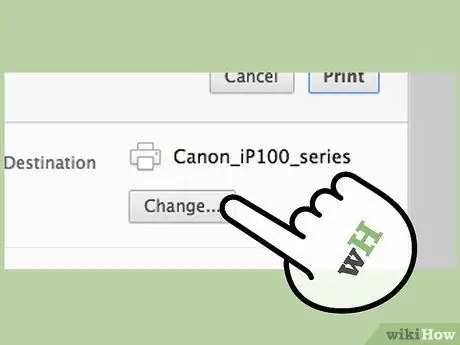
Steg 5. Högerklicka på skrivaren du vill dela och välj Skrivaregenskaper

Steg 6. Klicka på fliken Delning högst upp i fönstret Skrivaregenskaper.
Klicka för att markera rutan "Dela den här skrivaren". Skrivarens märke fyller automatiskt i textområdet strax under bocken.
Klicka på knappen ytterligare förare i ytterligare förare längst ned på fliken Delning om du ska ansluta en dator som använder en annan typ av operativsystem. I det här steget kan du ange andra drivrutiner som kan installeras på andra datorer.

Steg 7. Håll utskriftsdatorn påslagen så att andra datorer också kan skriva ut till den delade skrivaren

Steg 8. Anslut en annan dator eller enhet till värddatorn
- Gå till alternativ Enheter och skrivare från Start -menyn.
- Klick Lägg till en skrivare från menyn strax ovanför ikonen och under platsfältet Utforskare. välja Lägg till en nätverks- eller Bluetooth -skrivare från dialogrutan som visas.
- Välj en nätverksskrivare från listan över enheter som visas genom att dubbelklicka på den. Skrivaren och dess drivrutiner konfigureras på den nya enheten och du kan börja skriva ut.
Metod 2 av 2: Anslutning via trådlös utskriftsserver

Steg 1. Kontrollera manualen som följde med den trådlösa skrivarservern för att se till att den fungerar korrekt med skrivaren

Steg 2. Anslut skrivaren till skrivarservern med en USB -kabel
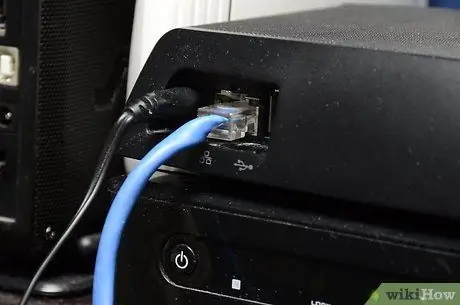
Steg 3. Anslut skrivarservern till datorn med en Ethernet -kabel för första installationen
Till skillnad från att använda din dator som skrivarserver är denna Ethernet -anslutning endast avsedd för installation och kan avinstalleras efteråt.
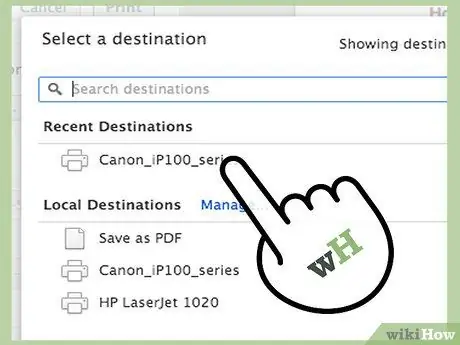
Steg 4. Använd programvara som medföljde skrivarservern
Denna programvara guidar dig genom stegen för att ansluta skrivarservern till ett befintligt nätverk, konfigurera en IP -adress, installera nödvändiga drivrutiner, ställa in ett lösenord och lösa åtkomstproblem.
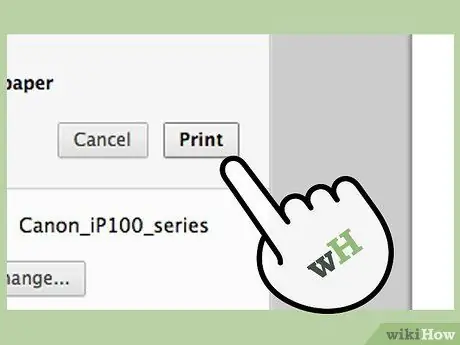
Steg 5. Se till att den trådlösa skrivarservern kan ansluta till nätverket och har alla nödvändiga drivrutiner för att köra skrivaren

Steg 6. Koppla bort Ethernet -kabeln från datorn

Steg 7. Anslut en annan enhet i det trådlösa nätverket och lägg till en delad skrivare via enheter och skrivare
Du kan också köra standardprogramvaran från skrivarservern, beroende på märke och modell.






