Precis som andra moderna telefoner är Samsung Galaxy Note utrustad med en trådlös hotspot -funktion, så att andra enheter kan använda internetanslutningen som delas av Note. Möjligheten att aktivera den beror på din mobilplan; inte alla trådlösa nätverkstjänster tillhandahåller denna funktion, såvida du inte är villig att betala en extra avgift för dess användning. Om fördelarna med en mobil hotspot ingår i din plan kan du aktivera den med bara några kranar.
Steg
Metod 1 av 2: Använda hotspot med mobildataplan
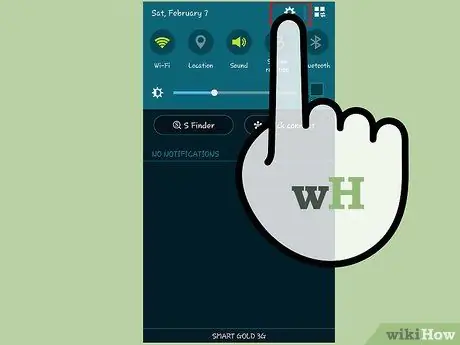
Steg 1. Öppna appen Inställningar i anteckningen
Du kan komma åt den från programlistan eller genom att öppna meddelandefältet och sedan trycka på knappen Inställningar.
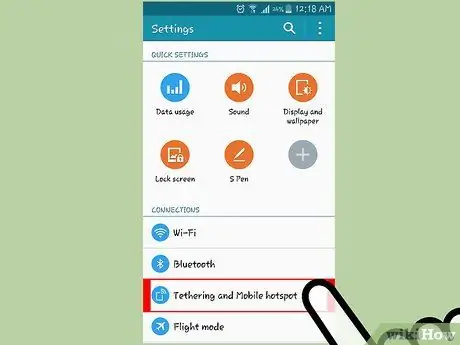
Steg 2. Tryck på "Internetdelning och bärbar hotspot" i avsnittet "Nätverksanslutningar"
Du kan behöva trycka på "Mer …" eller "Fler inställningar" för att hitta dessa alternativ.
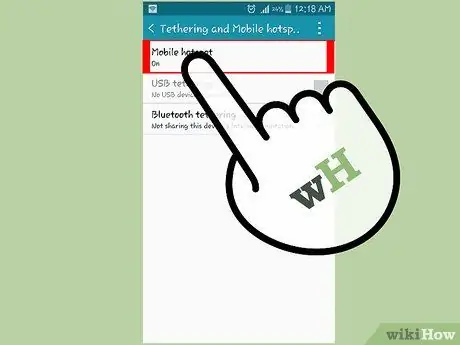
Steg 3. Ändra alternativet "Mobil hotspot" till PÅ
På så sätt aktiveras Notes trådlösa hotspot -funktion.
- För att kunna använda den här funktionen måste den mobila dataplan som används stödja internetdelning och delning av hotspot. Alla dataplaner stöder inte den här funktionen. Om planen du använder inte stöder funktionen för delning av hotspot får du ett meddelande om hur du lägger till funktionen i din dataplan. Om du behöver dela internet med andra enheter, men din plan inte stöder det, klicka här.
- Du behöver också en mobildatasignal som indikeras av "3G" eller "4G" -ikonen i meddelandefältet. Obs anslutning till vissa trådlösa nätverk kommer att kopplas bort när enheten används som en hotspot.
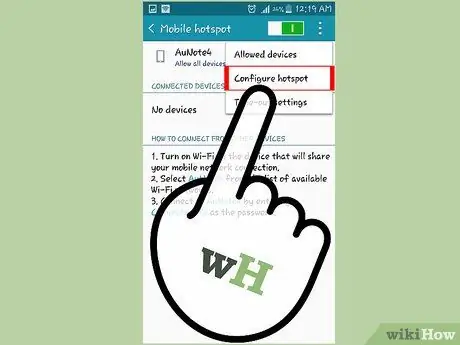
Steg 4. Tryck på "Konfigurera" för att ändra hotspots namn och lösenord
Ett nytt fönster öppnas där du kan ändra namnet som visas när andra skannar din hotspot, samt det lösenord som krävs.
- Ange inte personlig information i namnfältet (SSID).
- Se till att lösenordet som används är starkt så att obehöriga användare inte kan komma åt hotspot.
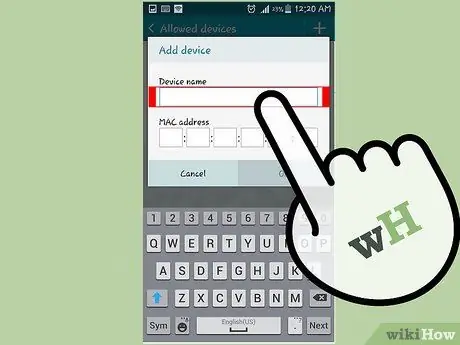
Steg 5. Använd en annan enhet för att logga in på hotspot -nätverket
När Note delar den trådlösa signalen kan du ansluta andra enheter till hotspot.
- Öppna listan över trådlösa nätverk på den enhet du vill ansluta till hotspot -nätverket.
- Välj namnet på din hotspot och ange sedan lösenordet.
- Efter ett tag kommer enheten att anslutas till internet.
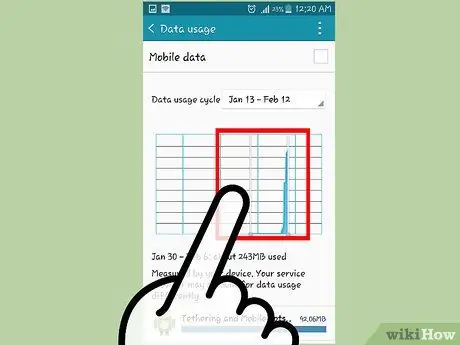
Steg 6. Övervaka mängden data som används
När du använder flera enheter i samma hotspot -nätverk kan data förbrukas snabbt. Detta är värt att notera, särskilt om du använder en bärbar dator för att logga in på nätverket och sedan surfa på skrivbordsversionen av webbplatsen, som inte är utformad för att spara dataanvändning.
- Gå till avsnittet "Dataanvändning" i menyn Inställningar.
- Använd reglaget för att ställa in en gräns för dataanvändning.
Metod 2 av 2: Dela internetanslutning utan att stödja dataplan

Steg 1. Ladda ner en tredjepartsapp för internetdelning
Om din dataplan inte stöder internetdelning eller mobil hotspot finns det flera alternativ tillgängliga i Google Play Butik.
- En av de mest populära apparna för internetdelning är Klink. Klink stöder bara USB -internetdelning, vilket innebär att anteckningen måste vara ansluten till en bärbar dator eller ett skrivbord via en USB -kabel för att dela sin internetanslutning.
- FoxFi är en populär Wi-Fi-hotspot-app som fungerar utan att behöva root-åtkomst på Note. Eftersom FoxFi inte stöds av mobila nätverkstjänster är det möjligt att användningen inte är smidig, men appen kan spara pengar på din månatliga mobiltelefonräkning.

Steg 2. Förbered appinställningar
När du har startat hotspot -appen kan du konfigurera den som en vanlig hotspot. I den kan du ställa in nätverksnamnet (SSID) och även ange ett lösenord.
- Ange inte personlig information i namnfältet (SSID).
- Se till att ditt lösenord är starkt så att obehöriga användare inte kan komma åt hotspot.
- Om du använder Klink behöver du inte konfigurera programmet. Anslut bara Note med datorn via USB -kabel, tryck sedan på "Start".
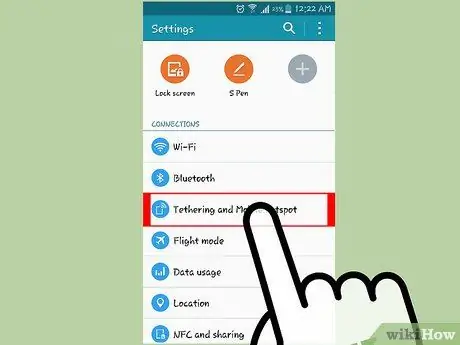
Steg 3. Aktivera hotspot
När du har konfigurerat nätverket aktiverar du hotspot från appen. På så sätt börjar anteckningen dela den trådlösa signalen, så att andra enheter kan ansluta till den.
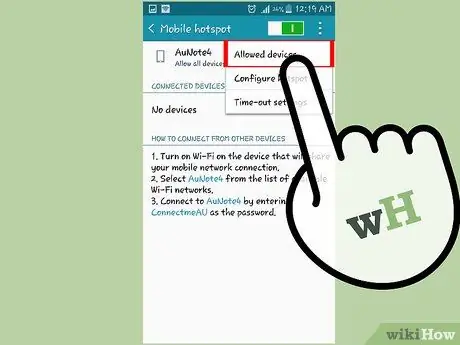
Steg 4. Anslut andra enheter till hotspot -nätverket
När din anteckning avger en trådlös signal kan du ansluta andra enheter till den.
- Öppna listan över trådlösa nätverk på den enhet du vill ansluta till hotspot.
- Välj det nätverksnamn du har angett och ange sedan lösenordet.
- Efter ett tag kommer enheten att anslutas till internet.
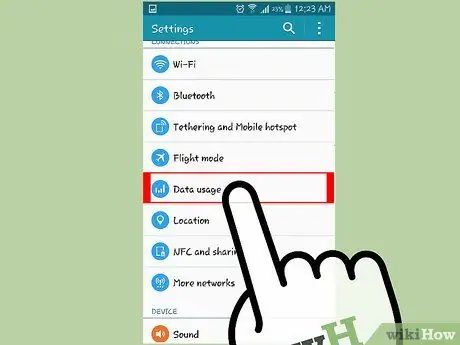
Steg 5. Övervaka mängden data som används
När du använder flera enheter i samma hotspot -nätverk kan data förbrukas snabbt. Detta är värt att notera, särskilt om du använder en bärbar dator för att logga in på nätverket och sedan surfa på skrivbordsversionen av webbplatsen, som inte är utformad för att spara dataanvändning.
- Gå till avsnittet "Dataanvändning" i menyn Inställningar.
- Använd reglaget för att ställa in en gräns för dataanvändning.






