Du kan ta bort kontakter direkt från din Android -enhet med hjälp av appen kontakthanterare ("Personer"). Bortsett från det kan du också synkronisera ett konto för att ta bort alla synkroniserade kontakter från det kontot. Om du lagrar kontakter i ditt Google -konto kan du använda webbplatsen för Google Kontakter för att hantera och ta bort befintliga kontakter.
Steg
Metod 1 av 3: Ta bort kontakter

Steg 1. Tryck på ikonen "Kontakter" eller "Personer"
Appens namn kommer att variera beroende på vilken Android -enhet du använder.
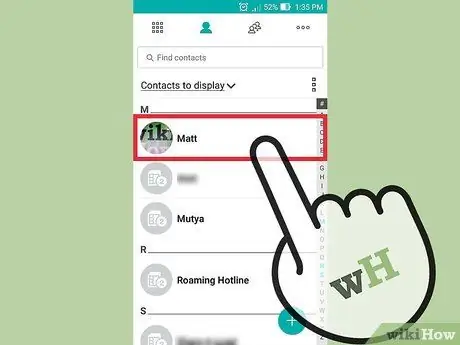
Steg 2. Tryck på kontakten du vill radera
När de har raderats visas kontaktuppgifterna.
Om du vill radera flera kontakter kan du hålla den första kontakten intryckt tills valläget är aktiverat. Tryck sedan på varje kontakt som du vill markera och ta bort. Urvalslägesaktiveringsmekanismen varierar beroende på vilken enhet som används
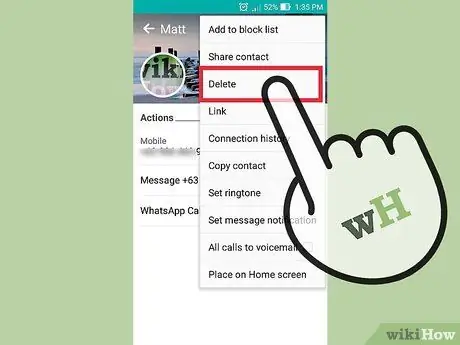
Steg 3. Välj”Ta bort”
Placeringen och utseendet på dessa knappar varierar, men de finns vanligtvis högst upp på skärmen. Knappen är vanligtvis märkt "Ta bort", eller den kan vara formad som en papperskorg. Du kan behöva trycka på “⋮” -knappen först och sedan välja Radera.
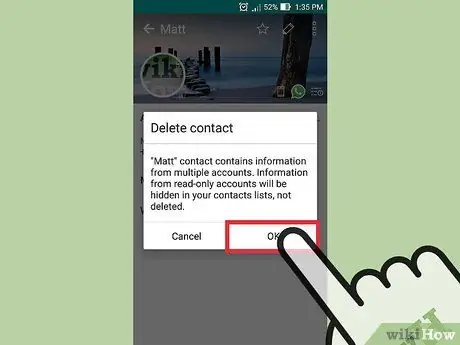
Steg 4. Välj”Ja” för att bekräfta att du vill radera de valda kontakterna
Du kommer att bli ombedd att bekräfta permanent borttagning av kontakten från enheten.
Metod 2 av 3: Avsynkronisering av konto

Steg 1. Tryck på ikonen "Inställningar"
Om du avaktiverar ett konto kan alla synkroniserade kontakter tas bort från det kontot. Det här steget är användbart för att ta bort flera kontakter samtidigt.
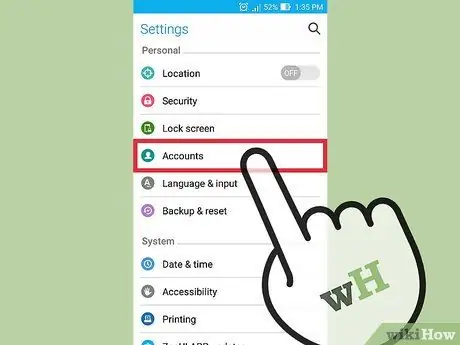
Steg 2. Välj “Konton”
Du hittar dessa alternativ i Personlig.
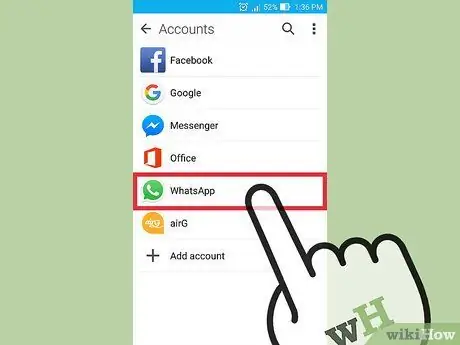
Steg 3. Välj det konto du vill avynkronisera
Alla kontakter som synkroniseras från det kontot raderas från enheten.
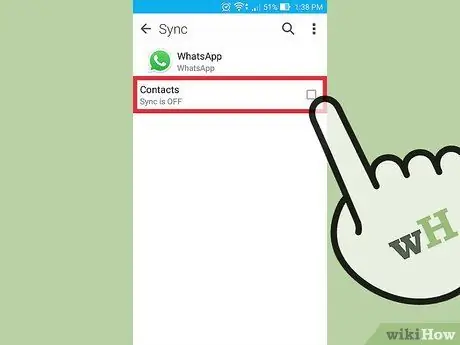
Steg 4. Skjut”Kontakter” -knappen för att stänga av kontaktvalet
Därefter inaktiveras kontaktsynkronisering så att kontaktlistan för enheten inte uppdateras automatiskt med kontakterna från det kontot. Om du inte ser alternativet "Kontakter" sveper du synkroniseringsomkopplaren för det kontot.
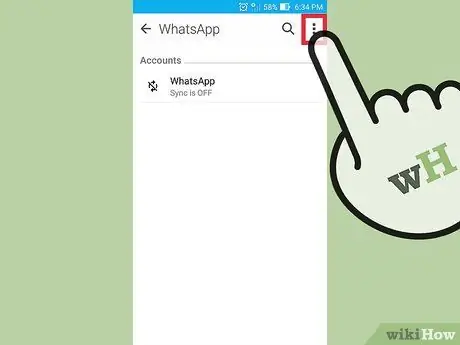
Steg 5. Tryck på “⋮” -knappen
Det är i det övre högra hörnet av skärmen. Efter det kommer en liten meny att visas på skärmen.
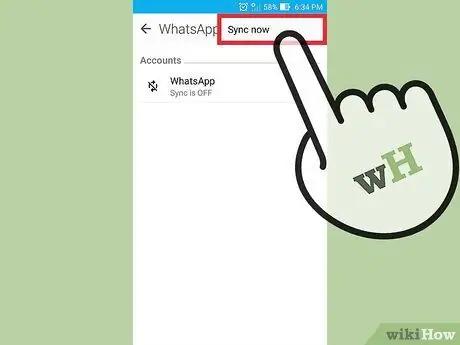
Steg 6. Välj "Synkronisera nu"
Därefter synkroniseras enheten med kontot. Eftersom kontaktsynkronisering har inaktiverats kommer alla kontakter från det kontot att raderas från enheten.
Metod 3 av 3: Ta bort Google -kontakter
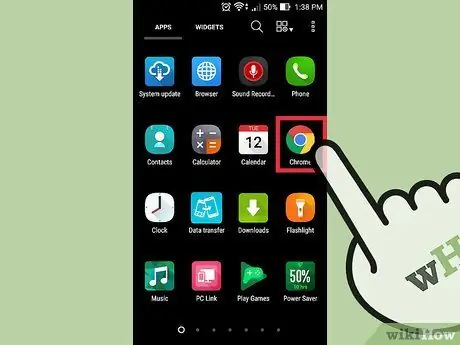
Steg 1. Öppna en webbläsare
Om du lagrar kontakter i ditt Google -konto kan du använda Google Kontakter för att hantera dem mer effektivt. Hanteringen kan göras via Googles kontaktwebbplats.
Denna process kan bara göras för att radera kontakter som är lagrade i Google -kontot. Kontakter som lagras på andra enheter eller konton måste raderas separat
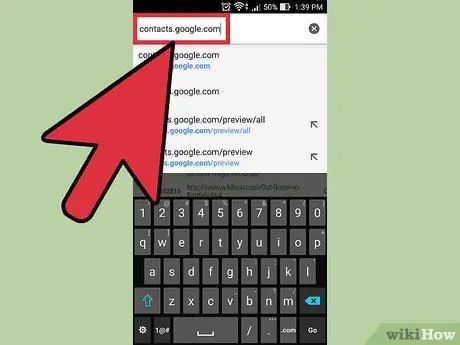
Steg 2. Skriv contacts.google.com i webbläsarens adressfält
Logga in med samma konto som det som används på din Android -enhet.
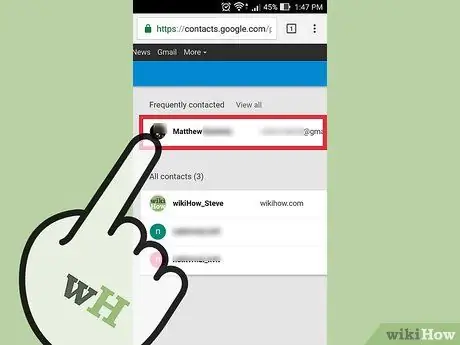
Steg 3. Tryck eller klicka på en kontakts profilfoto för att välja en kontakt
Sökfältet högst upp på skärmen kan hjälpa dig att hitta de kontakter du vill radera.
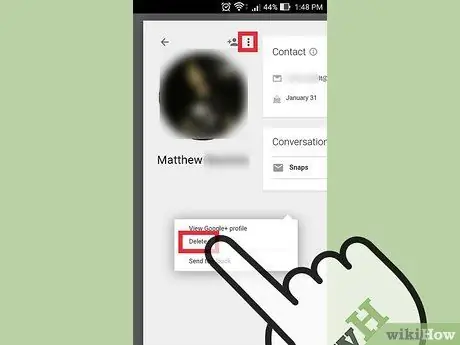
Steg 4. Tryck eller klicka på knappen med papperskorgen -ikonen högst upp på skärmen
Därefter tas de valda kontakterna bort från Google -kontot.
Om papperskorgen är nedtonad har en eller flera av de valda kontakterna lagts till via Google+. Därför måste du ta bort den från cirklar på Google+ för att ta bort kontakten. Sök och läs artiklar om hur du skapar cirklar på Google+ för mer information

Steg 5. Tryck på ikonen "Inställningar" på Android -enheten
När du har tagit bort kontakter från webbplatsen för Google Kontakter måste du synkronisera ditt konto igen via din Android-enhet.
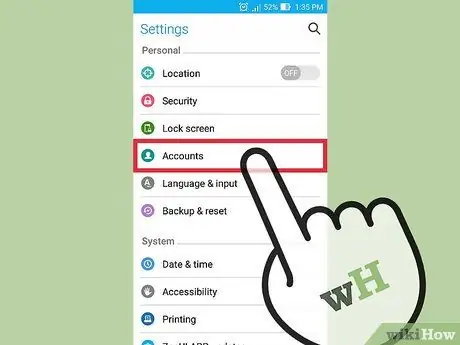
Steg 6. Välj “Konton”
Detta alternativ finns i avsnittet "Personligt".
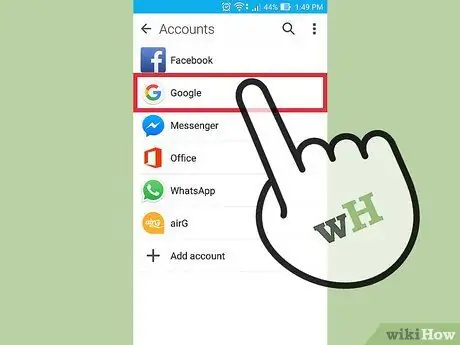
Steg 7. Välj “Google”
Om du har flera Google -konton blir du ombedd att välja det konto du vill ändra.
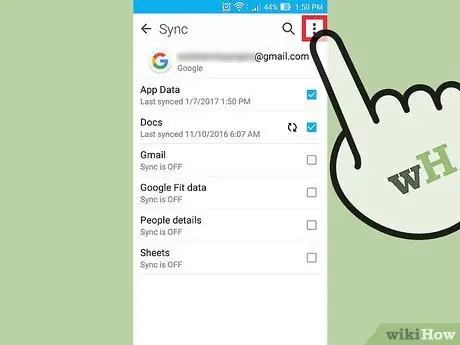
Steg 8. Tryck på “⋮” -knappen
Det är i det övre högra hörnet av skärmen.
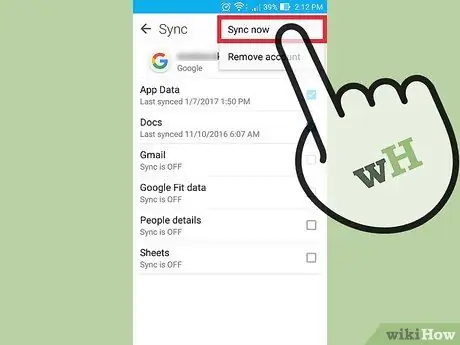
Steg 9. Välj “Synkronisera nu”
Ditt Google-konto synkroniserar om data som lagras på kontot, inklusive kontakter. Kontakter som har raderats via Google Kontakter -webbplatsen raderas också från Android -enheten.






