Har du många applikationer i listan "Senaste appar" så att det är svårt att hitta det program du behöver? Du kan ta bort appar från listan med några kranar så att listan kan tömmas och du kan hitta de appar du behöver.
Steg
Metod 1 av 4: Använda iOS 12 (utan "hem" -knapp)
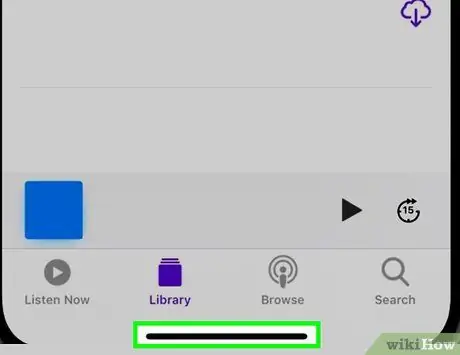
Steg 1. Svep upp från botten av skärmen
Rör vid skärmens botten och svep uppåt från dockans botten. Svep inte skärmen för snabbt. Därefter visas bilderna på applikationerna som är öppna på enheten till vänster på skärmen.
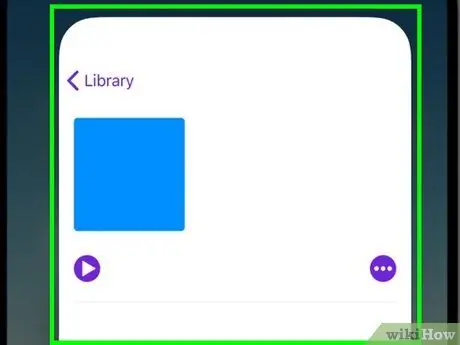
Steg 2. Svep skärmen åt vänster eller höger för att se alla appar
Om du vill se alla program som fortfarande är öppna sveper du skärmen åt vänster och höger. iPhone visar de öppna programmen en efter en på skärmen. Samtidigt visar iPad sex applikationer samtidigt.
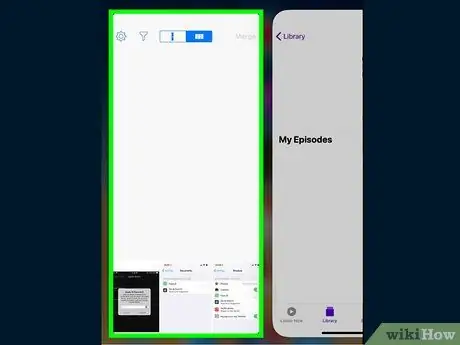
Steg 3. Dra appfönstret uppåt för att stänga det
När du hittar appen du vill stänga sveper du uppåt på appfönstret/bilden. Efter det kommer appen att tas bort från skärmen och stängas.
Du kan stänga mer än en app i taget genom att röra flera appar med två eller tre fingrar och svepa uppåt samtidigt
Metod 2 av 4: Använda iOS 12

Steg 1. Dubbelklicka på knappen "Hem"
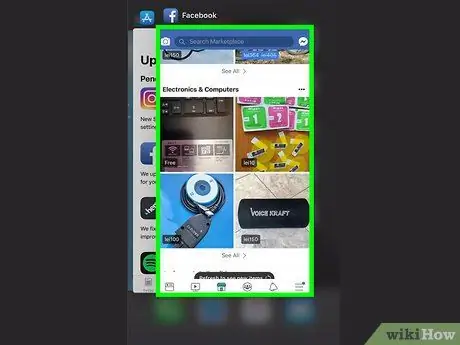
Steg 2. Svep skärmen åt vänster och höger för att se alla appar
Om du vill se alla program som fortfarande är öppna sveper du skärmen åt vänster och höger. iPhone visar de öppna programmen en efter en på skärmen. Samtidigt visar iPad sex applikationer samtidigt.
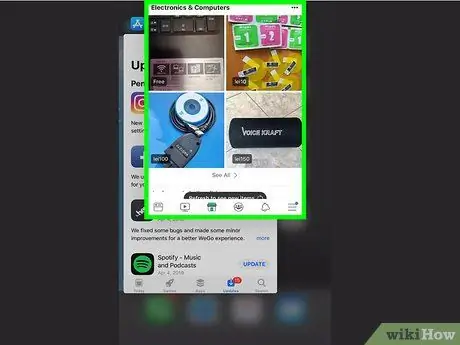
Steg 3. Dra appfönstret uppåt för att stänga det
När du hittar appen du vill stänga sveper du uppåt på appfönstret/bilden. Efter det kommer appen att tas bort från skärmen och stängas.
Du kan stänga mer än en app i taget genom att röra flera appar med två eller tre fingrar och svepa uppåt samtidigt
Metod 3 av 4: Använda iOS 7 och 8

Steg 1. Dubbelklicka på knappen "Hem"
Skärmbilder av alla appar som fortfarande körs på enheten visas på en rad.
Om "Assistive Touch" -funktionen är på, tryck på cirkelikonen på skärmen och tryck snabbt två gånger på "Home" -knappen
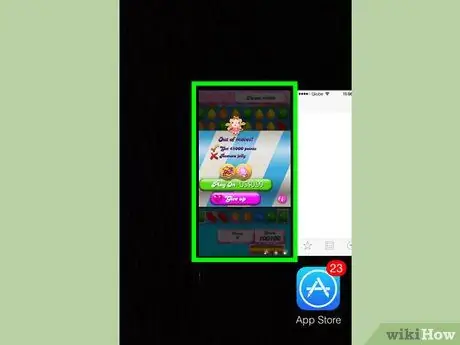
Steg 2. Leta reda på appen du vill stänga
Svep skärmen åt vänster eller höger för att se alla appar som för närvarande körs på enheten.
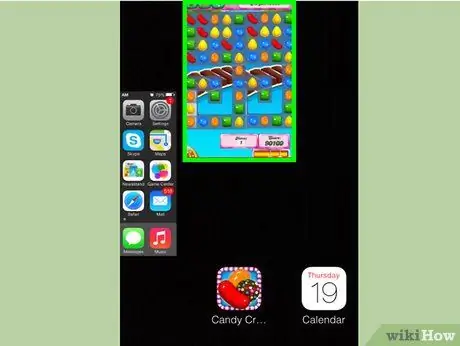
Steg 3. Svep appfönstret/bilden uppåt för att stänga den
Därefter stängs ansökan automatiskt. Du kan upprepa samma steg för varje app som du vill stänga.
Du kan röra och hålla upp till tre appfönster samtidigt och sedan dra dem uppåt samtidigt. Utvalda ansökningar stängs efteråt

Steg 4. Återgå till startskärmen
När du är klar med att stänga appen trycker du på "Hem" -knappen en gång för att återgå till startskärmen.
Metod 4 av 4: Använda iOS 6 eller tidigare version

Steg 1. Dubbelklicka på knappen "Hem"
Ikoner för alla program som körs visas längst ner på skärmen.
Om funktionen “Assistive Touch” är på trycker du på cirkelikonen på skärmen och dubbelklickar på knappen”Hem”
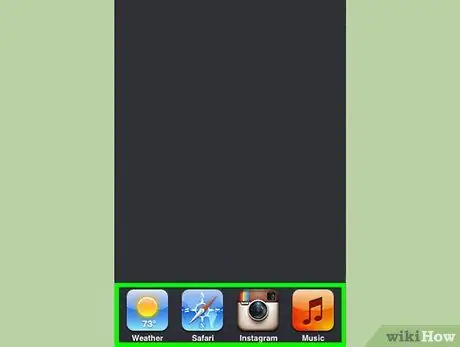
Steg 2. Leta reda på appen du vill ta bort
Dra applistan längst ned på skärmen till vänster och höger för att hitta appen du vill stänga. Listan kan innehålla många applikationer.
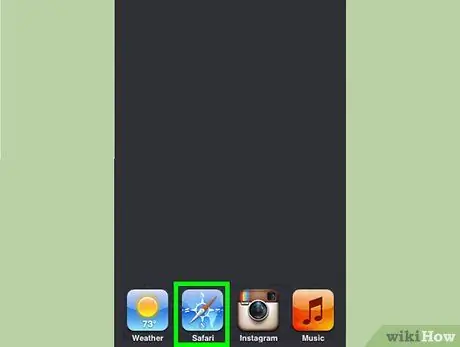
Steg 3. Håll ned ikonen för appen du vill stänga
Efter ett tag skakar ikonerna på listan, precis som när du vill hantera appikoner på startskärmen.
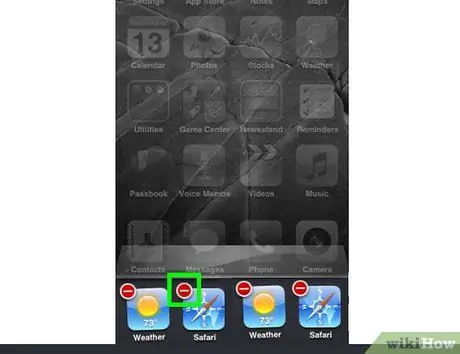
Steg 4. Tryck på "-" -knappen ovanför ikonen för att stänga önskat program
Efter det kommer appen att tas bort från listan. Du kan upprepa samma process för andra program som du vill stänga eller återgå till startskärmen genom att trycka på "Hem" -knappen.






