Siri är en artificiellt intelligent personlig assistent som hjälper dig att utföra iPhone -uppgifter utan att behöva använda händerna! För att komma igång med att konfigurera Siri på en ny iPhone, iPad eller iPod touch, följ stegen i den här artikeln. Observera att iPhone 4 och senare, iPad 2 och senare och iPod Touch 4 och senare inte har Siri.
Steg
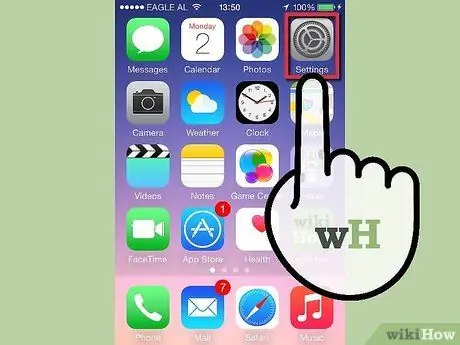
Steg 1. Starta appen Inställningar från huvudskärmen
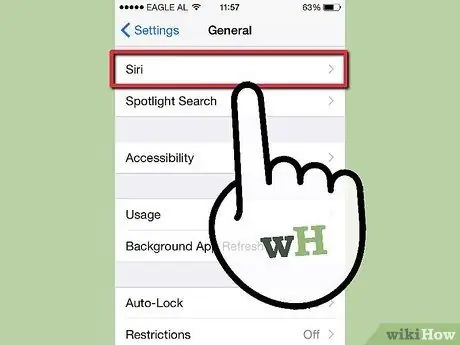
Steg 2. Klicka på Allmänt
Klicka sedan på Siri.
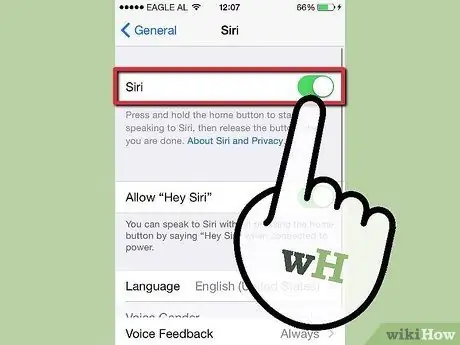
Steg 3. Växla Siri till på -läget och välj Aktivera Siri
Knappen blir grön.
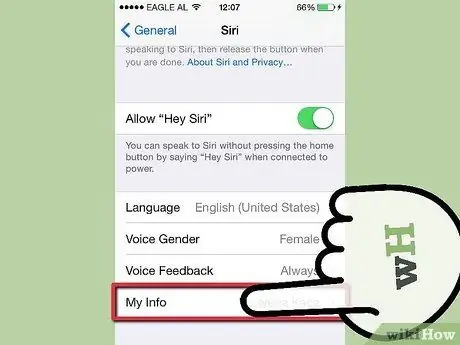
Steg 4. Klicka på Min info
Det här är platsen för att organisera ditt namn, din plats, dina viktiga telefonnummer och annan information så att Siri vet hur du bäst hjälper dig.
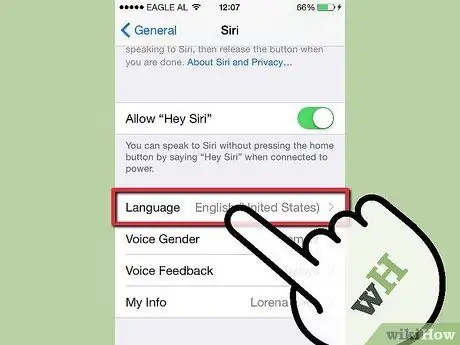
Steg 5. Vid denna tidpunkt har du några avancerade alternativ för att konfigurera Siri
- Tryck på Språk för att ställa in Siri på ett annat språk eller en accent.
- Tryck på Röståterkoppling för att avgöra om Siri alltid svarar på dig, eller bara när telefonen är i handsfree-läge.
- Tryck på Höj för att tala för att väcka Siri när du lägger telefonen i örat och du inte samtalar.






