Den här artikeln guidar dig genom att skapa en omröstning om Discord på både Windows- och Mac -datorer. Även om Discord inte erbjuder en omröstningsfunktion kan du skapa en omröstning på ett antal sätt, antingen genom emoji -reaktioner eller med hjälp av en bot.
Steg
Metod 1 av 3: Använda reaktion
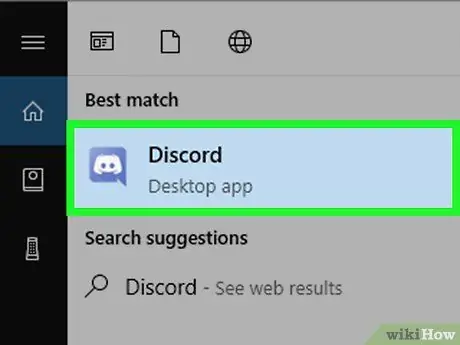
Steg 1. Klicka på den munlösa ansiktsikonen i den lila pratbubblan för att öppna Discord
Denna ikon finns i Start -menyn (Windows) eller i mappen Program (Mac). Om du är inloggad öppnas Discord.
- Om du inte är inloggad anger du din e -postadress och lösenord och klickar sedan på Logga in.
- Om du vill använda webbversionen av Discord, gå till https://discordapp.com och klicka på den lila knappen märkt Öppna Discord.
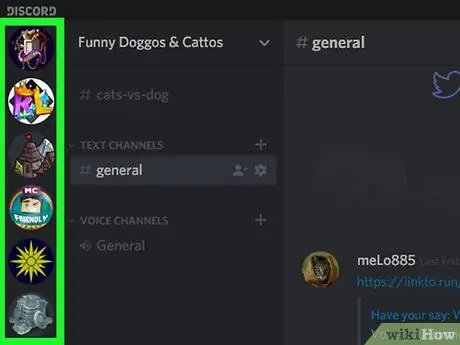
Steg 2. Välj destinationsserverns initialer till vänster i Discord -fönstret
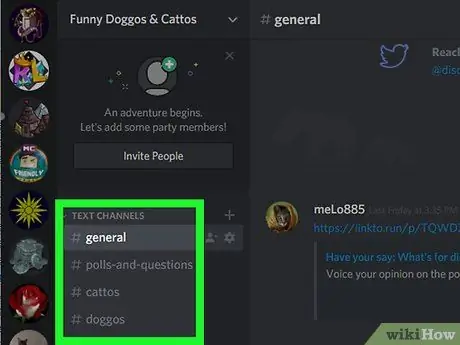
Steg 3. Välj destinationskanal till vänster i Discord -fönstret
Om du vill skapa en kanal för en omröstning klickar du på + bredvid "TEXT CHANNELS". Ange ett kanalnamn (t.ex. "omröstning") och klicka på Skapa kanal.
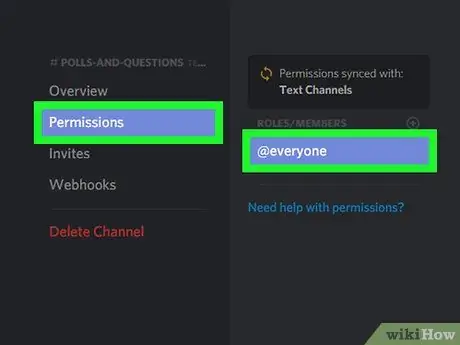
Steg 4. Ange användarrättigheter för kanalen
Klicka på ikonen inställningar
till höger om kanalnamnet, gör sedan följande:
- Klick Behörigheter.
- välja @alla under rubriken "ROLL/MEDLEMMAR" till höger på sidan.
- Klicka på ikonen ✓ till höger om rubriken "Läs meddelanden".
- Svep på skärmen och klicka sedan på ikonen X rött i alla andra alternativ.
- Klick Spara ändringar.
- Tryck på Esc eller klicka X i det övre högra hörnet av fönstret.
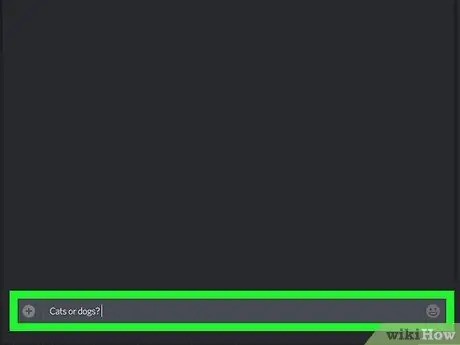
Steg 5. Skapa och ange en fråga i textrutan för kanaler och tryck sedan på Retur för att skicka frågan till servern
Till exempel kan du fråga "Vilken dangdut -sångare har den bättre rösten, Julia Perez eller Dewi Persik?"
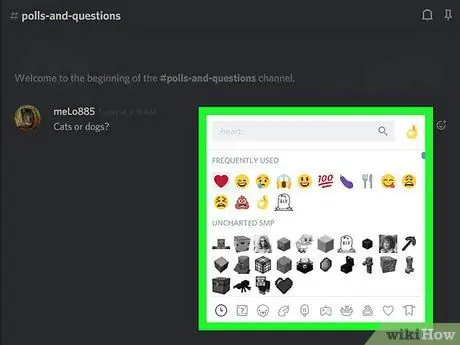
Steg 6. Lägg till en reaktionsemoji på frågan
Håll musen över frågan tills du ser en smiley bredvid den. Klicka på ikonen, välj sedan en reaktionsemoji (som en tumme upp emoji för att säga "ja"), lägg sedan till en emoji för en annan reaktion.
När du är klar ser du minst två emojis under frågan
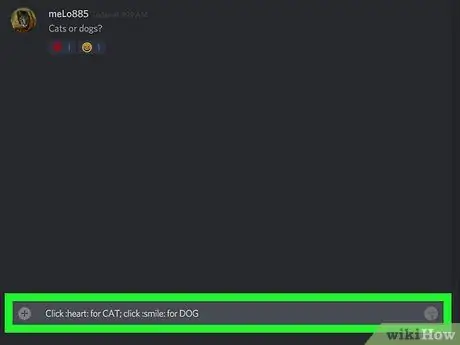
Steg 7. Förklara omröstningsreglerna
Generellt kan du säga "Klicka på [emoji A] för att välja alternativ A, eller [emoji B] för att välja alternativ B".
Till exempel kan du säga "Klicka tummen upp för att välja Julia Perez, eller blommorna för att välja persikagudinnan"
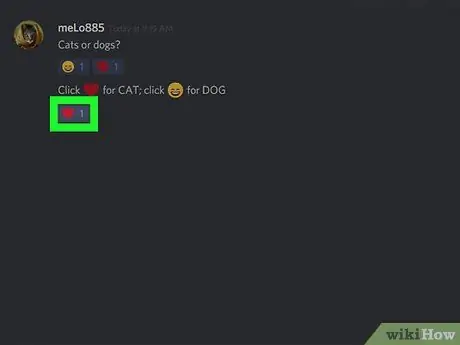
Steg 8. Låt servermedlemmarna välja
Medlemmar kan klicka på någon av emojierna för att rösta. Antalet röster visas till höger om emojin.
Eftersom servermedlemmar inte kan göra inlägg minskar chansen att medlemmar trollar eller skickar andra emojis
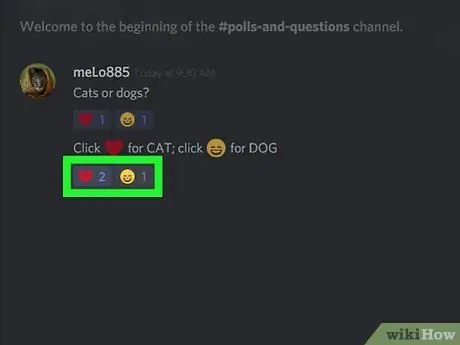
Steg 9. Räkna rösterna
Efter att alla medlemmar har röstat, eller efter en viss tid, är emojin med det högsta numret bredvid vinnaren i omröstningen.
Metod 2 av 3: Använda en omröstningsbot
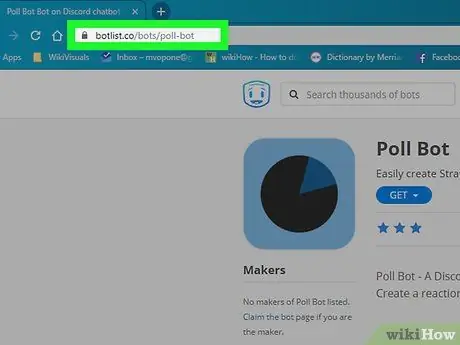
Steg 1. Öppna omröstningen bot poll på
Den här webbplatsen tillhandahåller en Discord -bot som kan köra undersökningar på servern.
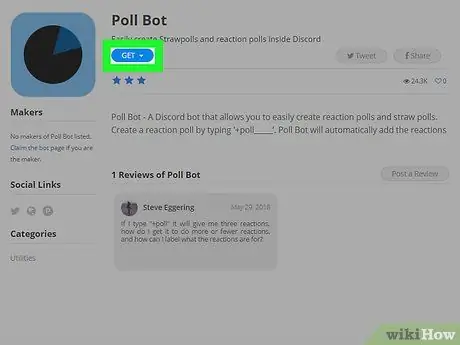
Steg 2. Klicka på den blå knappen GET nära toppen av sidan
Du kommer att se en rullgardinsmeny.
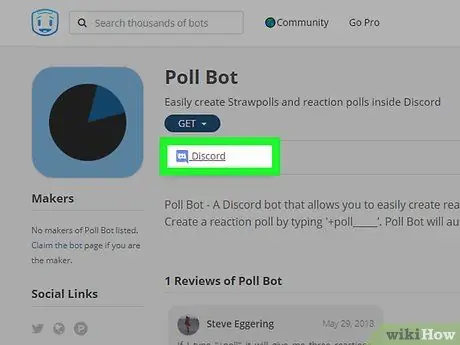
Steg 3. Klicka på Discord på rullgardinsmenyn
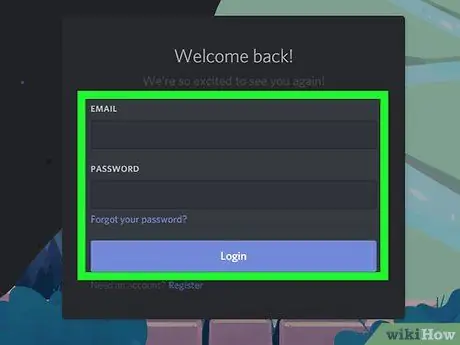
Steg 4. Gå till Discord
Ange ditt e -postadress och lösenord för ditt Discord -konto när du uppmanas att göra det.
Om du inte ser inloggningsskärmen, hoppa över det här steget
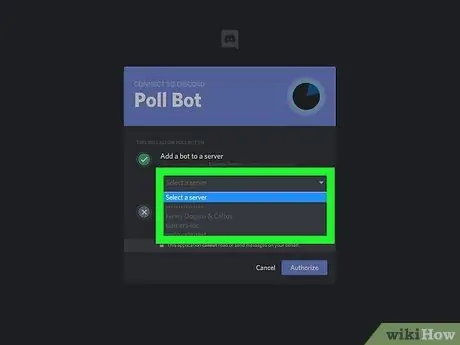
Steg 5. Välj en server
Klicka på rutan "Lägg till en bot till en server" och välj sedan din destinationsserver från rullgardinsmenyn.
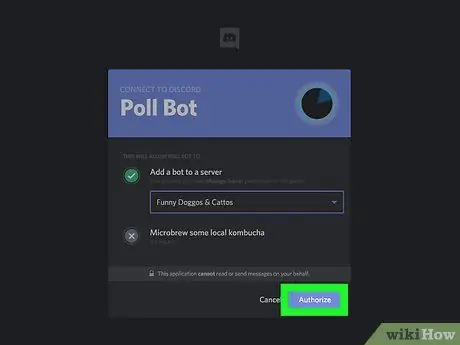
Steg 6. Klicka på den lila knappen märkt Auktorisera längst ned på sidan
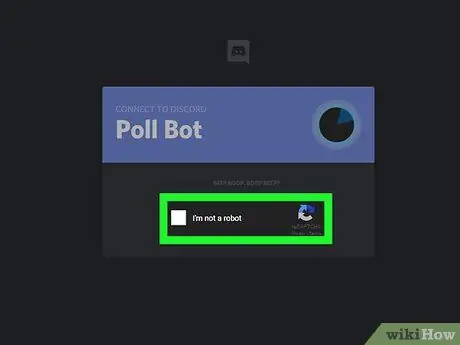
Steg 7. Klicka på rutan Jag är inte en robot
Du kommer att se en bock. En omröstningsbot läggs till i Discord och du kan stänga flikar i din webbläsare.
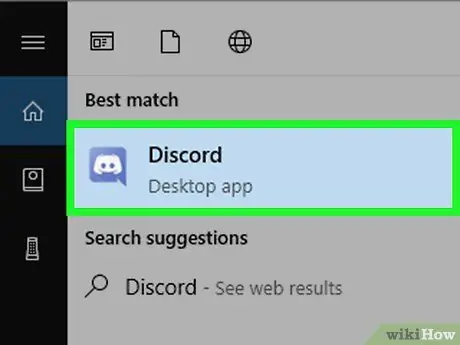
Steg 8. Klicka på den munlösa ansiktsikonen i den lila pratbubblan för att öppna Discord
Denna ikon finns i Start -menyn (Windows) eller i mappen Program (Mac). Om du är inloggad öppnas Discord.
- Om du inte är inloggad anger du din e -postadress och lösenord och klickar sedan på Logga in.
- Om du vill använda webbversionen av Discord, gå till https://discordapp.com och klicka på den lila knappen märkt Öppna Discord.
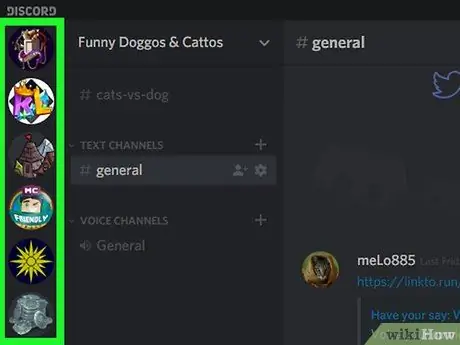
Steg 9. Välj den server som har pollboten installerad på vänster sida av Discord -fönstret
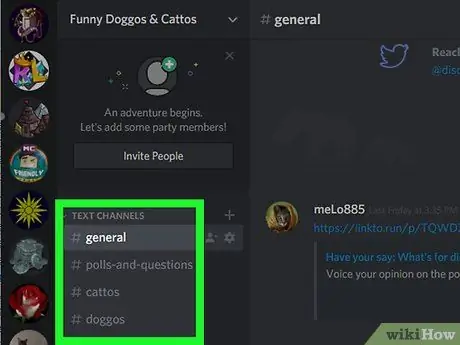
Steg 10. Välj destinationskanal till vänster i Discord -fönstret
Om du vill skapa en kanal för en omröstning klickar du på + bredvid "TEXT CHANNELS". Ange ett kanalnamn (t.ex. "omröstning") och klicka på Skapa kanal.
Steg 11. Aktivera poll bot
Ange +/strawpoll# i textrutan och ersätt "#" med antalet omröstningssvar. Tryck sedan på Enter. Enkätboten kommer att visas på kanalen efter ett tag.
Om du till exempel vill skapa en omröstning med 6 svar anger du +/strawpoll6
Steg 12. Ange omröstningstiteln
När du uppmanas att ange en titel anger du titeln på din omröstning och trycker på Retur.
Steg 13. Ange valet för svarsvar
När du uppmanas att ange det första valet anger du det första svaret och trycker på Retur. Upprepa stegen ovan tills omröstningsboten har registrerat alla dina svar. När du har angett svaren skickar boten en länk till omröstningen.
Steg 14. Be kanalmedlemmarna att fylla i en omröstning
Medlemmar kan klicka på länken ovanför omröstningsbotens kommentarer, rösta sedan för ett svar och klicka Rösta på botten av sidan. Svaret med flest röster vinner omröstningen.
Metod 3 av 3: Använda Poll Maker
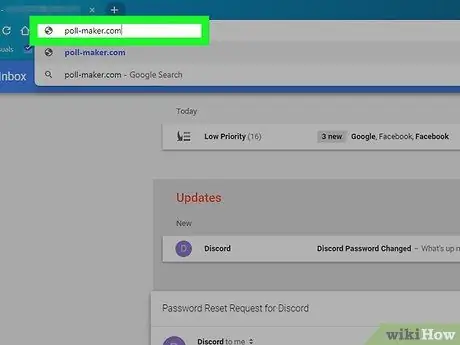
Steg 1. Besök Poll Maker-webbplatsen på
Denna webbplats låter dig skapa omröstningar. När du har skapat din omröstning kan du dela länken i Discord -chatten.
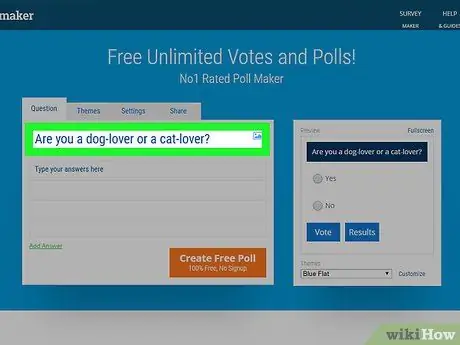
Steg 2. Ange omröstningsfrågan i rutan "Skriv din fråga här"
Den här rutan finns högst upp på sidan.
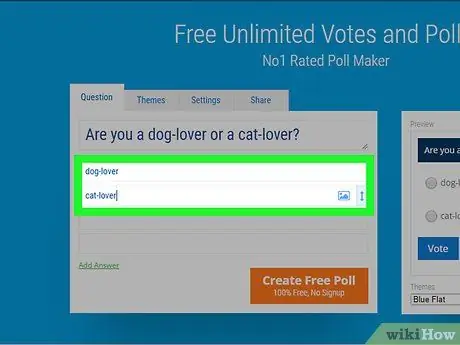
Steg 3. Ange svarsalternativen för omröstningen i rutan
- För att skapa en enkel omröstning kan du skriva ett "Ja" eller "Nej" svar i svarskolumnen. Du kan till exempel ställa frågor som "Gillar du dangdutmusik?".
- Klicka på för att göra ett annat svar Lägg till svar.
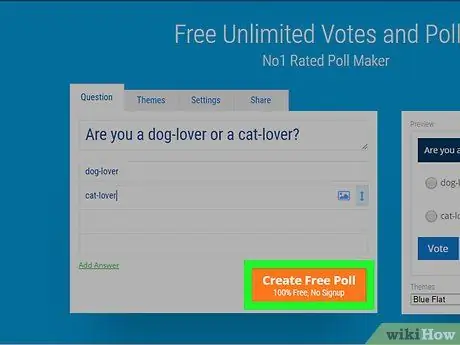
Steg 4. Klicka på den orange knappen märkt Skapa gratis omröstning under omröstningen
Du får två länkar, en omröstningslänk och en länk för att se resultaten.
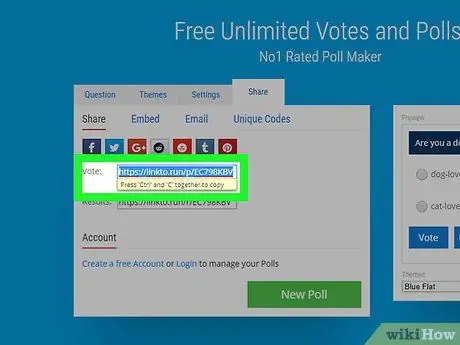
Steg 5. Kopiera omröstningslänken genom att välja länken "Rösta" och sedan trycka på Ctrl+C (Windows) eller Command+C (Mac).
Länken kommer att kopieras till Urklipp.
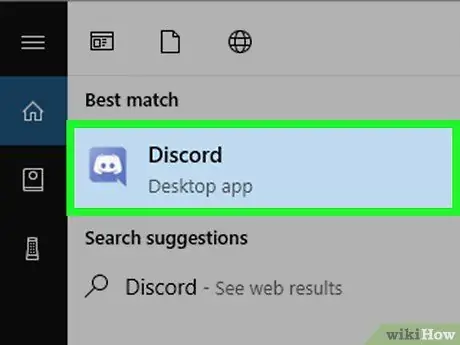
Steg 6. Klicka på den munlösa ansiktsikonen i den lila pratbubblan för att öppna Discord
Denna ikon finns i Start -menyn (Windows) eller i mappen Program (Mac). Om du är inloggad öppnas Discord.
- Om du inte är inloggad anger du din e -postadress och lösenord och klickar sedan på Logga in.
- Om du vill använda webbversionen av Discord, gå till https://discordapp.com och klicka på den lila knappen märkt Öppna Discord.
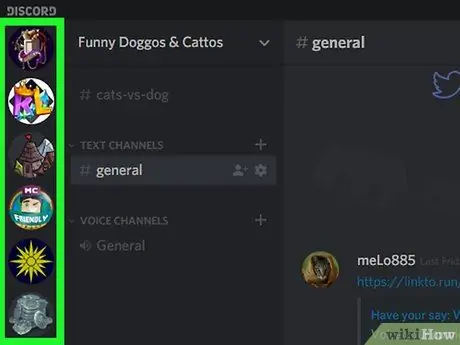
Steg 7. Välj destinationsservern till vänster i Discord -fönstret
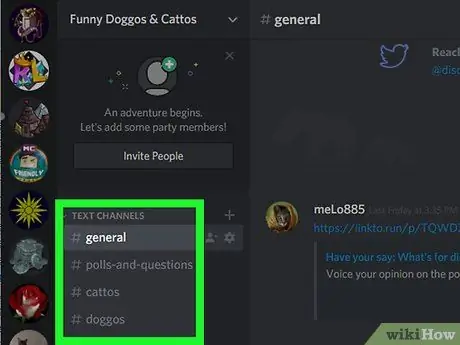
Steg 8. Välj destinationskanal till vänster i Discord -fönstret
Om du vill skapa en kanal för en omröstning klickar du på + bredvid "TEXT CHANNELS". Ange ett kanalnamn (t.ex. "omröstning") och klicka på Skapa kanal.
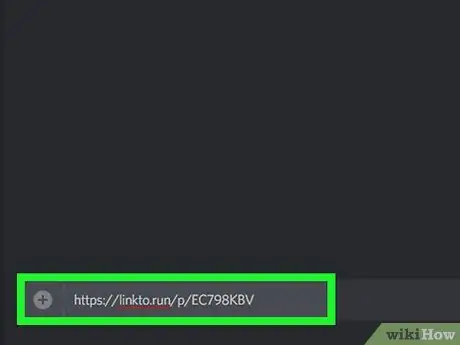
Steg 9. Klistra in länken till omröstningen genom att klicka på textrutan längst ner på sidan och trycka på Ctrl+V eller Kommando+V.
Efter det, tryck på Enter för att klistra in webbadressen i kanalen.
Du kan också kopiera och klistra in "Resultat" -länken i kanalen så att medlemmarna kan se omröstningsresultaten
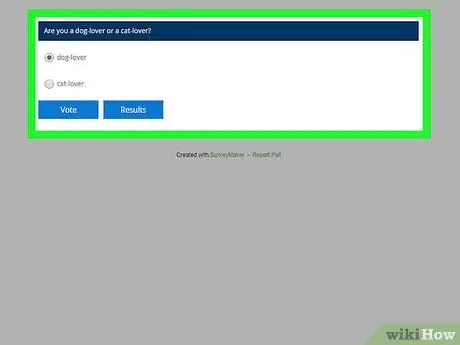
Steg 10. Låt medlemmarna rösta genom att klicka på länken och välja de tillgängliga svaren
Efter omröstning kan medlemmarna se resultaten genom att klicka på länken till resultat.
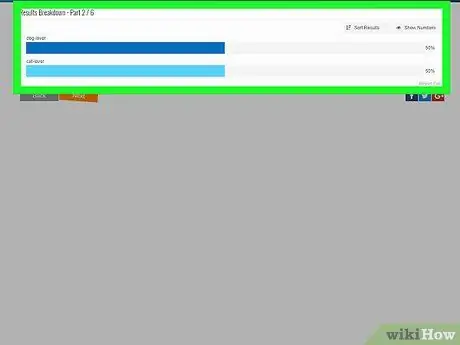
Steg 11. Öppna resultat -URL: en
Sidan visar antalet röster för varje val. Valet med flest röster blir vinnaren i omröstningen.






