Denna wikiHow lär dig hur du loggar ut från ditt Facebook -konto i Messenger med din iPhone eller iPad.
Steg
Metod 1 av 2: Använda Facebook -appen
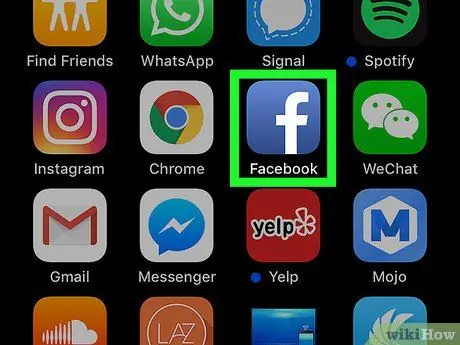
Steg 1. Öppna Facebook -appen på din iPhone eller iPad
Ikonen för Facebook -appen ser ut som ett vitt "f" i en blå rektangel som vanligtvis visas på startskärmen.
Du kan inte logga ut från ditt konto via Messenger -appen. Du måste använda Facebook -appen för att logga ut från Messenger
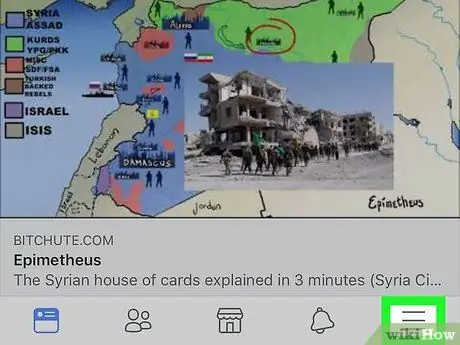
Steg 2. Tryck på ikonen
Det är i det nedre högra hörnet av skärmen. Därefter visas navigeringsmenyn.
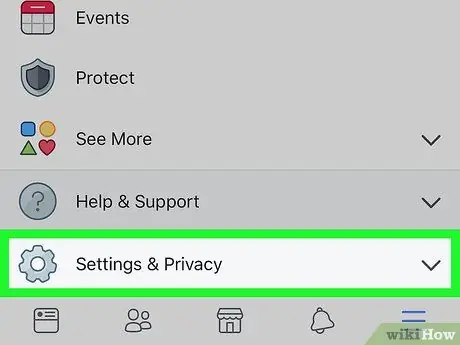
Steg 3. Bläddra till skärmen och tryck på Inställningar (“Inställningar”)
Det här alternativet finns längst ner på menyn. Efter det kommer en meny att visas längst ned på skärmen.
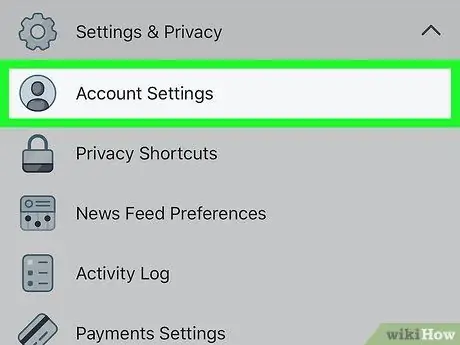
Steg 4. Tryck på Kontoinställningar på popup-menyn
Kontoalternativ öppnas på en ny sida.
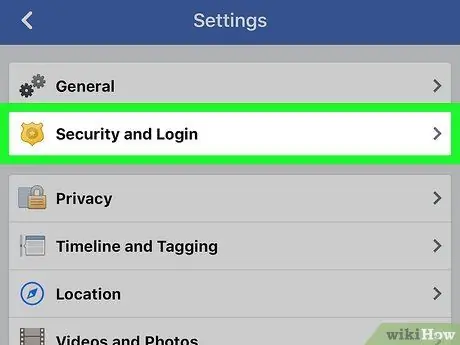
Steg 5. Tryck på Säkerhet och inloggning (“Säkerhet och inloggningsinformation”)
Det här alternativet finns överst på menyn "Kontoinställningar".
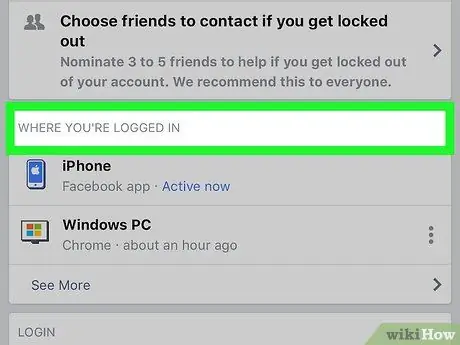
Steg 6. Leta reda på avsnittet”VAR DU är inloggad” på sidan”Säkerhet och inloggning”
Detta segment inkluderar alla aktiva kontosessioner, inklusive alla Facebook- eller Messenger -sessioner på mobila och stationära enheter.
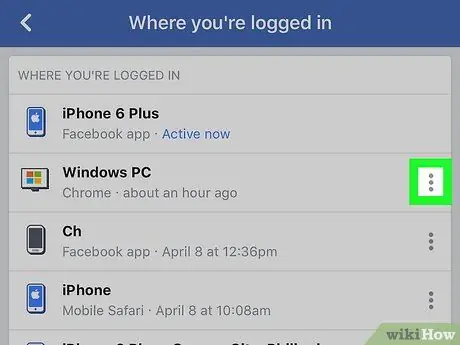
Steg 7. Tryck på ikonen bredvid Messenger -sessionen
Hitta Messenger -sessionen som du vill inaktivera i avsnittet "VAR DU är inloggad" och tryck på ikonen bredvid för att se alternativ.
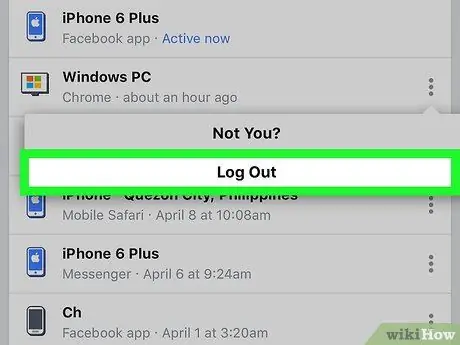
Steg 8. Tryck på Logga ut
Därefter loggas du ut från ditt konto i Messenger -appen.
Metod 2 av 2: Ändra konto
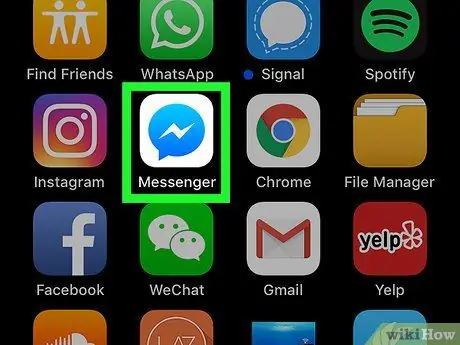
Steg 1. Öppna Messenger -appen på din iPhone eller iPad
Messenger -ikonen ser ut som en blå pratbubbla med en blixt i.
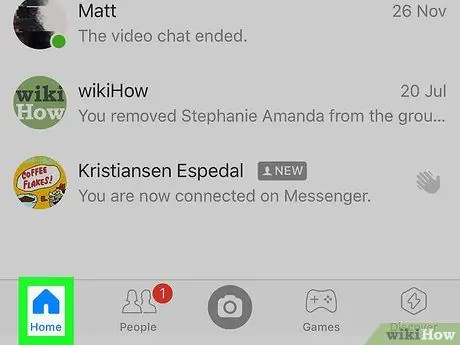
Steg 2. Tryck på fliken Hem
Den här knappen ser ut som en liten hemikon i det nedre vänstra hörnet av skärmen. När du har tryckt på dem visas en lista över alla senaste chattar.
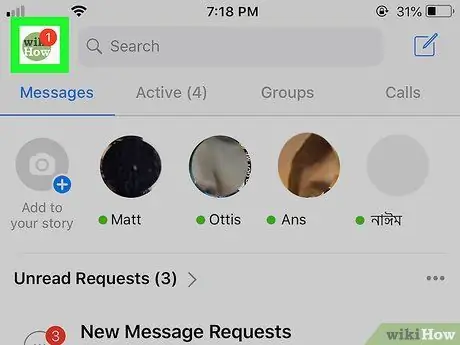
Steg 3. Tryck på profilfotot i det övre vänstra hörnet av skärmen
Hitta och tryck på profilfotoikonen i det övre vänstra hörnet av skärmen. Profilmenyn öppnas på en ny sida.
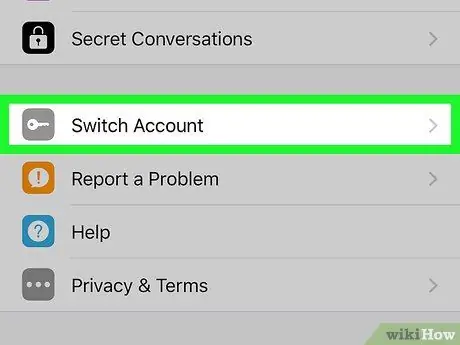
Steg 4. Bläddra till skärmen och tryck på Byt konto ("Ändra konto")
En lista över alla konton som är lagrade och tillgängliga på enheten visas på en ny sida.
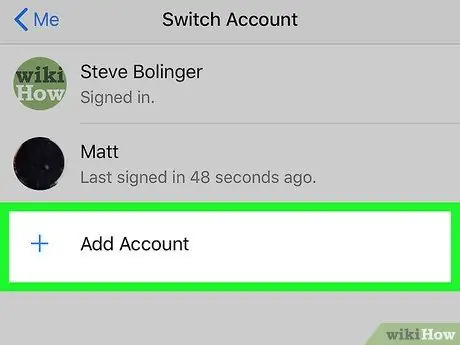
Steg 5. Tryck på Lägg till konto (“Lägg till konto”)
Med det här alternativet kan du logga in och lägga till ett nytt konto i Messenger -appen.
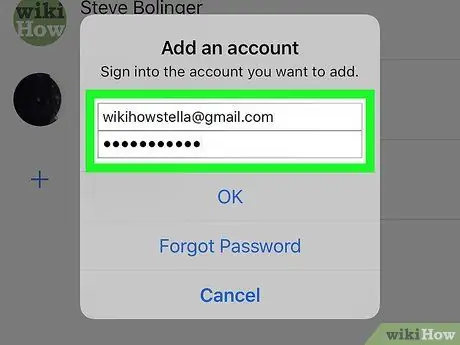
Steg 6. Logga in med ett annat Facebook- eller Messenger -konto
På den här sidan kan du logga in och byta till ett annat konto, samt logga ut från det gamla kontot automatiskt.






