Denna wikiHow lär dig hur du redigerar Facebook-menyn i det övre vänstra hörnet av din grupp, ofta spelade spel och sidor som du hanterar. Från och med februari 2017 är genvägar endast tillgängliga på webbversionen av Facebook.
Steg
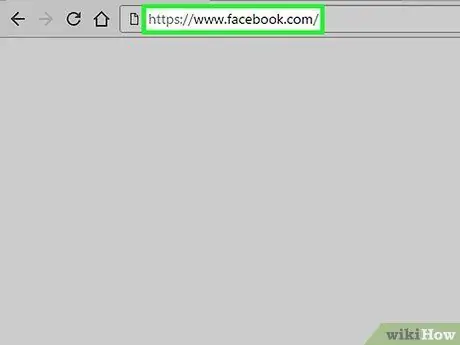
Steg 1. Öppna Facebook
Om du inte är inloggad ännu anger du e -postadressen och lösenordet för ditt konto.
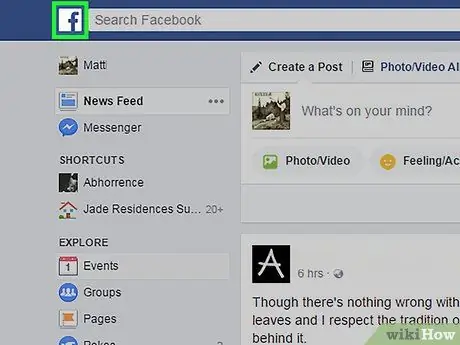
Steg 2. Klicka på Facebook -logotypen
Ikonen är i form av en bokstav f i den vita rutan i sidans övre vänstra hörn.
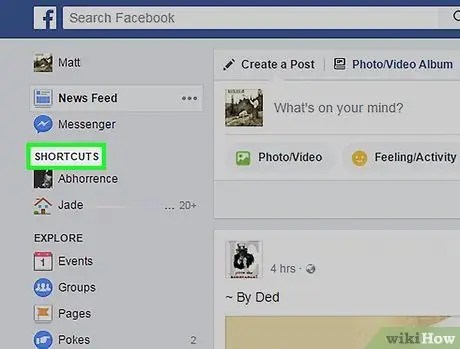
Steg 3. Håll muspekaren över "Genvägar"
Det finns längst upp till vänster på sidan.
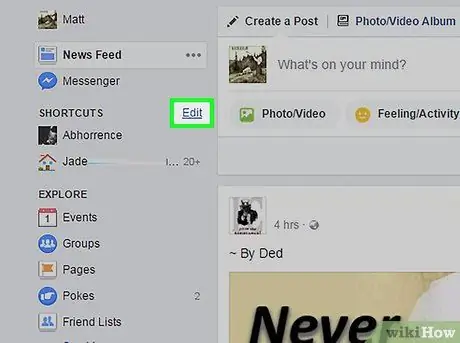
Steg 4. Klicka på Redigera
Du hittar den på höger sida Genvägar.
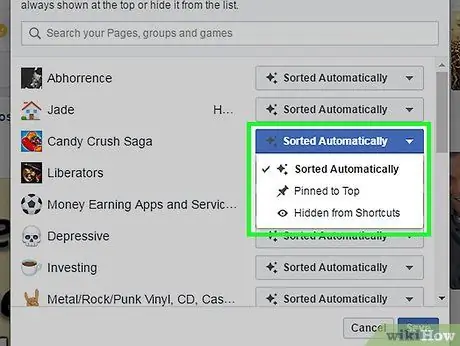
Steg 5. Gör ändringar i Genvägar
När du bläddrar igenom sidor, grupper och spel använder du rullgardinsmenyn till höger i dialogrutan för att välja önskat utseende på menyn.
- Klick Sorteras automatiskt om du vill låta Facebook bestämma placeringen av objekt i menyn.
- Klick Fästs upptill för att objektet ska placeras högst upp på listan.
- Klick Dold för genvägar så att objektet inte visas igen i menyn.
- Objekt i menyn Genvägar har valts automatiskt av Facebook. Så du kan inte radera eller lägga till det.






