Denna wikiHow lär dig hur du loggar ut från Facebook och/eller Messenger med en dator, surfplatta eller telefon. Om du glömmer att du inte har loggat ut från en delad eller offentlig dator använder du säkerhetsinställningarna från Facebook för att logga ut på distans. Se Hur du inaktiverar ett Facebook -konto om du vill radera ditt Facebook -konto helt.
Steg
Metod 1 av 6: Logga ut från Facebook på datorn
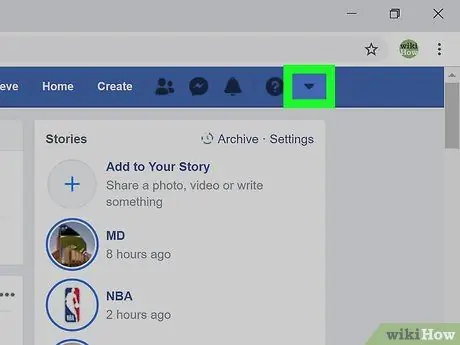
Steg 1. Klicka på pilen
Den här nedåtpilen finns i det blå fältet i det övre högra hörnet av sidan. Detta kommer att visa en meny.
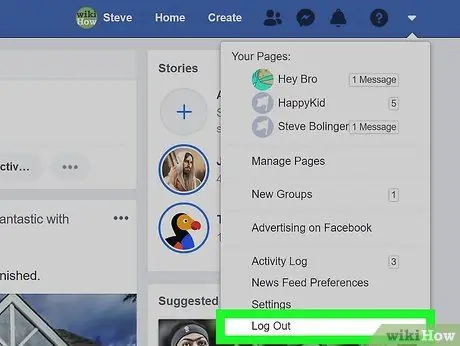
Steg 2. Klicka på Logga ut längst ner på menyn
Du är nu utloggad från Facebook.
Metod 2 av 6: Logga ut från Facebook på surfplatta eller telefon
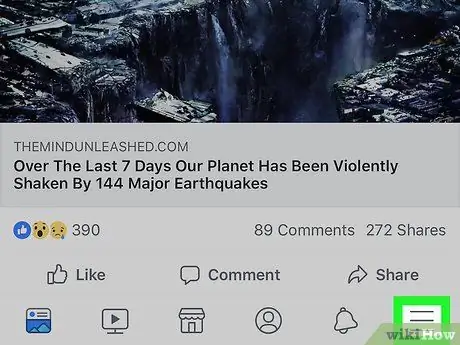
Steg 1. Tryck på menyn
På en iPad eller iPhone finns den här menyn i det nedre högra hörnet av skärmen. På Android -enheter kan du hitta det i det övre högra hörnet.
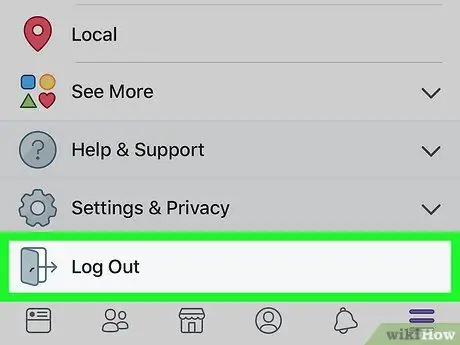
Steg 2. Rulla ner på skärmen och tryck på Logga ut
Det är längst ner på menyn. En bekräftelseknapp visas.
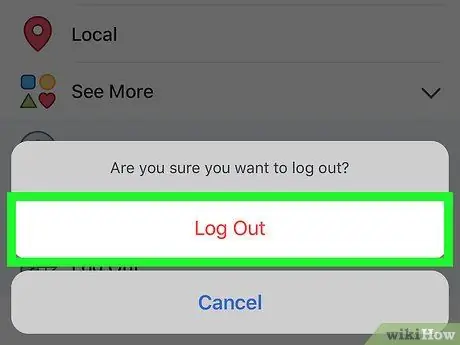
Steg 3. Tryck på Logga ut för att bekräfta
Du kommer att lämna Facebook -appen. Facebook -inloggningsskärmen visas igen.
Om Facebook -kontot synkroniserades med Android -enheten är kontot nu synkroniserat
Metod 3 av 6: Logga ut på distans med en telefon eller surfplatta
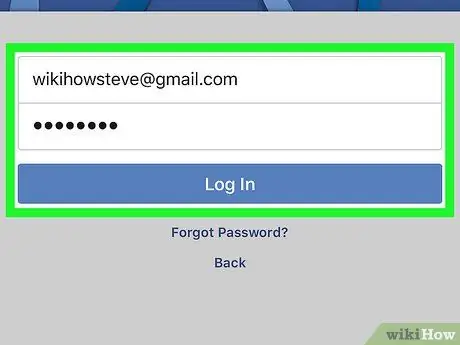
Steg 1. Logga in på Facebook på din surfplatta eller telefon
Om du inte har loggat ut från Facebook på en annan enhet (t.ex. en dator på jobbet eller i skolan, en väns telefon) kan du logga ut från den här metoden. Facebook -appen finns vanligtvis i applådan (på Android -enheter) eller startskärmen (iPad/iPhone).
- Du måste vara inloggad på Facebook med samma konto som det konto du vill logga ut på distans. Om du använder någon annans surfplatta eller telefon loggar du ut från deras konto med hjälp av stegen i den här metoden och loggar sedan in med ditt eget konto.
- Denna metod kan också användas för att logga ut från Facebook Messenger.
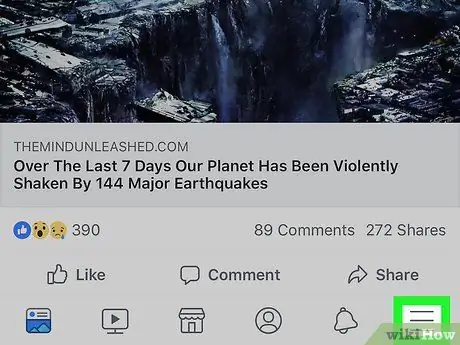
Steg 2. Tryck på menyn
På en iPad eller iPhone finns det i det nedre högra hörnet. På Android-enheter kan du hitta den i det övre högra hörnet av skärmen.
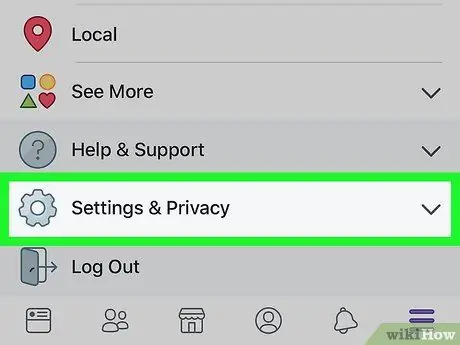
Steg 3. Rulla ner på skärmen och tryck på Inställningar och sekretess
Detta öppnar en annan meny.
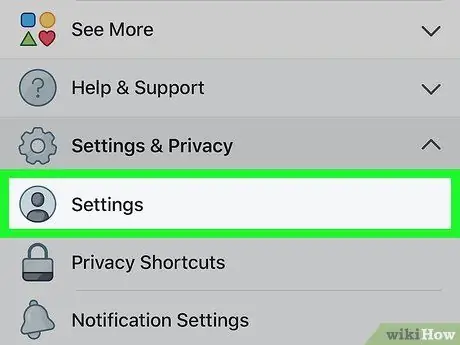
Steg 4. Tryck på Inställningar
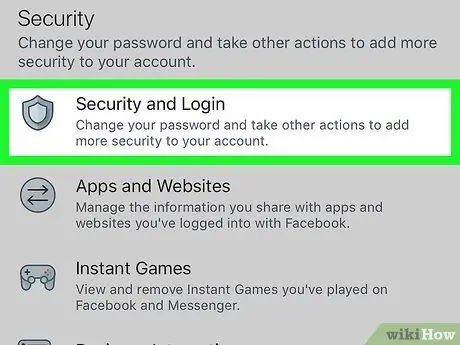
Steg 5. Tryck på Säkerhet och inloggning under rubriken "Säkerhet"
Du kan behöva rulla ner på skärmen för att hitta den.
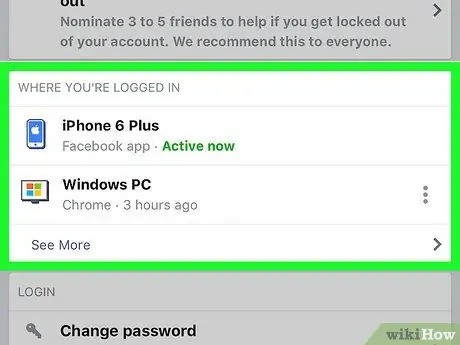
Steg 6. Titta på listan över aktiva inloggningar
En lista över de enheter du är inloggad på (och nyligen inloggad på) visas under rubriken "Var du är inloggad". Enhetsnamnet (enligt rapporter till Facebook), ungefärlig plats och datum senast visades här. Hitta den session du vill avsluta med denna information.
- Rör Se mer för att utöka listan.
- När du loggar in på Messenger -appen visas "Messenger" under sessionsnamnet.
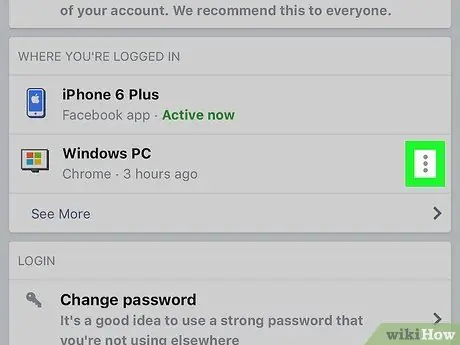
Steg 7. Tryck på bredvid den session du vill avsluta
En meny visas.
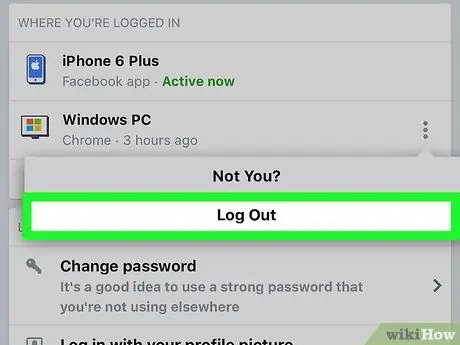
Steg 8. Tryck på Logga ut
Om du gör det loggar du ut från Facebook på den enhet du valde. Om någon tittar på din Facebook -sida från ett program eller en webbläsare stängs sidan omedelbart.
Metod 4 av 6: Logga ut på distans med en dator
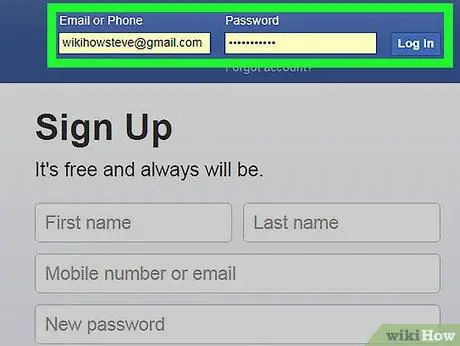
Steg 1. Logga in på Facebook.com på en dator
Om du inte har loggat ut från Facebook på en annan enhet (t.ex. på en arbets- eller skoldator, en väns telefon) använder du den här metoden för att logga ut från sessionen.
Denna metod kan också användas för att logga ut från Facebook Messenger på en surfplatta eller telefon
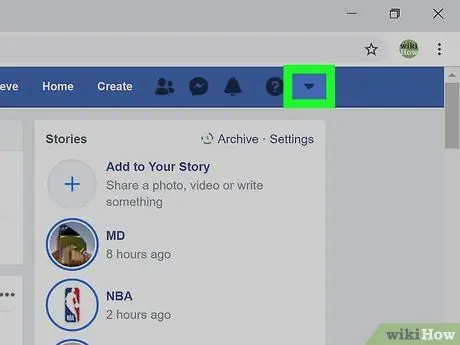
Steg 2. Klicka på den lilla pilen
Den här nedåtpilen finns i det blå fältet i det övre högra hörnet. Detta öppnar en meny.
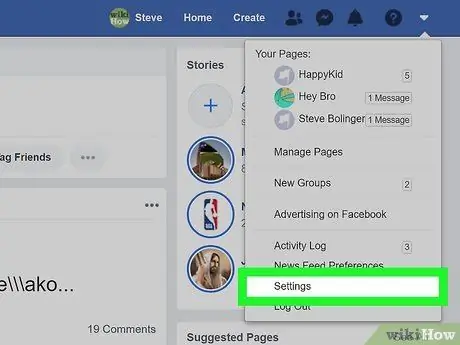
Steg 3. Klicka på Inställningar längst ned i menyn
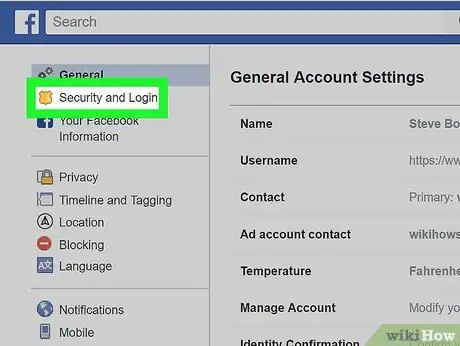
Steg 4. Klicka på Säkerhet och inloggning
Det är högst upp på menyn till vänster på sidan.
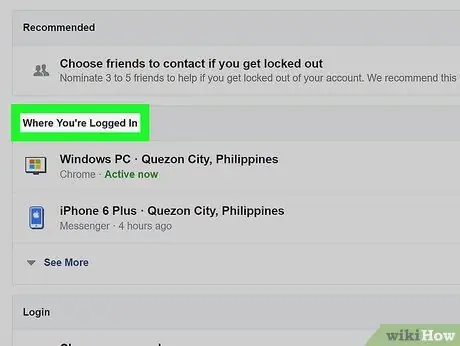
Steg 5. Titta på listan över aktiva inloggningar
En lista över de enheter du är inloggad på (och nyligen inloggad på) visas under rubriken "Var du är inloggad". Enhetsnamnet (enligt rapporter till Facebook), ungefärlig plats och datum senast visades här. Hitta den session du vill avsluta med denna information.
- Klick Se mer för att utöka listan.
- När du loggar in på Messenger -appen visas "Messenger" under sessionsnamnet.
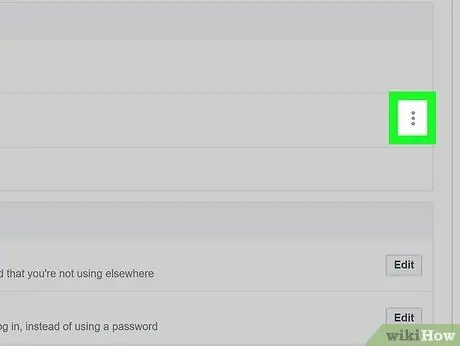
Steg 6. Klicka bredvid den session du vill avsluta
En meny visas.
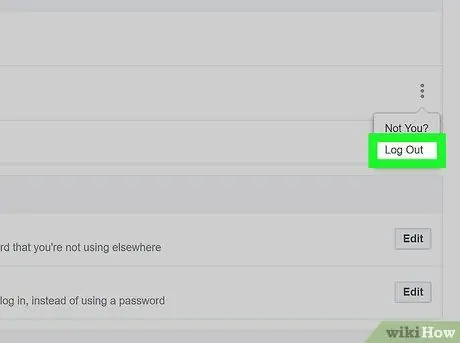
Steg 7. Välj Logga ut
Om du gör det loggar du ut från Facebook på den enhet du valde. Om någon tittar på din Facebook -sida från en app eller webbläsare stängs sidan omedelbart.
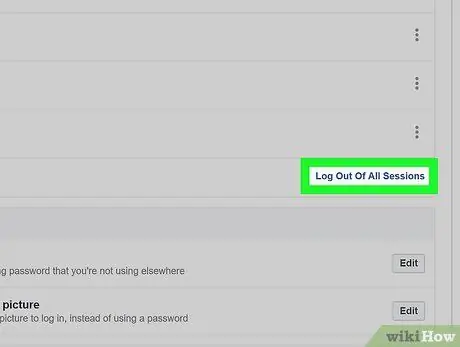
Steg 8. Klicka på Logga ut från alla sessioner om du vill logga ut från alla enheter samtidigt
Det här alternativet är under listan "Var du är inloggad". Om du gör det loggar du också ut från den enhet du använder för närvarande.
Metod 5 av 6: Logga ut från Messenger på surfplatta eller telefon
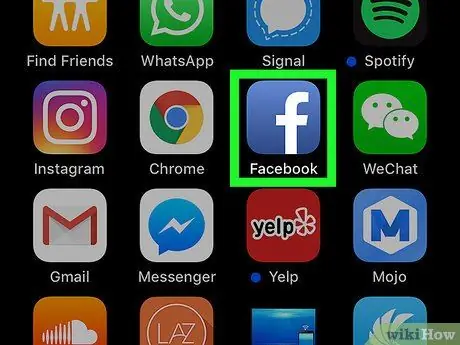
Steg 1. Kör Facebook -appen
Messenger -appen erbjuder inte ett utloggningsalternativ, men du kan logga ut via Facebook -appen. Starta Facebook genom att trycka på den blå f -ikonen på startskärmen.
På Android -enheter som inte har Facebook -appen installerad, se metoden "Logga ut från Messenger på Android -enheter utan Facebook"
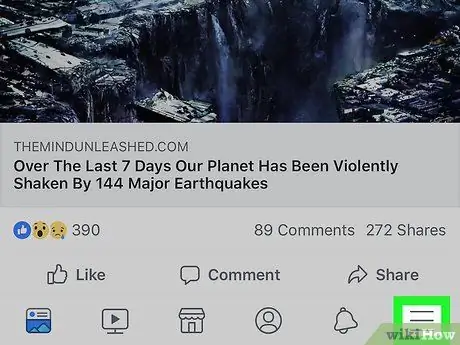
Steg 2. Tryck på menyn
På en iPad eller iPhone finns det i det nedre högra hörnet. På Android -enheter kan du hitta det i det övre högra hörnet.
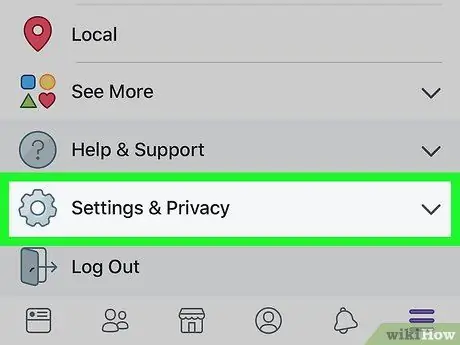
Steg 3. Rulla ner på skärmen och tryck på Inställningar och sekretess
Detta öppnar flera andra alternativ.
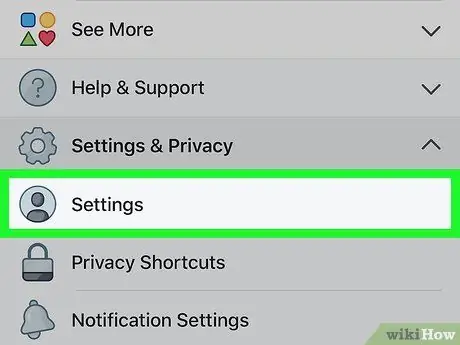
Steg 4. Tryck på Inställningar
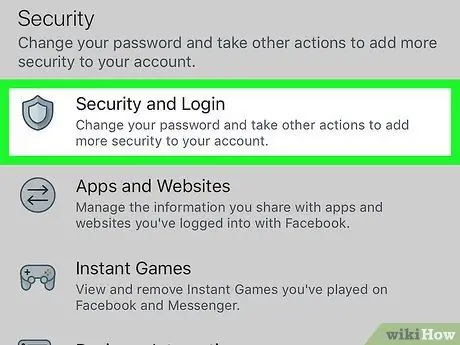
Steg 5. Rulla ner på skärmen och tryck på Säkerhet och inloggning
Det här alternativet finns under rubriken "Säkerhet".
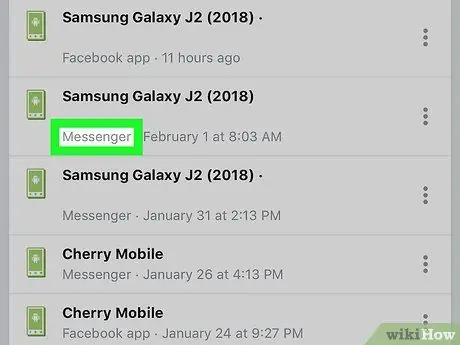
Steg 6. Hitta önskad Messenger -session
En lista över de enheter du har loggat in på (och nyligen loggat in på) på Facebook eller Messenger kommer att visas under "Var du är inloggad". Messenger -inloggningen visar "Messenger" under enhetsnamnet.
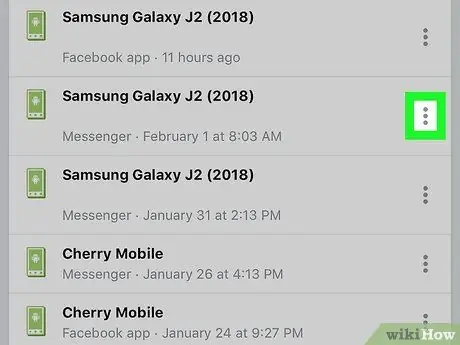
Steg 7. Tryck på bredvid Messenger -sessionen
Detta öppnar en meny.
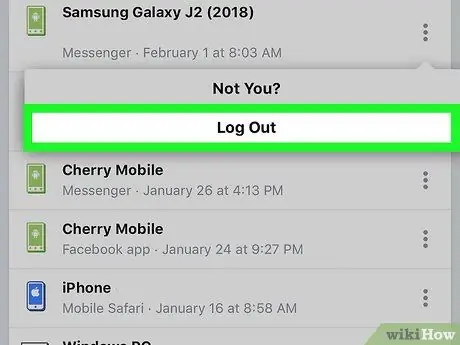
Steg 8. Tryck på Logga ut
Om du gör det loggar du ut från Messenger utan att lämna Facebook -appen.
Metod 6 av 6: Logga ut från Messenger på Android -enheter utan Facebook
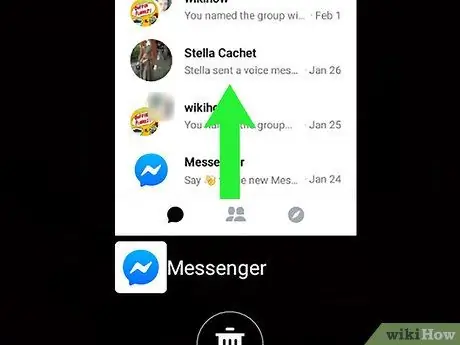
Steg 1. Stäng Messenger
Messenger -appen ger inget utloggningsalternativ, men detta kan lösas genom att rensa appens data från Android -enheten. Stäng alla öppna meddelanden genom att utföra dessa steg:
- Knacka på den lilla rutan i det nedre högra hörnet (på enheter som inte är Samsung) eller på de två överlappande rutorna längst ner till vänster på skärmen (Samsung).
- Svep nedåt eller uppåt på skärmen för att rulla genom listan över de senaste apparna tills Messenger -appen visas i mitten.
- Stäng Messenger genom att svepa åt höger eller vänster.
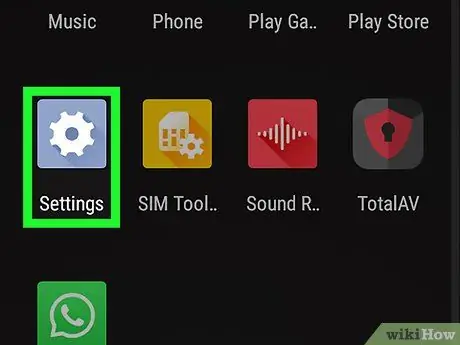
Steg 2. Öppna Inställningar
på Android -enheter.
Gör detta genom att svepa ner från aviseringsfältet och sedan trycka på kugghjulsikonen i det övre högra hörnet.
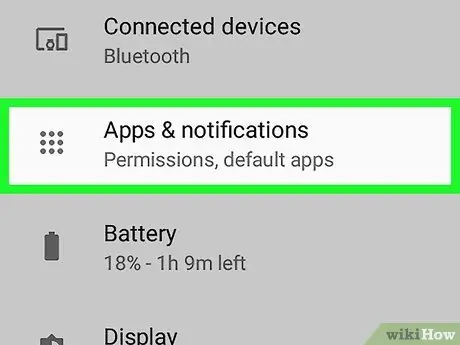
Steg 3. Rulla ner på skärmen och tryck på Appar eller Application Manager.
Alternativen som visas varierar beroende på enhetsmodell.
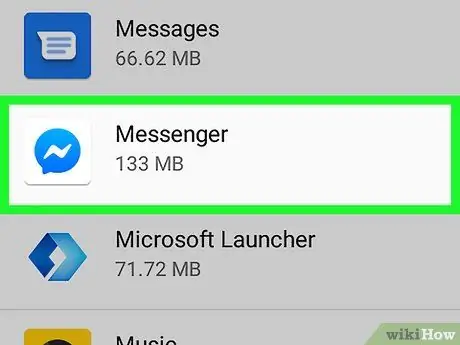
Steg 4. Bläddra ner på skärmen och tryck på Messenger

Steg 5. Rulla ner på skärmen och tryck på Lagring
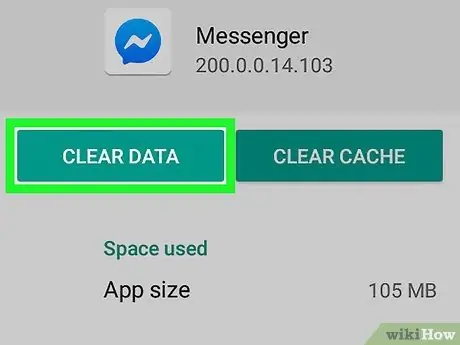
Steg 6. Tryck på Rensa data
Om du blir ombedd att bekräfta, gör det bara genom att följa instruktionerna på skärmen. Du kommer att loggas ut från Facebook Messenger.






