Denna wikiHow lär dig hur du tar bort en gruppkonversation i Messenger från din chattlista med Android, iOS eller Messenger Web.
Steg
Metod 1 av 3: Använda en iPad eller iPhone
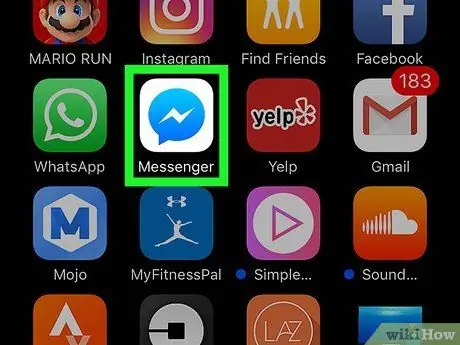
Steg 1. Starta Messenger på din iPad eller iPhone
Ikonen är en blå pratbubbla med vit blixt i.
Om du inte automatiskt loggar in på Messenger på din enhet loggar du in genom att skriva din e -postadress eller ditt telefonnummer och lösenord
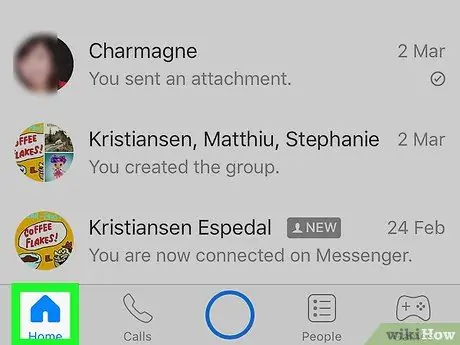
Steg 2. Tryck på hemikonen
Ikonen är ett litet hus i nedre vänstra hörnet.
När Messenger öppnar konversationen återgår du till startskärmen genom att trycka på knappen Tillbaka
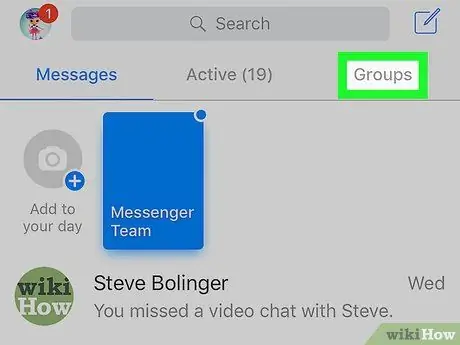
Steg 3. Tryck på fliken Grupper
Knappen är under sökfältet i det övre högra hörnet. En lista över alla gruppkonversationer öppnas.
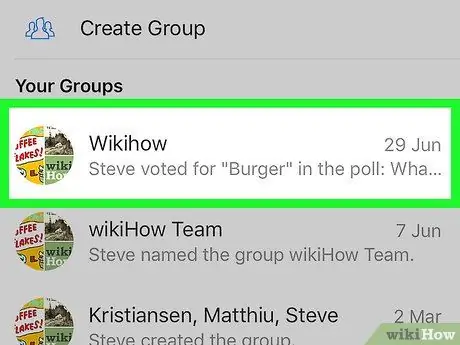
Steg 4. Tryck på gruppen du vill radera
Chattkonversationen för gruppen öppnas i helskärm.
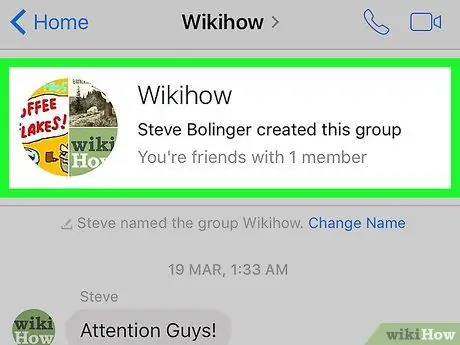
Steg 5. Klicka på gruppnamnet
Hans namn är högst upp i chattkonversationen. Sidan "Grupp" öppnas.
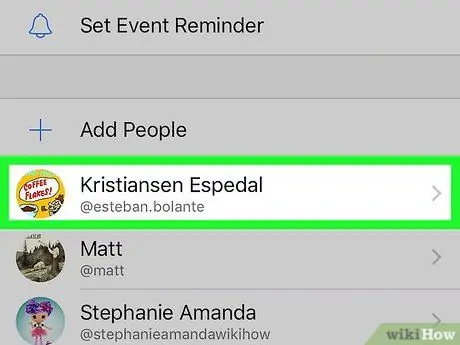
Steg 6. Rulla ner på skärmen och tryck sedan på en gruppmedlem
På sidan "Grupp" visas alla medlemmar i gruppchatten. Tryck på en gruppmedlem för att få fram alternativ som är kopplade till den kontakten.
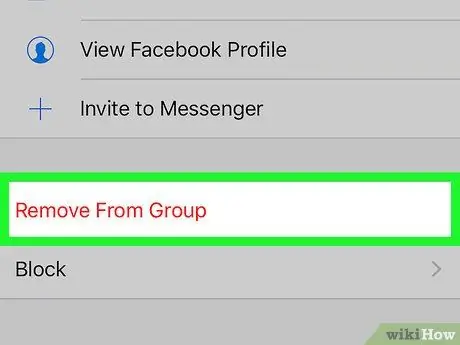
Steg 7. Tryck på Ta bort från grupp
Detta alternativ är skrivet med röda bokstäver längst ned på skärmen. Bekräfta den här åtgärden i popup-fönstret.
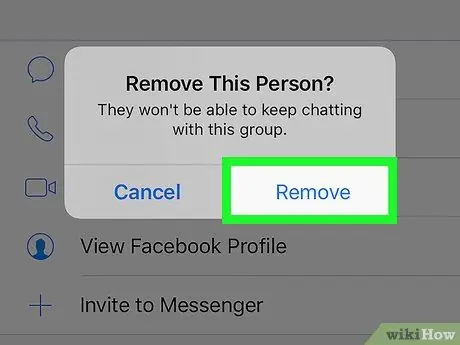
Steg 8. Bekräfta genom att trycka på Ta bort
Den valda gruppmedlemmen tas bort från gruppchatten.
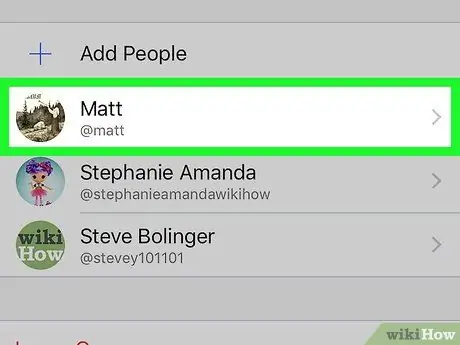
Steg 9. Ta bort alla andra gruppmedlemmar
Du måste vara den enda personen som är kvar innan du tar bort gruppen.
Om du lämnar gruppen men inte tar bort alla andra medlemmar, fortsätter gruppchatten i din frånvaro
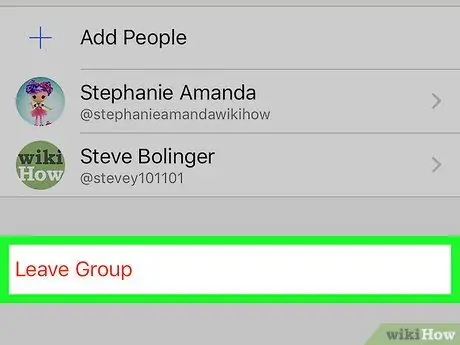
Steg 10. Tryck på Lämna grupp
Detta alternativ är skrivet med röda bokstäver längst ner på sidan "Grupp". Bekräfta din handling i popup-fönstret.
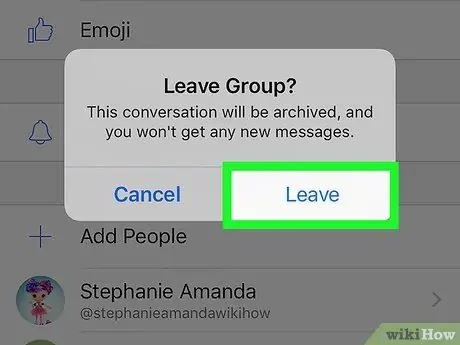
Steg 11. Bekräfta genom att trycka på Lämna
Gruppchatten tas automatiskt bort från chattlistan.
Konversationshistoriken lagras i mappen Arkiverade trådar. Du kan komma åt och ta bort arkiverade konversationer från Messenger Web
Metod 2 av 3: Använda Android
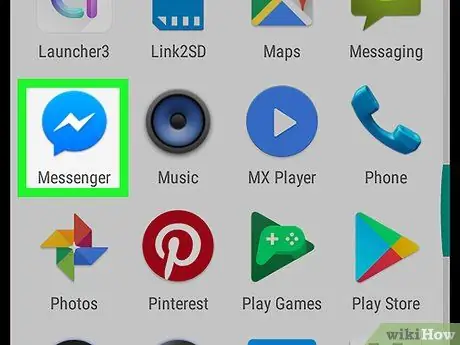
Steg 1. Kör Messenger på Android -enhet
Ikonen är en blå pratbubbla med vit blixt i. Du hittar den i listan över appar.
Om du inte automatiskt loggar in på Messenger på din enhet loggar du in genom att skriva din e -postadress eller ditt telefonnummer och lösenord
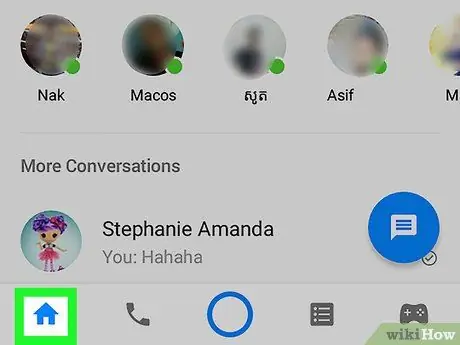
Steg 2. Tryck på hemikonen
Det är en liten husikon i det nedre vänstra hörnet av skärmen.
När Messenger öppnar konversationen återgår du till startskärmen genom att trycka på knappen Tillbaka
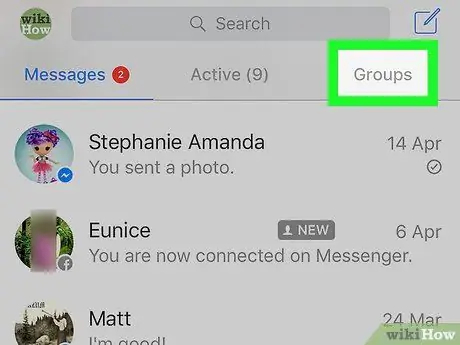
Steg 3. Tryck på fliken Grupper
Det är under sökfältet i det övre högra hörnet. En ruta som innehåller alla gruppkonversationer öppnas.
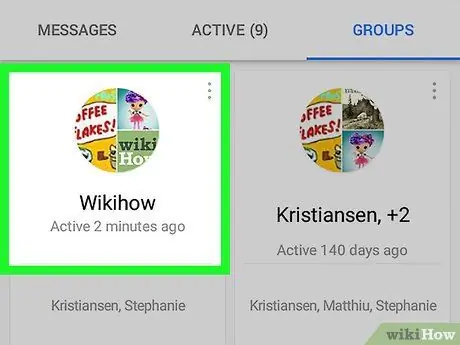
Steg 4. Knacka på gruppen du vill radera
Chattkonversationen öppnas i helskärm.
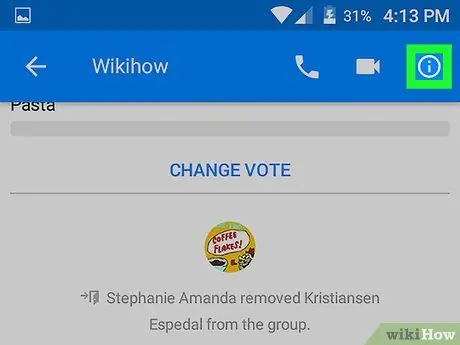
Steg 5. Knacka på informationsikonen
Ikonen är i form av bokstaven " i"i cirkeln i det övre högra hörnet av chattkonversationen. Sidan" Gruppinformation "öppnas.
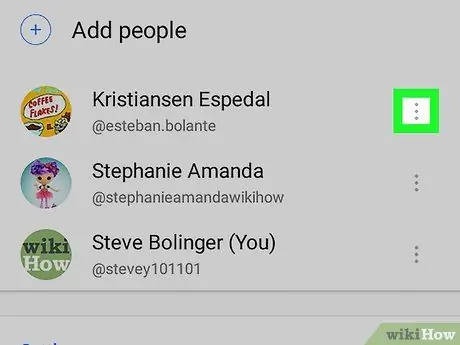
Steg 6. Knacka på ikonen med tre vertikala prickar bredvid gruppmedlemmens namn
En rullgardinsmeny öppnas.
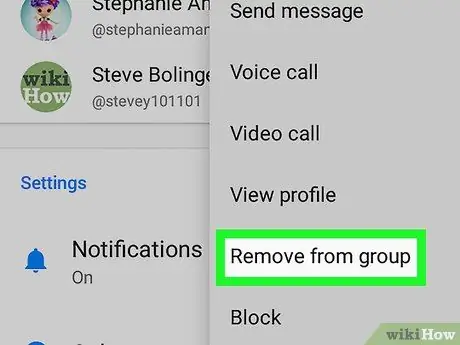
Steg 7. Tryck på Ta bort från gruppen i rullgardinsmenyn
Den valda kontakten tas bort från gruppchatten.
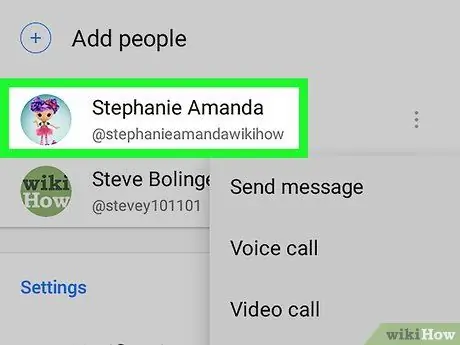
Steg 8. Ta bort alla andra gruppmedlemmar
Du måste vara den enda personen som är kvar innan du tar bort gruppen.
Om du lämnar gruppen men inte tar bort alla andra medlemmar, fortsätter gruppchatten i din frånvaro
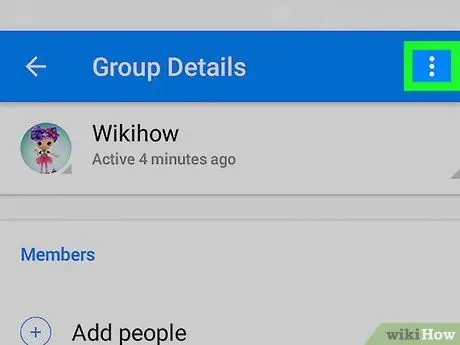
Steg 9. Klicka på ikonen med tre vertikala prickar i det övre högra hörnet på sidan "Gruppinformation"
En rullgardinsmeny som innehåller alternativ relaterade till gruppen öppnas.
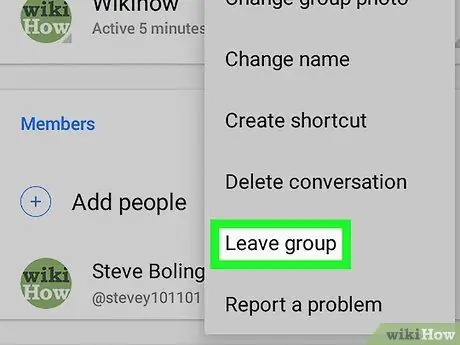
Steg 10. Klicka på Lämna grupp i rullgardinsmenyn
Detta tar automatiskt bort gruppchatten från chattlistan.
Konversationshistorik lagras i mappen Arkiverade trådar. Du kan komma åt och ta bort arkiverade konversationer från Messenger Web
Metod 3 av 3: Använda Web Messenger
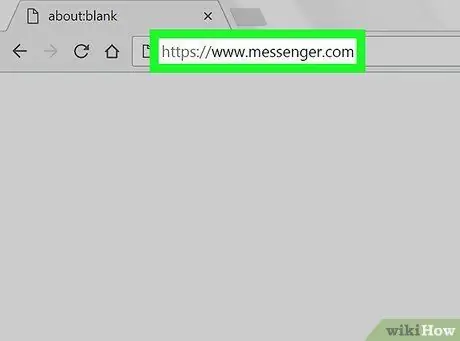
Steg 1. Kör Messenger i en webbläsare på skrivbordet
Skriv www.messenger.com i webbläsarens adressfält och tryck sedan på Retur på tangentbordet.
Om du inte automatiskt loggar in på Messenger på din enhet loggar du in genom att skriva din e -postadress eller ditt telefonnummer och lösenord
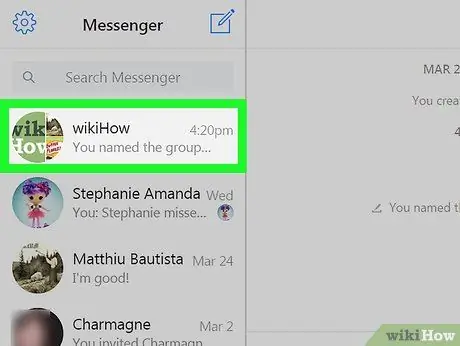
Steg 2. Klicka på gruppen som finns i den vänstra rutan
I den vänstra rutan i webbläsarfönstret visas en lista över alla privata och gruppkonversationer. Hitta och klicka på gruppen du vill ta bort.
Om du kan komma ihåg gruppens namn, dess medlemmar eller konversationens innehåll använder du kolumnen Sök Messenger som finns i det övre vänstra hörnet.
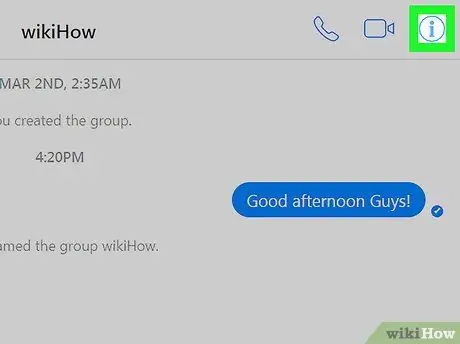
Steg 3. Klicka på informationsikonen
Ikonen är i form av bokstaven " i"i cirkeln i det övre högra hörnet av gruppchatten. Detaljerna för gruppen öppnas på höger sida av skärmen.
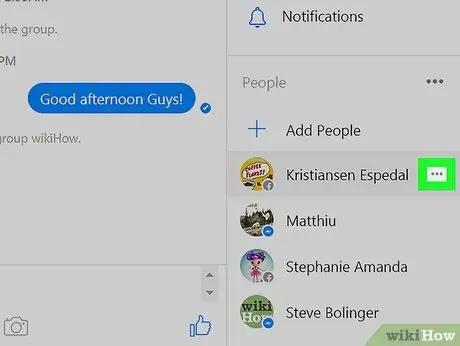
Steg 4. Klicka på ikonen med tre horisontella prickar bredvid gruppmedlemmarna
Denna knapp visas bredvid en gruppmedlem när du håller muspekaren över deras namn. En rullgardinsmeny visas.
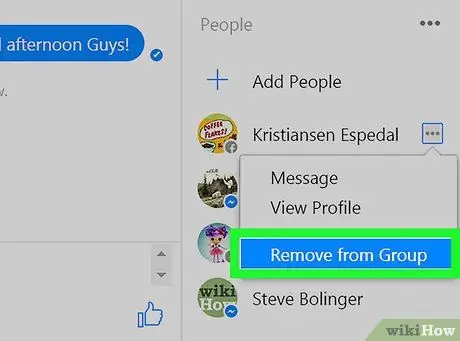
Steg 5. Klicka på Ta bort från grupp i rullgardinsmenyn
Bekräfta din handling i popup-fönstret.
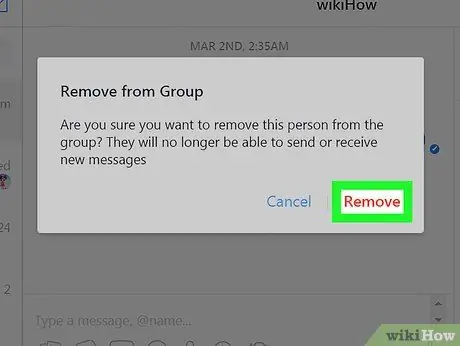
Steg 6. Bekräfta genom att klicka på Ta bort
Det är en röd knapp i det nedre högra hörnet av popup-fönstret. Kontakten tas bort från gruppchatten.
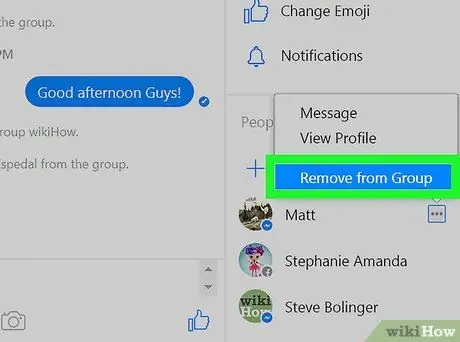
Steg 7. Ta bort alla andra gruppmedlemmar
Du måste vara den enda personen som är kvar innan du tar bort gruppen.
Om du lämnar gruppen men inte tar bort alla andra medlemmar, fortsätter gruppchatten i din frånvaro
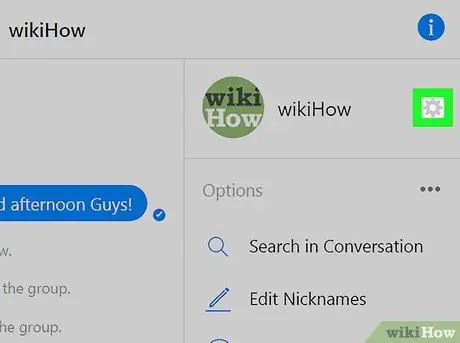
Steg 8. Klicka på kugghjulsikonen i den högra rutan
Ikonen är under informationsknappen i det övre högra hörnet. En rullgardinsmeny med gruppalternativ öppnas.
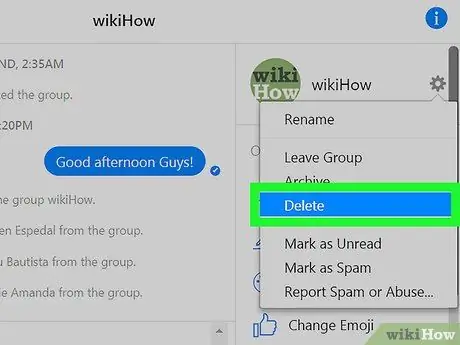
Steg 9. Klicka på knappen Ta bort i rullgardinsmenyn
Bekräfta den här åtgärden i popup-fönstret.
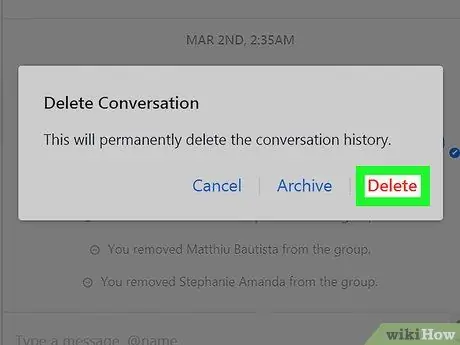
Steg 10. Bekräfta genom att klicka på Ta bort
Det är en röd knapp i det nedre högra hörnet av popup-fönstret. Genom att välja det här alternativet tas gruppchatten bort från chattlistan. Konversationshistoriken raderas också permanent.






