Denna wikiHow lär dig hur du ändrar din WhatsApp -status till en ny. Du kan inte redigera en befintlig status, men du kan ta bort den och skapa en ny för dina kontakter att se.
Steg
Metod 1 av 2: På iPhone
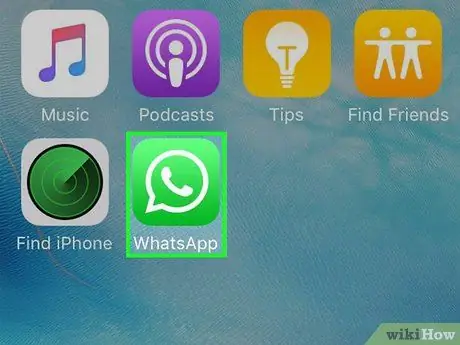
Steg 1. Starta WhatsApp
Knacka på WhatsApp -ikonen som ser ut som en vit telefon i en vitkantad konversationsbubbla på en grön bakgrund. Om du är inloggad visas det sista avsnittet i WhatsApp som någonsin öppnades.
Om du inte är inloggad på WhatsApp loggar du först in genom att följa instruktionerna på skärmen innan du fortsätter
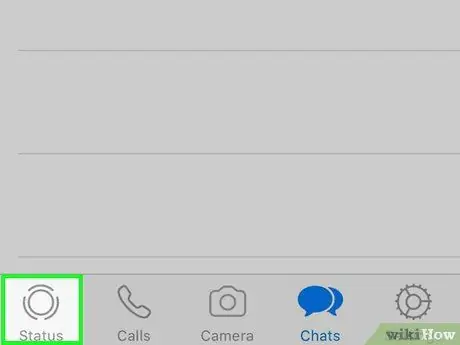
Steg 2. Tryck på fliken Status i nedre vänstra hörnet
-
När WhatsApp öppnar en chattkonversation, tryck först på "Tillbaka"
som finns i det övre vänstra hörnet.
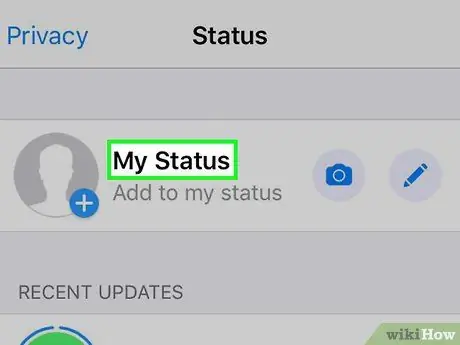
Steg 3. Öppna statuslistan
Gör detta genom att trycka på rubriken Min status ligger högst upp på sidan.
Om du vill lägga till ett tillstånd, men inte ta bort det gamla (eller det finns inga gamla tillstånd att ta bort), gå till steget "Skapa ett nytt tillstånd" i den här metoden
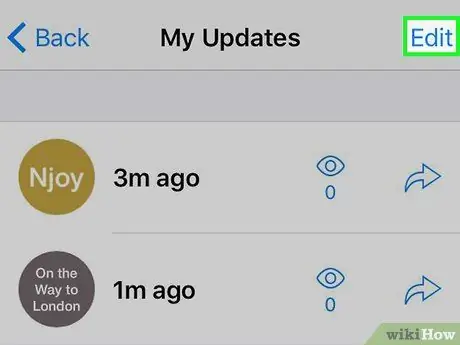
Steg 4. Klicka på alternativet Redigera i det övre högra hörnet
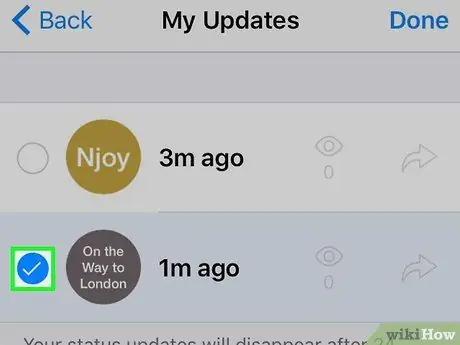
Steg 5. Knacka på din status
Tryck på den status du vill radera. En bock visas till vänster om statusen.
Om du vill radera flera statusar trycker du på var och en av de önskade statuserna
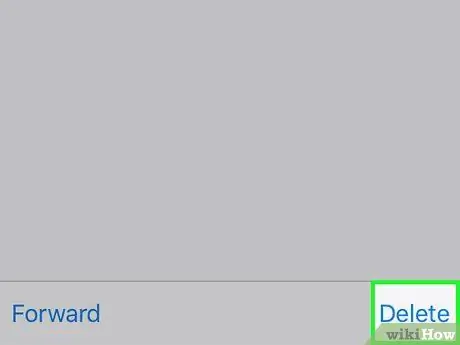
Steg 6. Tryck på Ta bort
Det här alternativet visas i det nedre högra hörnet på skärmen när status väljs.
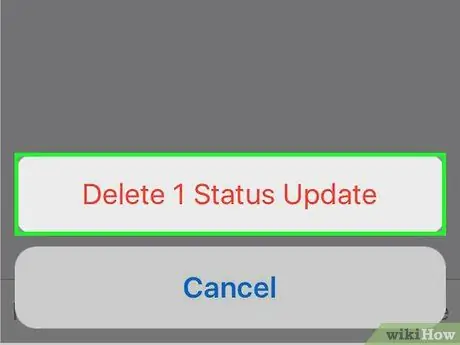
Steg 7. Tryck på Ta bort 1 Statusuppdatering när du uppmanas
Det är ett rött textalternativ längst ned på skärmen. Vald status från listan Min status kommer att raderas.
Om du tar bort flera statuser kommer det här alternativet att säga antalet valda statuser (t.ex. Ta bort 3 statusuppdateringar).
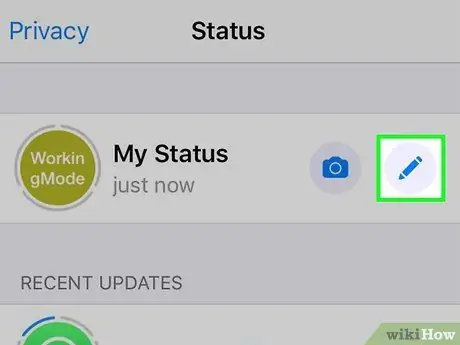
Steg 8. Skapa ett nytt tillstånd
Knacka på kameraknappen till höger om rubriken Min status högst upp på sidan, ta sedan ett foto (eller välj ett befintligt foto) som ska användas som status.
Om du bara vill skapa en textstatus trycker du på pennikonen till höger om rubriken Min status, skriv sedan in önskat statusmeddelande.
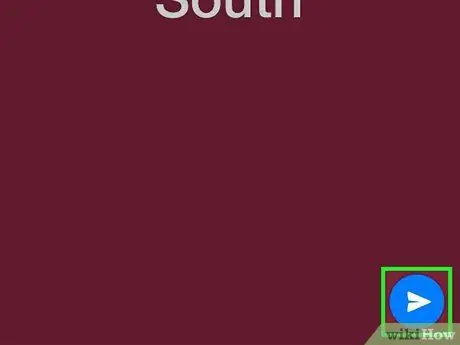
Steg 9. Skicka status
Tryck på "Skicka" -ikonen
som ligger i det nedre högra hörnet.
Denna status kan ses av alla dina WhatsApp -kontakter inom 24 timmar. Efter 24 timmar försvinner statusen automatiskt
Metod 2 av 2: På Android
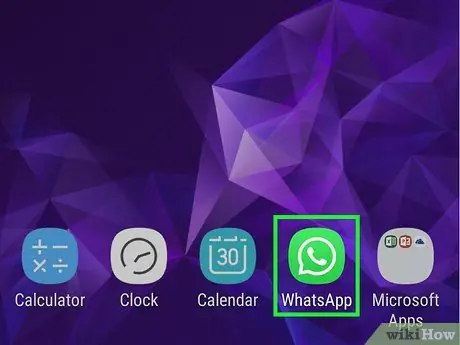
Steg 1. Starta WhatsApp
Knacka på WhatsApp -ikonen som ser ut som en vit telefon i en vitkantad konversationsbubbla på en grön bakgrund. Om du är inloggad visas det sista avsnittet i WhatsApp som någonsin öppnades.
Om du inte är inloggad på WhatsApp loggar du först in genom att följa instruktionerna på skärmen innan du fortsätter
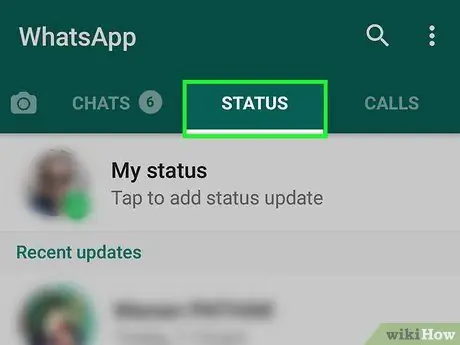
Steg 2. Tryck på STATUS
Denna flik finns högst upp på skärmen.
När WhatsApp öppnar en chattkonversation, tryck först på "Tillbaka" för att öppna WhatsApp -huvudgränssnittet
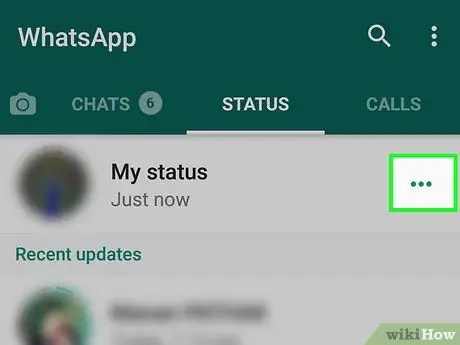
Steg 3. Knacka till höger om rubriken "Min status"
En sida som innehåller en lista över dina statuser visas.
Om du vill lägga till ett nytt tillstånd, men inte ta bort det gamla (eller det finns inga gamla tillstånd att radera), gå till steget "Skapa ett nytt tillstånd" i den här metoden
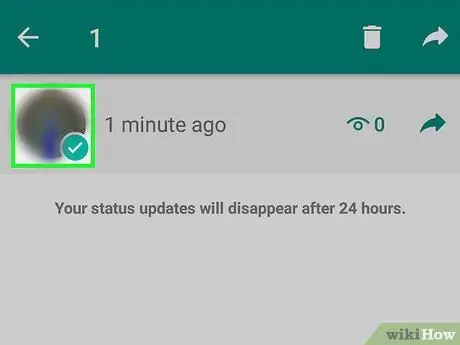
Steg 4. Välj önskad status
Tryck länge på den status du vill radera tills en bock visas bredvid den och släpp sedan fingret.
Om du vill radera flera statuser trycker du på varje efterföljande status efter att du har tryckt på den första statusen länge
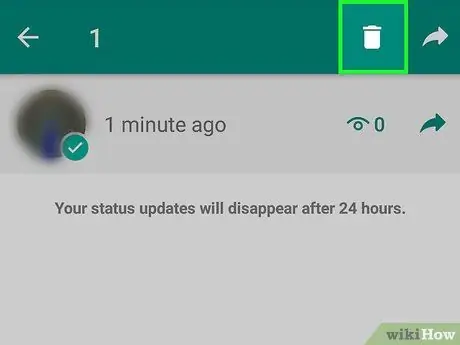
Steg 5. Klicka på ikonen "Ta bort"
Det är en papperskorgsformad ikon högst upp på skärmen.
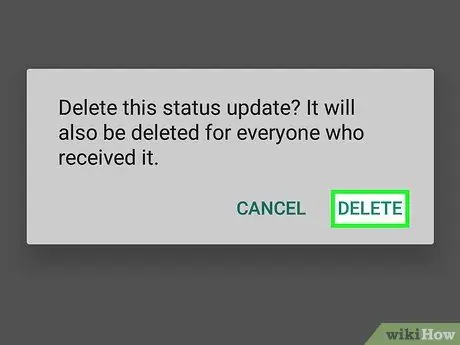
Steg 6. Tryck på RADERA när du uppmanas
Det valda tillståndet raderas.
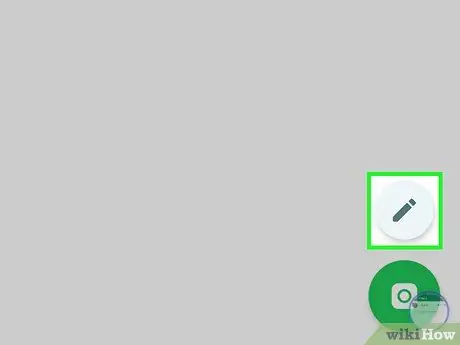
Steg 7. Skapa ett nytt tillstånd
Knacka på kameraknappen längst ner till höger på skärmen och ta sedan ett foto (eller välj ett befintligt foto) som status.
Om du bara vill skapa en textstatus trycker du på pennikonen under kameraikonen och skriver sedan in önskat statusmeddelande
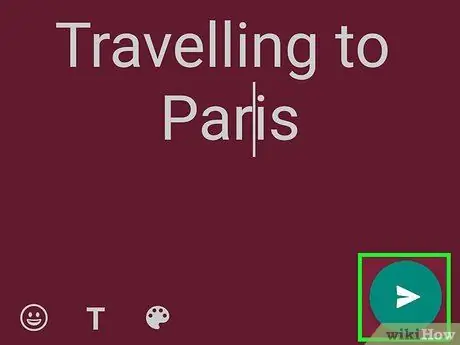
Steg 8. Skicka status
Tryck på "Skicka" -ikonen
som ligger i det nedre högra hörnet.






