Du kan av misstag ha laddat ner verktygsfältet Ask till din dator. Verktygsfältet Ask är en sökmotor och webbverktygsfält som kan erhållas genom andra gratisprogram som Java eller vid uppdatering av Adobe. Då kommer Ask att ersätta din valda sökmotor och din hemsida är search.ask.com. Om du vill ta bort det här verktygsfältet från Chrome kan du försöka ta bort det via Chrome -inställningarna, men du kan behöva använda en annan metod för att ta bort det. Läs stegen nedan för att ta reda på hur du tar bort verktygsfältet Ask från Chrome.
Steg
Del 1 av 4: Ta bort Ask Toolbar från Google Chrome
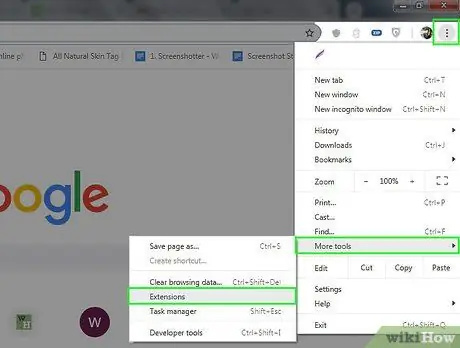
Steg 1. Klicka på Chrome -menyknappen i webbläsarens verktygsfält, välj "Verktyg" och klicka sedan på "Tillägg
”
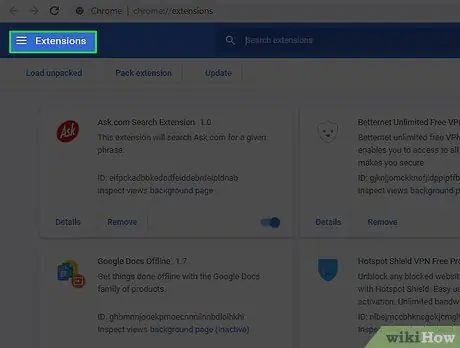
Steg 2. Välj fliken "Tillägg"
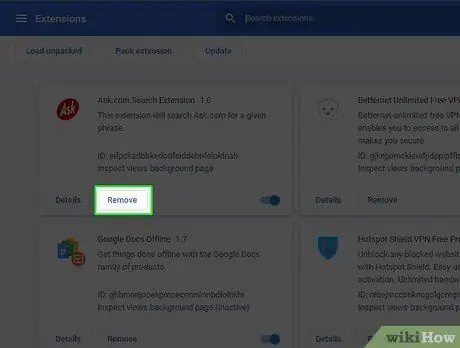
Steg 3. Ta bort Ask Toolbar genom att klicka på den lilla papperskorgen bredvid den
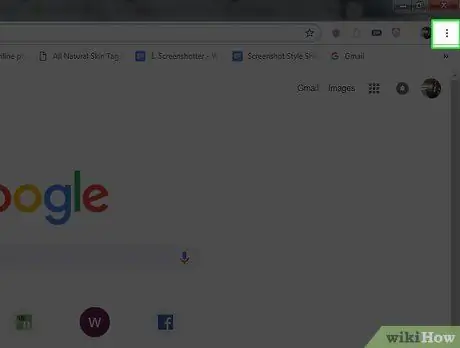
Steg 4. Klicka på Chrome -menyknappen igen
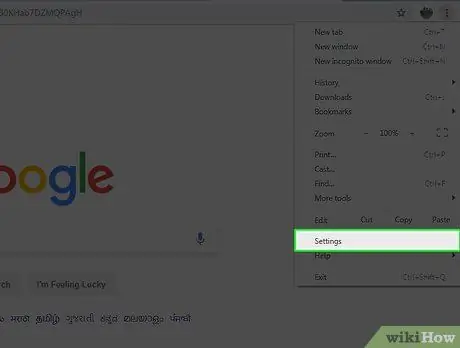
Steg 5. Klicka på”Inställningar
”
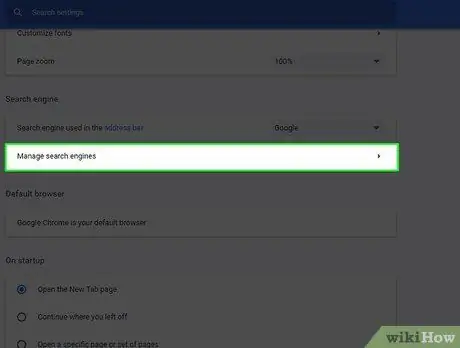
Steg 6. Klicka på”Hantera sökmotorer
” (Detta finns i sökavsnittet.)
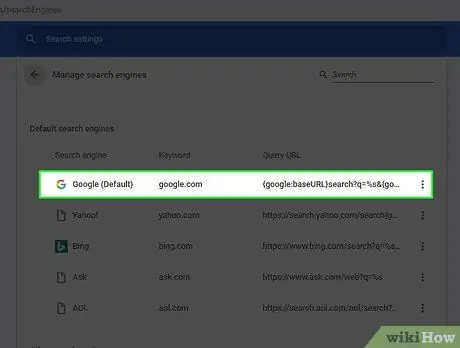
Steg 7. Tilldela Chrome standardsökmotor till google.com genom att klicka på knappen "Gör som standard" och välja "Google
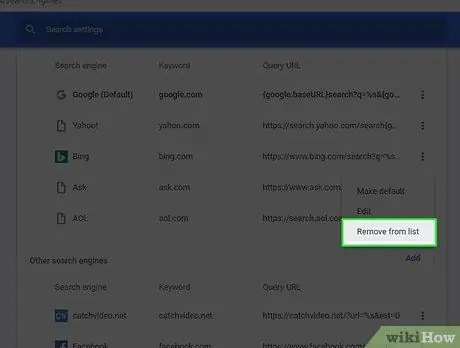
Steg 8. Leta efter Ask.com i sökmotorlistan och ta bort den genom att klicka på "X
Del 2 av 4: Ta bort Ask Toolbar om ovanstående metod inte fungerar
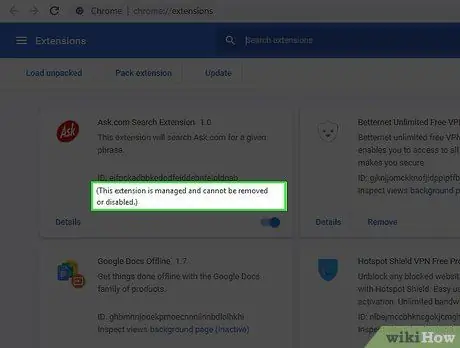
Steg 1. Se om du får det här meddelandet på sidan Extensions
"Det här tillägget hanteras och kan inte tas bort eller inaktiveras."
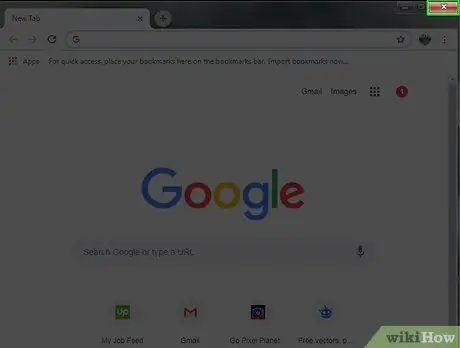
Steg 2. Stäng Chrome
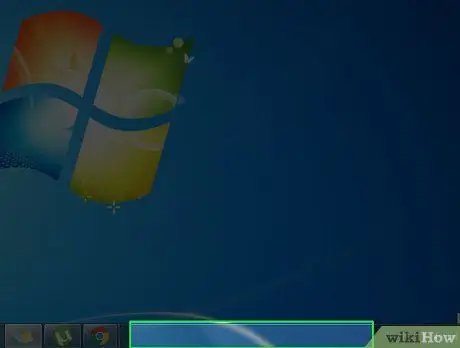
Steg 3. Högerklicka på en tom del av aktivitetsfältet
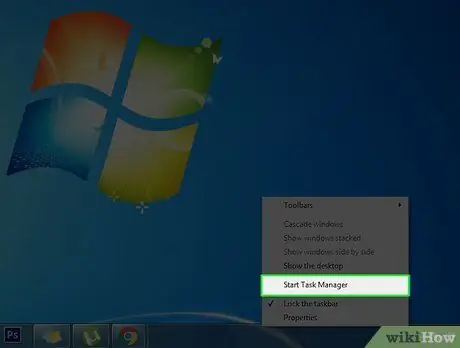
Steg 4. Välj “Start Task Manager
”
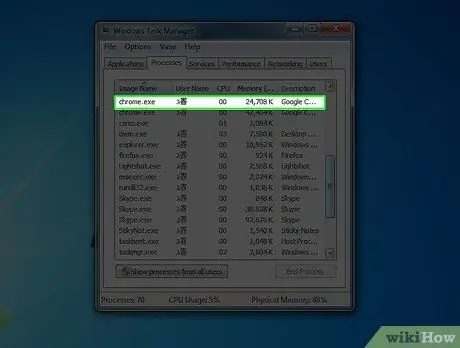
Steg 5. Klicka på fliken "Processer"
Se om chrome.exe*32 fortfarande körs och välj om det är det.
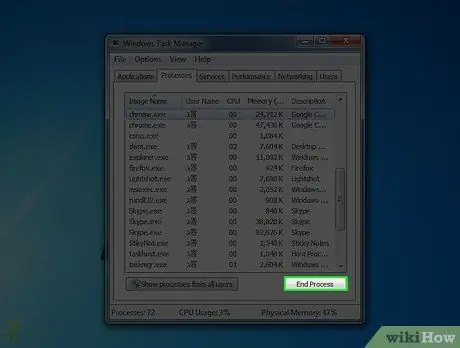
Steg 6. Klicka på "Avsluta processen
"
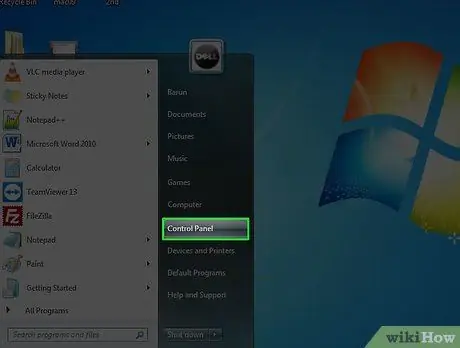
Steg 7. Öppna Kontrollpanelen
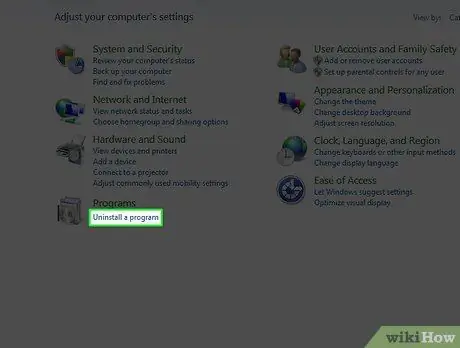
Steg 8. Välj "Program och funktioner" eller "Lägg till eller ta bort program" eller "Program" (beroende på ditt operativsystem
) För Windows 8-användare, högerklicka i det nedre vänstra hörnet och välj "Kontrollpanelen". Välj sedan "Avinstallera ett program."
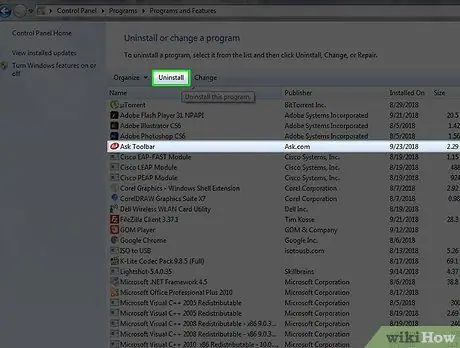
Steg 9. Ta bort Ask -verktygsfältet och Ask Toolbar Updater
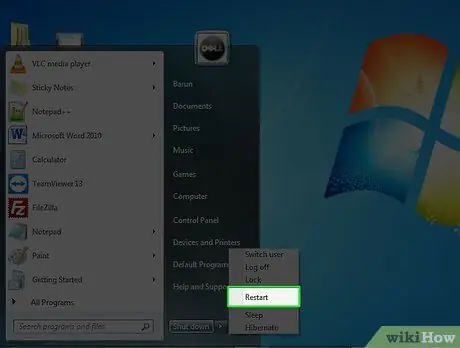
Steg 10. Starta om datorn
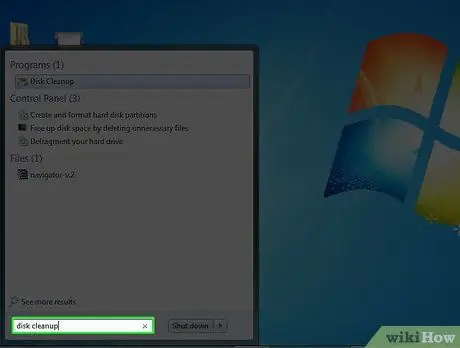
Steg 11. Öppna "diskrensning
" Du kan söka efter det i sökrutan genom att klicka på Windows Start -knappen.
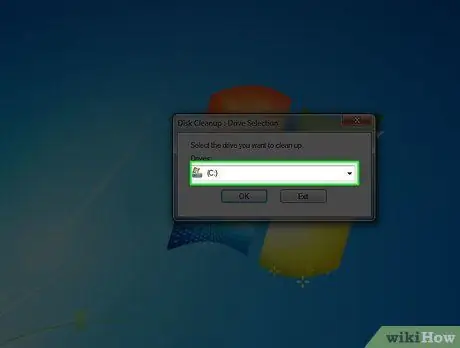
Steg 12. Välj din hårddisk (kanske C)
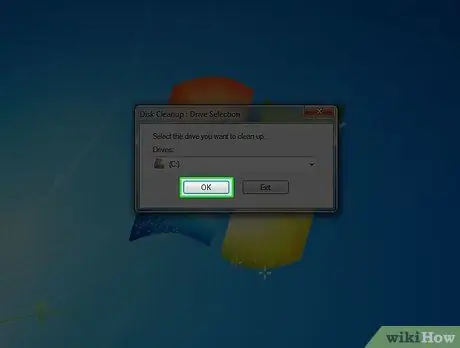
Steg 13. Klicka på "OK" för att rengöra enheten
Vänta tills det är klart.
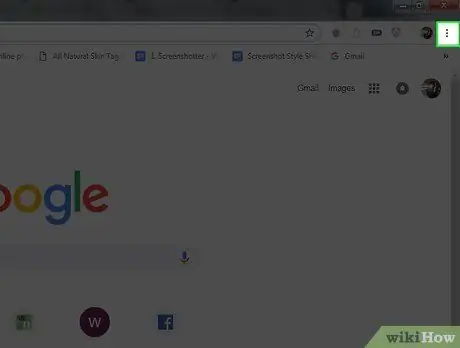
Steg 14. Klicka på Chrome -menyn
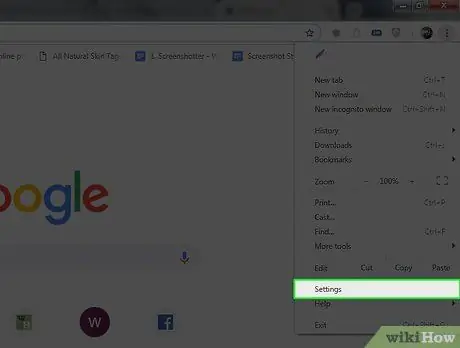
Steg 15. Välj”Inställningar
”
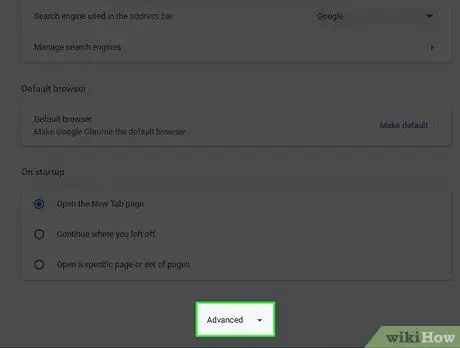
Steg 16. Klicka på “Visa avancerade inställningar
”
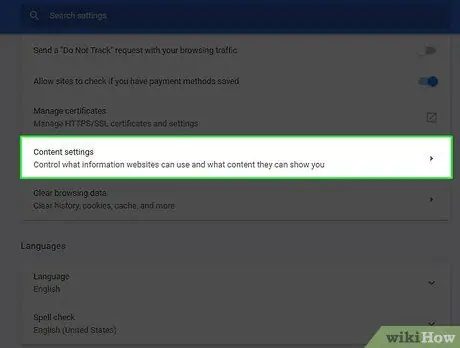
Steg 17. Klicka på”Innehållsinställningar
” Det finns i avsnittet "Sekretess".
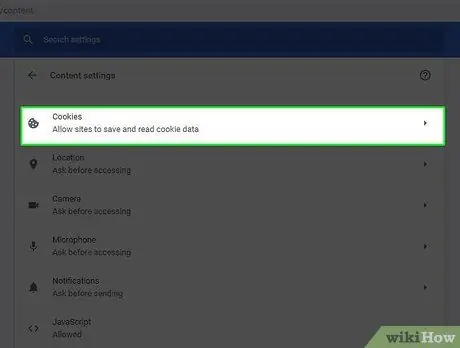
Steg 18. Radera cookies i avsnittet "Alla kakor och webbplatsdata"
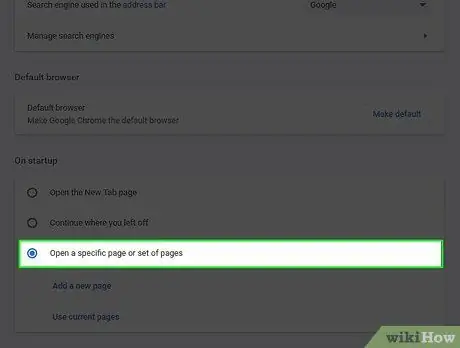
Steg 19. Om ovanstående inte fungerar, klicka på krommenyn och gå till "inställningar"
Klicka på "Ange sidor" under "Vid start". Ta bort ask.com och ange vilken sida du vill ha.
Del 3 av 4: Köra en skanning med ett antimalware-program
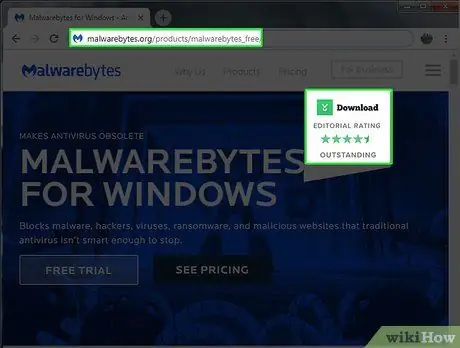
Steg 1. Ladda ner Malwarebytes gratis på malwarebytes.org/products/malwarebytes_free/ för att säkerställa att ingen skadlig kod finns kvar på din dator
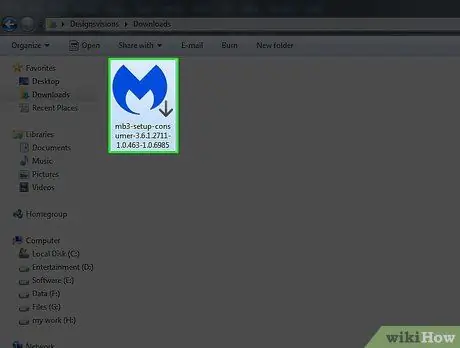
Steg 2. Dubbelklicka för att installera programmet
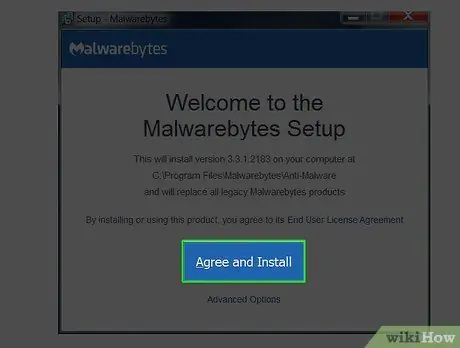
Steg 3. Följ stegen på skärmen för att installera det
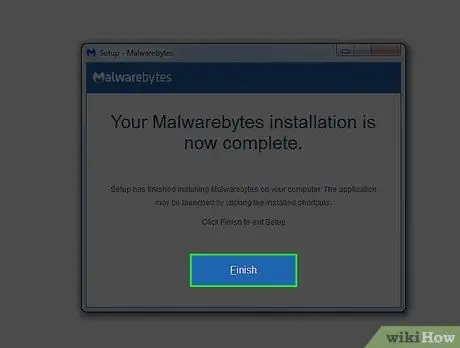
Steg 4. Klicka på”Slutför
”
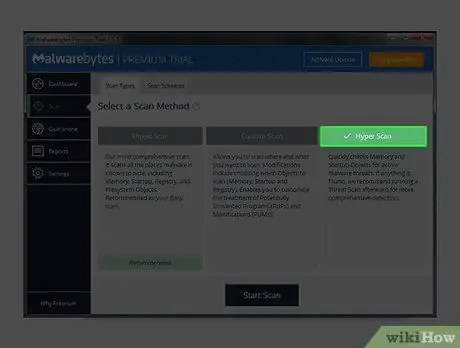
Steg 5. Välj “Hyper Scan” för att utföra en snabbkontroll av ditt system för aktiva hot
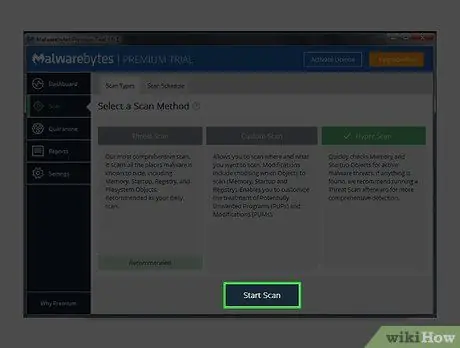
Steg 6. Klicka på”Skanna
”
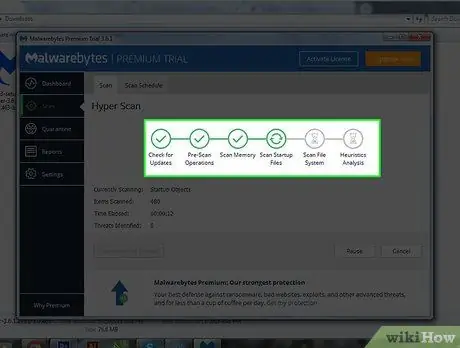
Steg 7. Vänta tills genomsökningen är klar
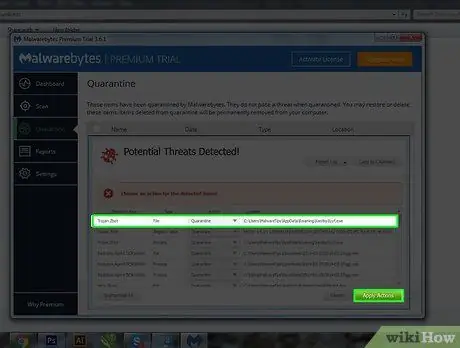
Steg 8. Var uppmärksam på de skadliga resultat som hittats, markera alla och klicka på "Apply Actions
”
Del 4 av 4: Ta bort Ask Toolbar med verktyg från Ask.com
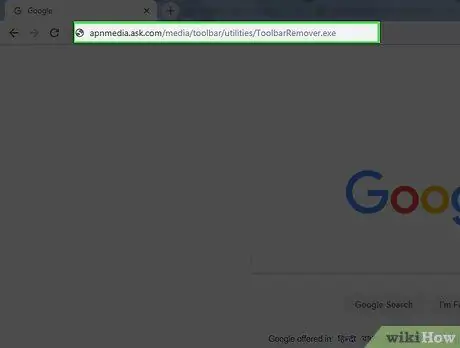
Steg 1. Ladda ner verktyget från Ask.com
apnmedia.ask.com/media/toolbar/utilities/ToolbarRemover.exe
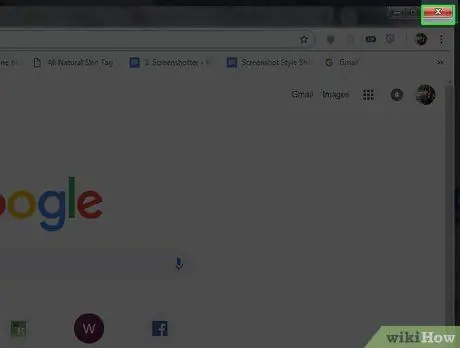
Steg 2. Stäng webbläsaren Chrome
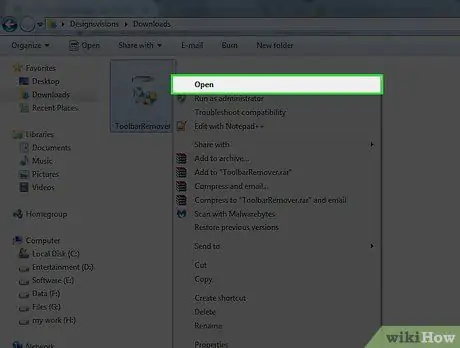
Steg 3. Kör borttagningsverktyget du laddade ner
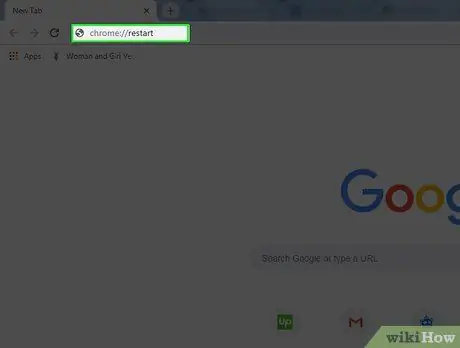
Steg 4. Starta om Chrome
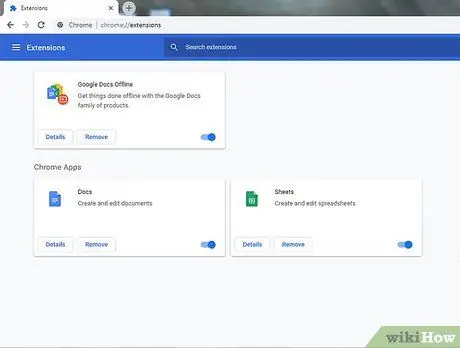
Steg 5. Lägg märke till att tillägget Ask är borta nu
Tips
- Ask -verktygsfältet medföljer Java. Du måste vara mycket försiktig under installationsprocessen så att du undviker att installera den när du installerar eller uppdaterar Java.
- Se till att du aldrig väljer att installera Ask Toolbar.






